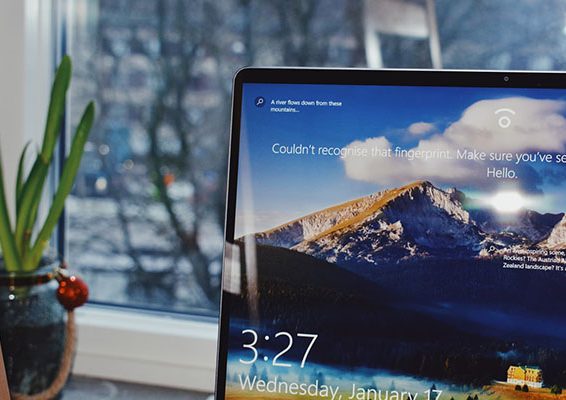Windows 10 es la versión más popular del sistema operativo de Microsoft para ordenadores y portátiles. Es rápido y bonito, pero puede ser mejor. Si tu equipo tiene años, podrás acelerar y optimizar tu PC portátil Windows 10 muy fácil. El proceso es sencillo, permitiendo mejorar su rendimiento y sacar mayor provecho a tu ordenador para todo lo que necesites.
Si sientes que tu ordenador portátil está anticuado, visita nuestra guía de portátiles baratos, o en esta otra de portátiles gaming baratos. En caso de que tu dispositivo sea nuevo, también te funciona para saber cómo configurar un portátil de cero. Como siempre, estamos para ayudar, por lo que si tienes una duda o algún consejo adicional, deja tu comentario.
- Activa el inicio rápido de Windows 10
- Desmarca los programas que se Inician Automáticamente
- Desinstala todos los Programas Inútiles
- Desactiva todos los servicios inútiles
- Actualiza todos tus Drivers y Apps
- Optimiza el rendimiento del CPU
- Mejorar el Rendimiento General del PC
- Optimiza y mejora el Hardware de tu PC
- Utiliza un buen antivirus de confianza… o ninguno
- Utiliza la ayuda del Performance Monitor
- Crea solo accesos directos que sean útiles
- Libera espacio del Disco Duro
- Desfragmenta tu Disco Duro (no para SSD)
- Ajusta la Memoria Virtual correctamente
- Reinstala Windows como último recurso
Activa el inicio rápido de Windows 10
Si Windows 10 tarda mucho en iniciar, con esta opción podrás optimizar tu PC. Este OS tiene una característica conocida como Inicio Rápido de Windows 10, la cual reduce el tiempo de arranque de Windows. Funciona de forma parecida al modo de Hibernación.
Para ello, Windows 10 guarda el estado de tu PC y lo activa al encender. Funciona pre-cargando el kernel de Windows y los controladores instalados antes de que tu PC se apague.
Si te interesa activar este modo, primero tienes que activar el Modo Hibernación:
- Usa la combinación de teclas Windows + X.
- Elije la opción Símbolo del Sistema o Windows PowerShell (Administrador).
- Ejecuta el siguiente comando dentro del Símbolo del Sistema:
powercfg /hibernate onAhora, con el modo Hibernación ya activado, podemos configurar el inicio rápido para optimizar el PC con Windows 10. Realiza lo siguiente.
- Usa la combinación de teclas Windows + R
- Introduce el comando control panel
- Una vez dentro dentro de Panel de control, selecciona la pestaña Sistema y Seguridad
- Ahora entra en Opciones de Energía
- A la izquierda habrá una lista de opciones. Selecciona Elegir la acción de los botones de Inicio/Apagado
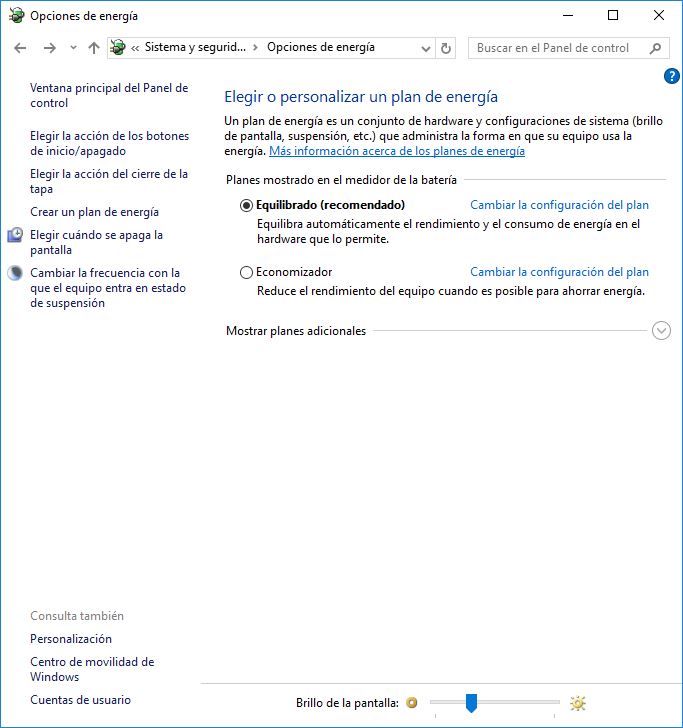
- En la siguiente venta, dale clic a la pestaña azul con el escudo amarillo y azul que dice Cambiar la configuración no disponible actualmente. Esto es para conceder permisos de administrador
- Cuando se activen las opciones más abajo, marca la casilla que dice Activar Inicio Rápido
- Para finalizar selecciona Guardar Cambios
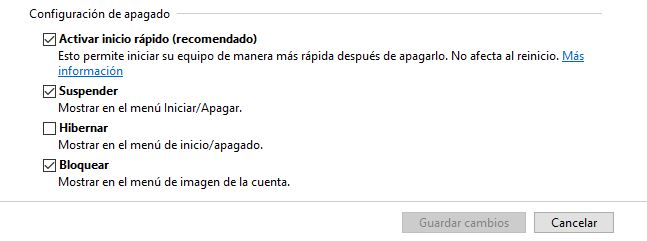
Aunque esto te permita acelerar Windows 10 para mejorar el rendimiento del PC, lo cierto es que no deberías abusar mucho de esta función; puede traer inconvenientes con actualizaciones de Windows 10, lo que impide optimizar el PC. En ese caso, debes desactivarlo.
Desmarca los programas que se Inician Automáticamente
Cada vez que enciendes tu ordenador, varios programas se ejecutan de forma automática. Estos consumen recursos en segundo plano, e impiden optimizar el portátil Windows 10. Tienes, por ejemplo, Google Drive, OneDrive, Spotify, Steam, Battle.net, y otros, que no permiten acelerar tu Windows 10.
Si quieres optimizar tu PC con Windows 10 y aumentar la velocidad, haz lo siguiente:
- Usa la combinación de teclas CTRL + ALT + SUPR, o también puedes presionar Windows + X
- Luego elige la pestaña del Administrador de Tareas.
- Entra en la pestaña llamada Inicio
- En este punto vas a ver una lista de programas que dirán Habilitado o Deshabilitado. Los Habilitados son los que se inician con Windows.
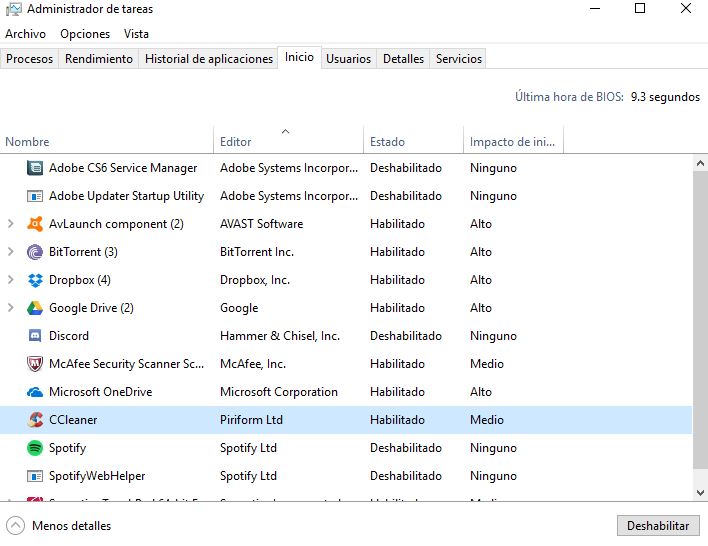
- Elige el programa que quieras evitar que se inicie con Windows y dale clic en Deshabilitar, en la esquina inferior derecha de la ventana.
En este apartado tienes que asegurarte de deshabilitar solo programas que no afecten el funcionamiento del sistema. Si no estás seguro, lo mejor es no tocar nada.
Desmarcar programas a través de Configuración del Sistema
Otra forma de deshabilitar los programas y acelerar Windows 10 es a través de la Configuración del Sistema. Su finalidad es la misma que el paso anterior para mejorar el rendimiento del PC.
- Usa la combinación de teclas Windows + R
- En la nueva ventana escribe msconfig y dale Aceptar. Así se abrirá la Configuración del Sistema.
- Elige la pestaña llamada Servicios.
- Abajo del recuadro con las aplicaciones, marca la opción llamada Ocultar todos los servicios de Microsoft
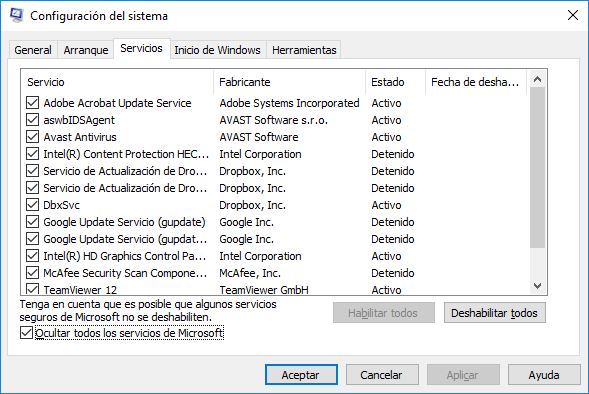
- Ahora revisa la lista de procesos que ya no quieres que se inicien, para mejorar el rendimiento del PC cuando la enciendas. Si pudiste ocultar los servicios de Microsoft, es poco probable que desmarques algún proceso muy importante. De todos modos, si tienes alguna duda de cuál deberías desmarcar, puedes buscar en la web o preguntarnos.
Los programas que se inician con Windows 10 no solo consumen recursos, sino que muchas veces están en segundo plano. Para optimizar y acelerar tu portátil Windows 10, tendrás que analizar cuáles están activos, y si no te interesan hasta los puedes desinstalar.
Desinstala todos los Programas Inútiles
Hay algunos programas inútiles de Windows 10 que deberías desinstalar, ya que no te dejan mejorar el rendimiento del PC. El sistema también trae una cierta cantidad de programas predeterminados que realmente nunca llegas a utilizar. Si es tu caso, y quieres optimizar tu PC portátil con Windows 10, entonces puedes desinstalarlos.
- Presiona las teclas Windows + X
- Selecciona la pestaña Aplicaciones y características. También puedes buscarla a través de Configuración
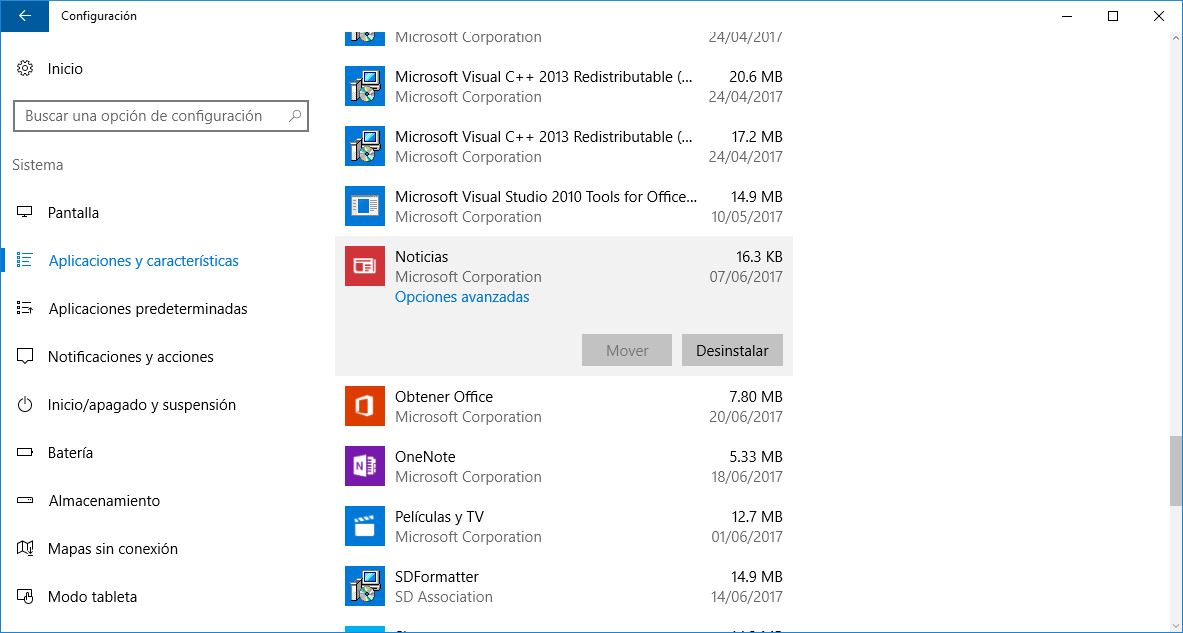
- En este apartado verás una larga lista de apps
- Para desinstalar alguna, solo la debes seleccionar y elige la opción Desinstalar
Otra forma de desinstalar programas basura es a través del Panel de Control. Sin embargo, aquí no están los predeterminados de Windows 10, sólo los generales y los instalados por ti. Puedes desinstalar algunos programas del sistema para optimizar Windows 10, y mejorar el rendimiento del PC; pero asegurate de eliminar solo los que no usas.
Desactiva todos los servicios inútiles
Esta opción es un poco más avanzada que las anteriores, por lo que debes utilizarla con mucho cuidado. Solo si sabes qué estás desactivando, puedes acelerar y optimizar tu portátil Windows 10 y mejorar el rendimiento del PC como nunca.
Asegúrate de hacer los cambios, uno por uno, y si notas algo extraño, sabrás que debes volver a activar el servicio.
- Presiona las teclas Windows + X
- Elige la opción Ejecutar. También puedes presionar Windows + R
- En la nueva ventana escribe services.msc y dale a Aceptar
- Se te abrirá la ventana de Servicios y ahí podrás ver una lista de los diferentes servicios
- Elige el que quieras desactivar
- Dale clic con el botón derecho y entra a la pestaña Propiedades.
- Desde la nueva ventana elige la opción Detener.
- Luego despliega el menú en Tipo de Inicio, y elige la opción más acorde.
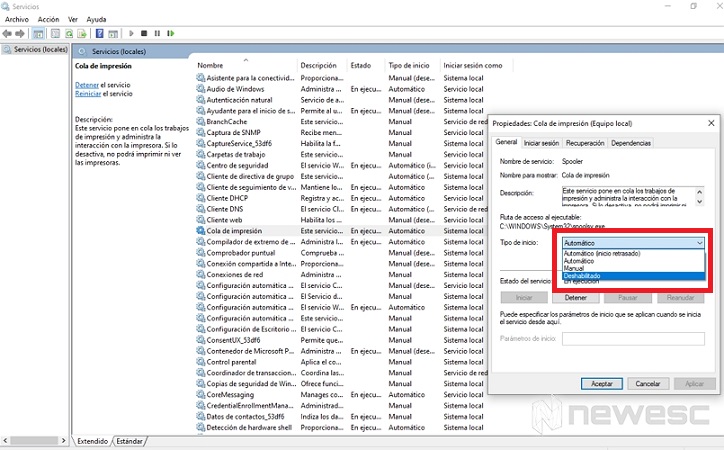
Al momento de cambiar el tipo de inicio de cada servicio, podemos elegir entre las opciones de inicio Automático, Manual o de plano que estén Deshabilitado en todo momento.
Toma en cuenta que no puedes desactivar todos los servicios; de hecho, desde la pestaña Dependencia, dentro de las propiedades, puedes ver si el servicio seleccionado depende de algún componente del sistema o, más importante aún, si algún componente del sistema depende del servicio.
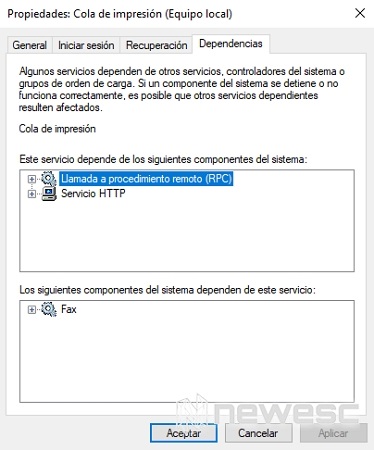
¿Cuáles servicios puedes modificar sin riesgo?
Algunos de los que puedes quitar para mejorar el rendimiento del PC son:
- ASP.NET State Service
- Administrador de mapas descargados (MapsBroker). Deshabilitalo si uno usas la herramienta de mapas que viene con el sistema. O puedes ponerlo en configuración Manual
- Cola de impresión . Si usas impresora, puedes ponerlo en estado Manual.
- Fax. Puedes desactivarlo si ya no utilizas este componente.
- GamesAppIntegrationService. Si no te interesa ejecutar juegos en tu ordenador, deberías prescindir de este servicio.
- IP Helper (Proporciona compatibilidad con la tecnología IPv6). En caso de que tu conexión a internet no soporte Ipv6, puedes dejarlo en Manual.
- Servicios de geolocalización (lfsvc). Si no necesitas compartir tu ubicación, puedes desactivarlo.
- Registro remoto (Permite modificar de forma remota la configuración del Registro de Windows). Lo deberías deshabilitar principalmente por seguridad.
- Aplicación auxiliar de NetBIOS sobre TCP/IP (lmhosts). Este servicio puedes detenerlo y deshabitarlo si tu ordenador no está en una red local.
- Net Logon. No suele ser un servicio necesario en entorno doméstico, así que puedes deshabilitarlo
- Servicio Asistente para la compatibilidad de programas. Lo puedes establecer como manual para activarlo en casos puntuales.
- Servicio biométrico de Windows. Esta función la puedes desactivar si no tienes hardware biométrico que compatible. Para un ordenador local, no es un servicio necesario.
- Servicio de cifrado BitLocker. A menos que uses este cifrado, no necesitas tenerlo en automático.
- Servicio de enrutamiento de mensajes de inserción WAP (dmwappushservice). Es un servicio de recolección de datos para Microsoft. Puedes deshabilitarlo.
- Servicio de seguimiento de diagnósticos. es otro servicio de Telemetría y recolección de datos por Microsoft que puedes quitar sin problema.
- Servicio de Panel de escritura a mano y teclado táctil. Si no tienes un monitor táctil, no lo necesitas.
- Servicio de Windows Defender. Debes desactivarlo si quieres utilizar un programa antivirus o antimalware, sin que haya conflictos en su ejecución.
- Servicio Informe de errores de Windows (WerSvc). Este servicio sirve para generar y enviar informes a Microsoft sobre errores en programas o el sistema. De forma predeterminada está en estado manual y se inicia ante cualquier error.
- Windows Update (Actualizaciones de Windows). Este es uno de los servicios que más recursos consume, al encontrar y descargar actualizaciones del sistema. No te recomiendo deshabilitarlo por completo, a menos que debas optimizar un PC algo viejo o que tengas problemas de conexión. Recuerda activarlo con regularidad para actualizar Windows 10 y mantenerlo seguro.
Si tienes alguna duda, pregúntanos en los comentarios sobre el servicio que vas a desactivar. Lo repetimos varias veces ya que hacer algo mal puede estropear tu ordenador. Así que TEN MUCHO CUIDADO.
Actualiza todos tus Drivers y Apps
Por si no lo sabes, los controladores son programas que permiten a Windows acceder a componentes de hardware de tu PC. Los controladores y programas desactualizados, impiden mejorar el rendimiento del PC. Si llegan a estar defectuosos, por ejemplo, detienen el cierre de Windows o hacen que se encienda de forma muy lenta.
Existen diversas formas de instalar y actualizar los drivers de Windows 10 al optimizar tu PC y portátil. Sin embargo, te voy a explicar los métodos más populares, sencillos y seguros.
Actualizar drivers de forma manual en Windows 10
Por lo general, el propio sistema mantiene actualizados los drivers necesarios para utilizar adecuadamente el ordenador. Sin embargo, en ocasiones podemos encontrar algunas actualizaciones de ciertos drivers particulares, que necesitamos instalar manualmente. Recuerda descargar todos los controladores desde páginas oficiales de fabricantes.
Una vez tengas identificado, o descargado el driver que necesitas, puedes proceder a instalarlo.
- Presiona las teclas Windows + X
- Busca la pestaña Administrador de dispositivos
- En la nueva ventana vas a ver un listado de todos los dispositivos que se encuentran conectados a tu ordenador. Busca el que te está dando problemas y quieres actualizar
- Selecciona sobre este con el botón derecho y entra a la pestaña Actualizar controlador
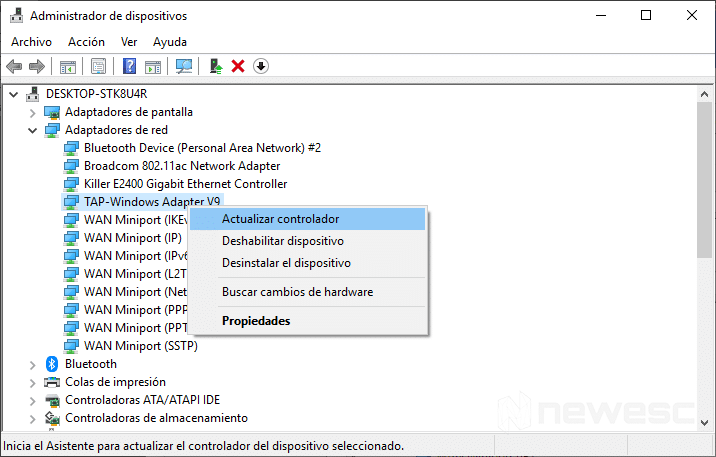
- Ahora, en la nueva ventana que se abre debes elegir la forma en que vas a instalar los drivers. Nuestro consejo es que primero selecciones la opción para buscar controlador automáticamente.
- Si el sistema detecta alguna actualización, te lo informará antes de proceder a instalarlo.
En caso de no solucionar el problema de forma automática, puedes proceder a instalar el controlador que descargaste. Para esto, solo debes seleccionar la segunda opción para buscar controlador en el equipo.
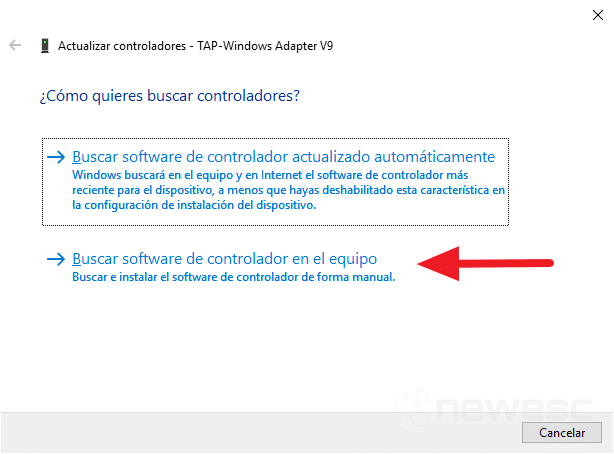
Asegúrate de verificar que el controlador tenga todas las carpetas necesarias para su correcta instalación. Además, toma en cuenta que debes mantener estos drivers actualizados manualmente de forma periódica. Y en ocasiones, los fabricantes realizan modificaciones que terminar por volver incompatible el software con tu ordenador.
Otras formas de actualizar drivers en Windows 10
Actualizarlos de forma manual es algo tedioso. Debes identificar el hardware, los drivers correctos y el números de versión. Después, ir a la web del fabricante del hardware y la página de descarga. Aunque es la mejor forma, y la más recomendada, también puedes usar otros programas; lo importante es que los mantengas actualizados para acelerar Windows 10.
- Windows Update: si tu sistema funciona correctamente, quizás no hace falta ninguna herramientas de terceros. Desde Windows Update podrás actualizar todo el sistema, incluyendo los controladores y acomodar los archivos corruptos para mejorar el rendimiento del PC. Y en caso de que algo no funcione, siempre puedes restablecer.
- Driver Magician: es uno de los más sencillos que hemos usado y es realmente confiable. Sirve para hacer una copia de tus drivers, que puedes buscar y volver a instalar cuando haga falta. Tú sólo debes ejecutarlo y darle clic para empezar la búsqueda.
- Drivers Cloud: si buscas una herramienta segura a la par de sencilla, esta es la que necesitas. Tras analizar tu hardware, te ofrece una lista de drivers que podrás descargar desde la web oficial. Además, trae un instalador capaz de instalarlos todos de una vez.
- Slimware DriverUpdate: usa una interfaz más visual con un gráfico en el que dibuja la proporción de drivers que tienes sin actualizar Es otra alternativa para actualizar tus drivers y mejorar el rendimiento del PC muy rápidamente.
- Driver Talent: esta herramienta no se limita a actualizar drivers, sino que repara aquellos que se encuentran corruptos; y también hace copias de seguridad de los que ya tienes actualizados. Su versión gratuita tiene opciones más básicas, por lo que quizás te interese adquirir la versión paga.
- Snappy Driver Installer: se trata de otro programa para optimizar el PC con la particularidad de que permite actualizar los drivers de forma offline. Para ello te pide que descargues la información de los drivers que buscas actualizar, y después te permite elegir los que quieras instalar.
Tampoco olvides de instalar y actualizar DirectX en Windows 10 si eres un gamer.
Optimiza el rendimiento del CPU
Algunos programas consumen demasiados recursos del sistema provocando que otros se ejecuten más lentos, o impidiendo que trabajen por completo. Es difícil buscarle solución todos los programas que exigen a tu procesador. Sin embargo, hay varios que puedes evitar, o al menos tener control sobre lo que hacen.
Uno de los programas más comunes en Windows 10 es OneDrive, el cuál se sincroniza en segundo plano, siendo un verdadero problema cuando no eres un usuario activo.
Para deshabilitarlo de forma definitiva, debes seguir los siguientes pasos:
- Presiona las teclas Windows + X
- Elige la pestaña de Ejecutar
- En la nueva ventana, escribe gpedit.msc y selecciona Aceptar
- Vas a abrir la ventana de Editor de directivas de grupo local. A la izquierda vas a ver una lista con diferentes tipos de configuraciones organizadas
- Elige Configuración del equipo y entra a la carpeta que dice Plantillas Administrativas
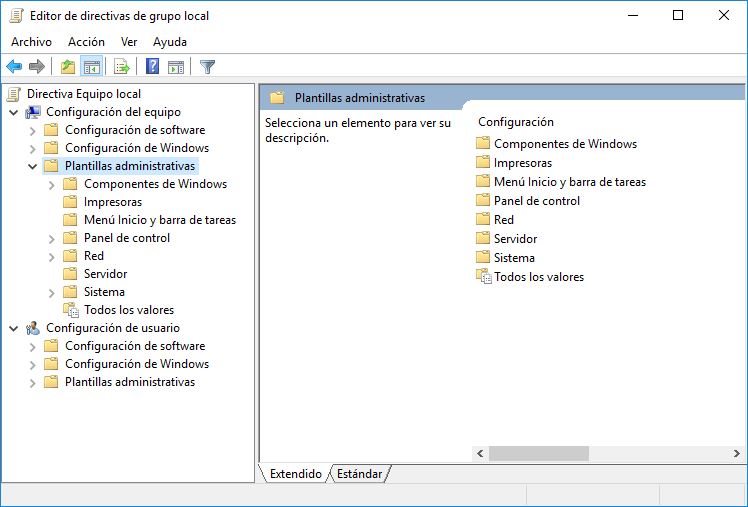
- Accede a Componentes de Windows, presionando dos veces sobre la carpeta
- Aquí se va a abrir una lista bastante extensa con diferentes procesos.
- Busca el que se llame OneDrive y luego dale doble clic, otra vez.
- Elige la opción que dice Prevent the Usage of OneDrive for file storage (Impedir el uso de OneDrive para almacenar archivos) dándole doble clic
- Por último, marca la opción de Habilitada.
Otro proceso que puedes evitar es el relacionado con los Tips de Windows. Este escanea tu ordenador y se come parte del rendimiento, sólo para buscar los tips personalizados que pueden ser útiles. Mejor deshazte de esto:
- Ve al Inicio y selecciona el engranaje para entrar en la Configuración. También puedes presionar Windows + X
- Elige la pestaña de Sistema
- En la lista a la izquierda, busca la opción llamada Notificaciones y acciones.
- Busca la casilla Obtener sugerencias, consejos y trucos a medida que usas Windows y desactívala.
Mejorar el Rendimiento General del PC
Todas estas opciones te ayudan a optimizar el uso de la RAM y, por lo tanto, acelerar Windows 10. Te comentamos cada opción, una por una; además de cómo podrás realizar los cambios necesarios para optimizar el portátil Windows 10 y mejorar su rendimiento general.
Para optimizar los Efectos Visuales
Esto sólo requiere que bajes la calidad visual, solo lo necesario para acelerar Windows 10. Lo que significa deshabilitar pequeños efectos que tienen un peso considerable sobre tu RAM, y te ayudan a optimizar tu PC. Para desactivar los efectos visuales, debes seguir los siguientes pasos:
- Presiona las teclas Windows + R
- En la nueva ventana escribe control panel y dale Aceptar
- Luego entra a donde dice Sistema y Seguridad
- De la lista que se te muestra, elige la pestaña Sistema.
- A la izquierda tendrás otra lista de opciones, elige la que se llama Configuración avanzada del sistema
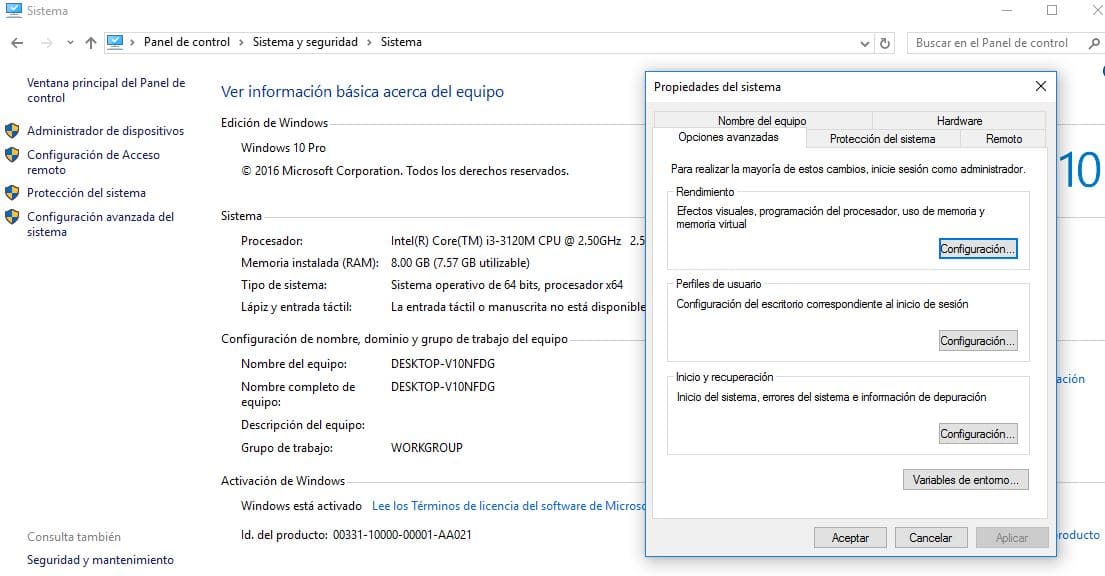
- Ve a la pestaña llamada Opciones avanzadas
- Busca la descripción de Rendimiento y dale clic a Configuración.
- Se te abrirá a continuación, otra ventana. Entre las opciones del principio, elige la que dice Ajustar para obtener el mejor rendimiento
Para configurar las opciones de energía
Te recomendamos que elijas la opción de alto rendimiento. Quizás consumirá la batería del portátil más rápido o jalará más energía de tu PC de escritorio, pero realmente vale la pena para optimizar el PC.
Recuerda que el de Ahorro de Energía en Windows 10, reduce el rendimiento de tu PC con el fin de extender la vida útil de la batería. Cambiar tu plan de energía le dará un alto impulso al rendimiento de tu ordenador.
- Desde el escritorio, tienes que pulsar las teclas Windows + R
- Escribe control panel y selecciona en Aceptar
- Luego en el apartado a donde dice Hardware y Sonido
- Entres las opciones que se listan, elige aquella que dice Opciones de Energía
- En la nueva ventana sólo se te mostrarán los planes Economizador y Equilibrado
- Para ver el de Alto Rendimiento, sólo dale clic donde dice Mostrar planes adicionales, y se te abrirá un menú desplegable
- Finalmente, marca la opción para mejorar el rendimiento del PC
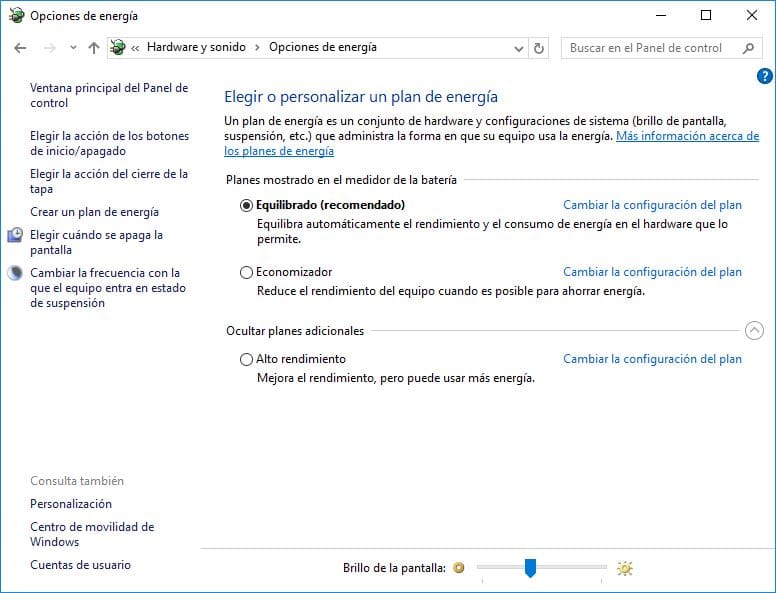
Para cambiar la configuración de tus opciones de energía nuevamente, solo sigue los mismos pasos y elige la que desees. El modo de Alto Rendimiento le da a la mayoría de los ordenadores ese poder extra que todos buscan, pero utiliza más energía.
Si eres un usuario de PC de escritorio, no tienes ninguna razón para elegir Ahorro de energía. E incluso los usuarios de portátiles deben considerar la opción Equilibrado apenas para cuando no están conectados a la fuente de alimentación, y Alto rendimiento para cuando el equipo esté recibiendo energía.
Para iniciar el Solucionador de problemas
Esta acción puede detectar distintos problemas de rendimiento y resolverlos, optimizando así Windows 10. Para iniciarlo, simplemente debes hacer lo siguiente:
- Abre el panel de control y coloca en el buscador Solución de problemas (1). Luego entra en la pestaña con el mismo nombre(2)
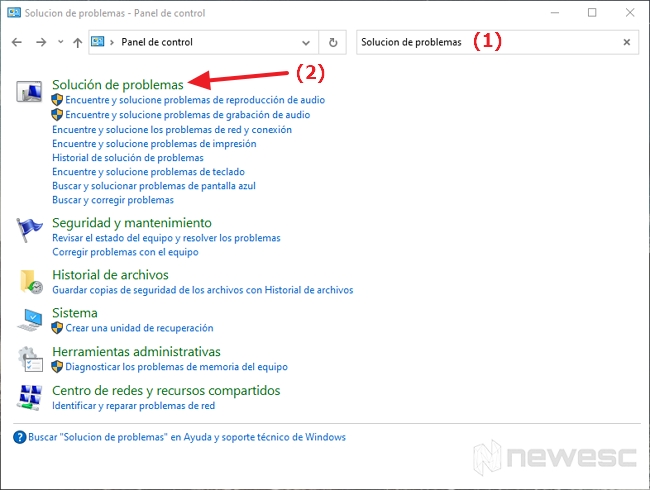
- Dale clic a la opción llamada Sistema y Seguridad.
- Una vez ahí, selecciona la opción Mantenimiento del Sistema
- Dale clic a Siguiente en la parte inferior derecha de la nueva ventana
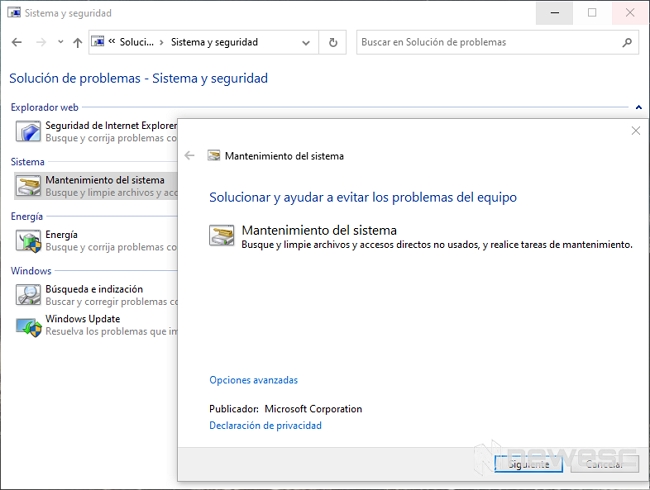
Elige la opción de Intentar solucionar problemas como Administrador. El solucionador de problemas encontrará archivos o accesos directos que no utilices; también identificará cualquier modo de mejorar el rendimiento y otros problemas de tu PC. Te los reportará, para luego proceder a arreglarlos.
Optimiza y mejora el Hardware de tu PC
Si has hecho de todo, pero no consigues optimizar tu PC con Windows 10, quizás sea un problema del hardware. Pero aún no es necesario correr a comprar un PC nuevo. Con pequeñas mejoras, todavía es posible mejorar mucho el rendimiento de tu ordenador. A continuación te decimos los componentes que sirven para acelerar Windows 10.
Consejos para mejorar la RAM
Si tienes un portátil con más de dos años, es posible que tengas entre 2 o 4 GB de RAM. Para ampliar tu memoria RAM, busca las especificaciones de tu máquina para conocer con que otras memorias son compatibles, y cuál es el máximo soportado por la motherboard. Puedes utilizar CPU Z para hacer esto.
Hoy en día, 8 GB de RAM es suficiente para un uso casual. Sin embargo, si trabajas con edición de vídeo o fotos, o tienes muchos programas abiertos al mismo tiempo, quizás te compense aprovechar los 16 GB, siempre que puedas optimizar tu PC para esta capacidad.
Consejos para mejorar tu disco duro
Ya sea que tengas PC de escritorio o una laptop, la mayoría vienen con un disco duro HDD, el llamado Hard Drive. Si quieres que optimizar tu PC de verdad, compra otro modelo de disco duro, el llamado SSD. Créeme, es una de las mejores maneras de acelerar Windows 10.
La principal ventaja con este tipo de unidad de memoria, radica en el hecho de que el acceso a la memoria es directo, rápido y no produce ruido, a diferencia del HDD. Desafortunadamente, es necesario contar con las conexiones adecuadas a la placa base, para poder aprovechar este tipo de almacenamiento primario.
En caso de que tu equipo lo permita, lo mejor es utilizar este disco SSD para instalar el sistema operativo y los programas que más utilices; dejando el HDD para los programas secundarios, que no requieran gran velocidad y también para almacenar ficheros o archivos. De este modo lograrás acelerar tu ordenador con Windows 10 muy fácilmente.
Consejos para mejorar la tarjeta gráfica
Si utilizas tu ordenador apenas para navegar por Internet o ejecutar programas sencillos, quizás no te resulte necesario usar una tarjeta gráfica dedicada. La que se integra en tu procesador es bastante capaz y suficiente. Sin embargo, si eres un gamer o trabajas con programas profesionales de edición, una gráfica más reciente te puede ayudar.
Las tarjetas de vídeo de gama alta son algo grandes y costosas, por lo que antes de ordenar el último modelo de NVIDIA, necesitas verificar el tamaño y modelo que se adapta a tu ordenador. Debes tener en cuenta otros factores también, como por ejemplo la fuente que utilizas y la motherboard.
Utiliza un buen antivirus de confianza… o ninguno
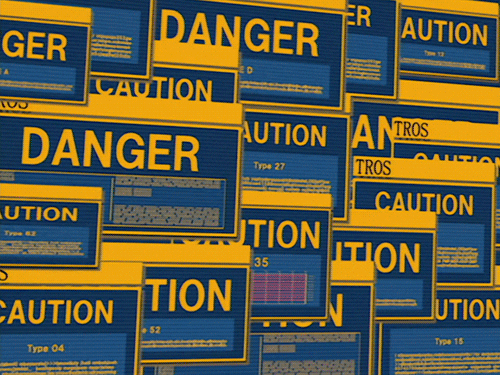
También, existe la posibilidad de que tu ordenador este algo más lento de lo normal debido a un software malicioso. No tiene que ser un virus o malware que contamine tus archivos, también puede ser un software que interfiere de algún modo con tu el funcionamiento adecuado del ordenador.
Para que mejorar el rendimiento del PC y optimizar el portátil Windows 10, es recomendable hacer un escaneo a tu PC con un programa antivirus. Prueba con alguno de los Mejores Antivirus Gratuitos para Windows.
Sin embargo, también debes analizar y saber si el antivirus que estás utilizando consume muchos recursos de tu sistema. Si no descargas ficheros en sitios como Torrents, ni entras en webs maliciosas, quizás con Windows Defender tengas más que suficiente. Desinstala tu antivirus y ¡acelera Windows 10 ya!
Utiliza la ayuda del Performance Monitor
Hay una herramienta muy útil en Windows 10 llamada Monitor de Rendimiento que puede, entre otras cosas, crear un informe de rendimiento detallado sobre tu PC, buscar problemas de rendimiento y sugerir ciertas correcciones. Es cierto que no acelera Windows 10 directamente, pero te permite saber lo qué puedes hacer para optimizar el PC.
Para ejecutar un análisis completo y obtener un reporte haz lo siguiente:
- Presiona las teclas Windows + R y ejecuta el comando:
perfmon /report
- En este momento inicia una recopilación de datos del Monitor de rendimiento y recursos; con un proceso que durará varios minutos (aunque te afirme otra cosa)
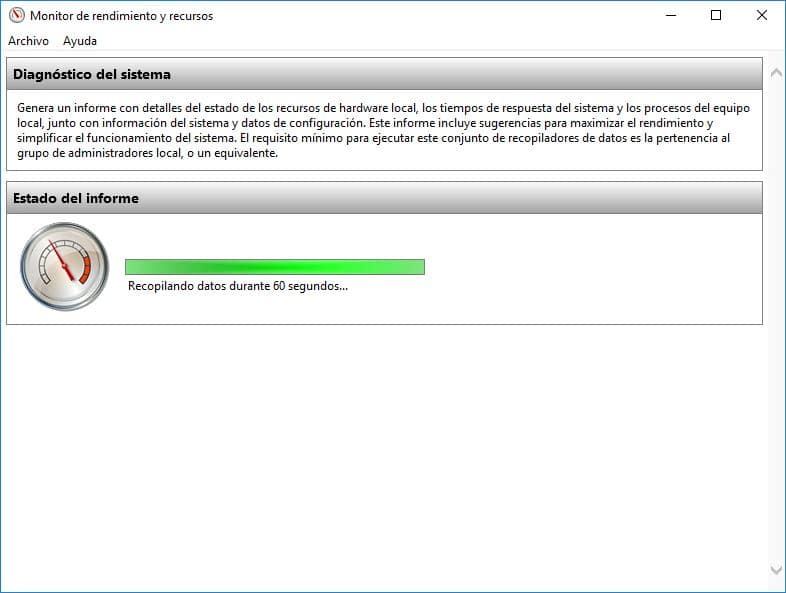
Cuando el reporte finalice, te encontrarás una gran cantidad de información muy detallada. Tu mejor opción es mirar primero la sección de Advertencias, donde se muestran los problemas más grandes del sistema. También te indica cómo solucionar cada problema para optimizar tu PC y acelerar Windows 10.
También vale la pena desplazarse hasta la sección Resumen de recursos, en la que encontrará un análisis de la eficiencia del CPU, la red, el disco y la memoria. Cada resultado está codificado por colores. El verde significa que tu ordenador trabaja sin problemas, el amarillo significa problemas potenciales, y el rojo que muestra un problema importante.
Presta atención a las indicaciones de esta herramienta propia del sistema, que funciona como un sencillo optimizador de PC. A pesar de no ser la herramienta más efectiva que vas a utilizar, sigue siendo una excelente alternativa a tener en cuenta.
Crea solo accesos directos que sean útiles
Es posible que tu PC se tarde mucho en cumplir ciertas funciones, debido a la rutina de pasos que debes hacer para llegar a ellas. Lo mejor es acelerar esos procesos creando accesos directos en tu escritorio. Así estarás saltando varios pasos, siendo un método eficiente para optimizar el PC.
Por ejemplo, puedes crear un acceso directo para funciones como apagar rápidamente el equipo. Estos accesos directos no sólo permiten un acceder rápido a la función de apagado, sino que pueden realizar otras acciones como: hibernar, reiniciar, inicio rápido, etc. Para crear estos accesos directos debes seguir estos simples pasos:
- Dale clic derecho sobre el fondo vacío del escritorio.
- Busca la pestaña Nuevo para desplegar otras opciones.
- Elige la opción que dice Acceso Directo.
- Se te abrirá una nueva ventana y en el recuadro en blanco, donde tendrás que colocar algunas de estas opciones (sin el nombre que está antes del guion)
- Apagar – %windir%\System32\shutdown.exe /s /t 0
- Hibernar – %windir%\System32\shutdown.exe -h
- Reiniciar – Shutdown -r -t 00
- Inicio avanzado – %windir%\system32\shutdown.exe /r /o /f /t 00
- Por último, asigna un nombre al acceso directo. Puedes colocar el que está antes del guión.
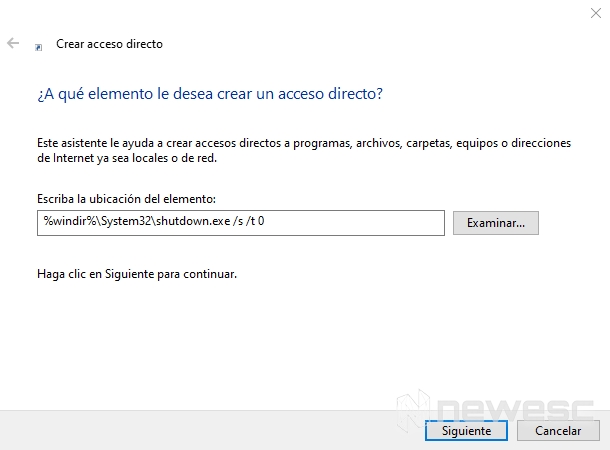
Una vez creado el acceso directo, selecciona con el botón derecho y abre Propiedades, para personalizar el icono correspondiente. Este es un buen modo de mantener los accesos organizados.
Toma en cuenta que no se trata de un procedimiento para acelerar Windows 10; sin embargo, el hecho de crear atajos es un modo eficiente de optimizar el PC, mejorando la velocidad de ejecución de varias funciones básicas.
Libera espacio del Disco Duro
Por mucho tiempo, Windows ha contado con una confiable herramienta para optimizar tu portátil Windows 10, al liberar espacio en tu disco duro. Te permite encontrar diferentes tipos de archivos que son prácticamente basura, los cuales puedes borrar y acelerar Windows 10.
Para borrar todos estos archivos y optimizar Windows 10, sigue estos pasos:
- Accede a la barra de búsqueda de Inicio, busca el Liberador de espacio en disco
- El equipo escaneará unos segundos y luego abrirá una nueva ventana.
- Selecciona de esa lista lo que quieres eliminar. No hay problema si seleccionas todo, si eso necesitas.
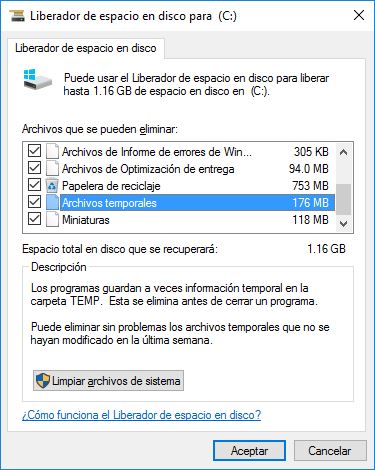
- Presiona Aceptar y el Liberador empezará a borrar tus archivos. Listo.
Si tienes instalado CCleaner, esta herramienta también te hace un escaneo y una posterior limpieza del equipo. Puede probarlo por un tiempo a ver si te resulta útil. Se trata de un programa totalmente gratis y realmente muy eficiente para todo lo que tiene que ver con la limpieza del disco duro.
Desfragmenta tu Disco Duro (no para SSD)
Los disco duros mecánicos deben conservar la información que almacenan como fragmentos que ocupan algún espacio. Con el uso constante, a medida que vas escribiendo y sobreescribiendo, la información queda desordenada; por lo que el disco duro debe trabajar más para encontrar los archivos. Esto reduce la velocidad, vida útil y capacidad de memoria total de la unidad.
Por su parte, el proceso de desfragmentar un disco duro consiste en organizar todos los archivos para que ocupen menos espacio entre sí y sea más sencillo acceder a ellos. Hoy en día, las versiones más modernas de Windows hacen la defragmentación de forma automática. Pero también puedes asegurarte de hacerlo manualmente.
Si tienes una unidad SSD no necesitas este tipo de recurso, debido al modo en que estas unidades acceden a los datos. Hay otros sistemas como el macOS que no suelen fragmentar tanto su disco duro mecánico, por lo que tampoco requieren el recurso de desfragmentar.
Ahora bien, si tienes un disco duro HDD, lo más aconsejable es desfragmentar manualmente cada cierto tiempo, según el movimiento de datos. De esta manera, puedes acelerar Windows 10 y optimizar tu PC.
- Abre el Explorador de archivos
- Entra en Este equipo, selecciona un disco duro con el botón derecho y elige la pestaña Propiedades
- Luego busca la pestaña Herramientas
- Más abajo vas a leer la opción Optimizar y desfragmentar unidad.
- Selecciona Optimizar para abrir la herramienta.
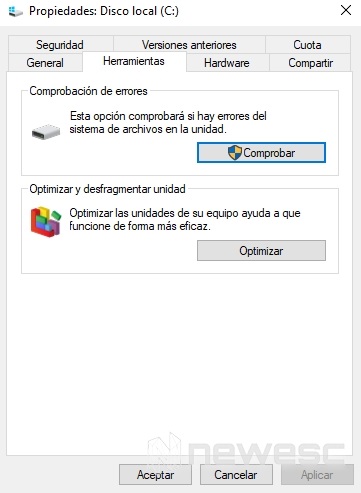
- También puedes usar la barra de búsqueda del Inicio. Escribe Desfragmentar y optimizar unidades y luego entra a la opción con el mismo nombre. Es más sencillo
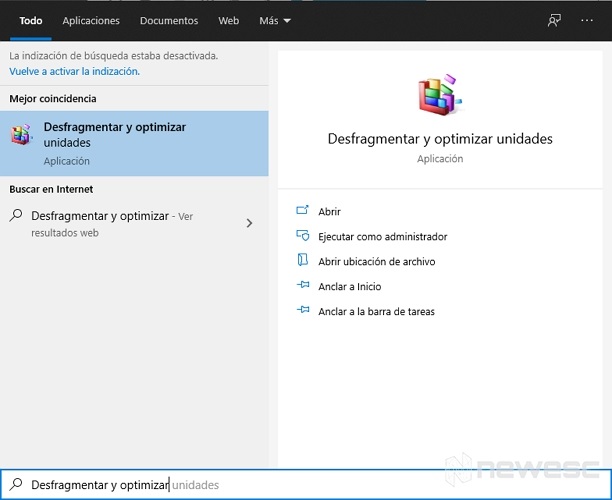
- Desde la ventana llamada Optimizar Unidades debes elegir uno de los discos (en caso de que tengas más de uno) para analizar o desfragmentar.
- Sólo dale clic al que necesitas y luego, más abajo, selecciona la opción de Optimizar.
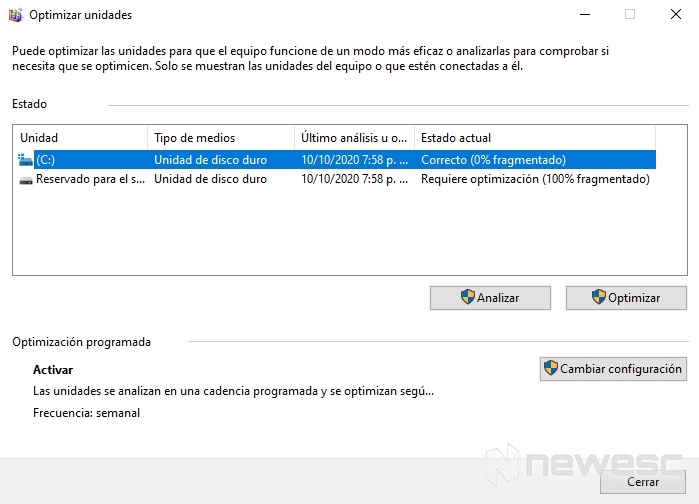
Una vez realizado los pasos, el sistema tardará algunos minutos en desfragmentar el disco duro, según el tamaño y el tiempo de uso. Es muy probable que al finalizar, tengas que reiniciar el ordenador para concretar el proceso, sobretodo si has desfragmentado un disco duro primario.
Ajusta la Memoria Virtual correctamente
Para acelerar Windows 10, debes modificar el archivo de paginación del sistema. Por lo general, el sistema administra el tamaño del archivo de paginación de forma automática, colocando cerca de un 50-60% del tamaño de la memoria RAM. Esto es, básicamente, un espacio de memoria en el disco duro que asignas para usar como memoria RAM.
Sin embargo, lo ideal para mejorar el rendimiento del PC y que tu sistema trabaje más rápido es asignar poco más del 100% de la capacidad que tiene tu RAM. Y por fortuna puedes modificar el tamaño del archivo de paginación sin ningún problema:
- Dale a las teclas Windows + R
- En la nueva ventana, introduce y ejecuta el comando control panel
- Luego entra en la pestaña Sistema y seguridad, y luego entra a la opción Sistema
- A la izquierda hay otra lista de opciones, donde debes elegir la Configuración avanzada del sistema
- Ve a la pestaña Opciones avanzadas. Busca la descripción de Rendimiento y dale clic a Configuración
- Dentro de la nueva ventana Opciones de rendimiento, abre la pestaña Opciones Avanzadas
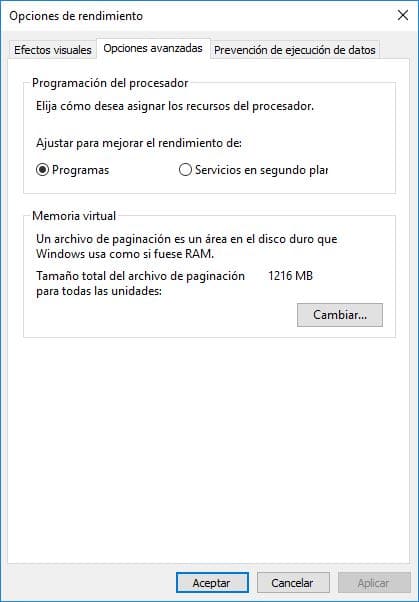
- En la descripción, busca donde dice Memoria Vitual. Selecciona la opción Cambiar
- Dentro de la nueva ventana, desmarca la casilla Administrar automáticamente el tamaño… (1)
- Elige la opción Tamaño personalizado (2)
- Ahora coloca el nuevo Tamaño Inicial y Tamaño Máximo para mejorar el rendimiento del PC (3), teniendo en cuenta la RAM con la que trabajas.
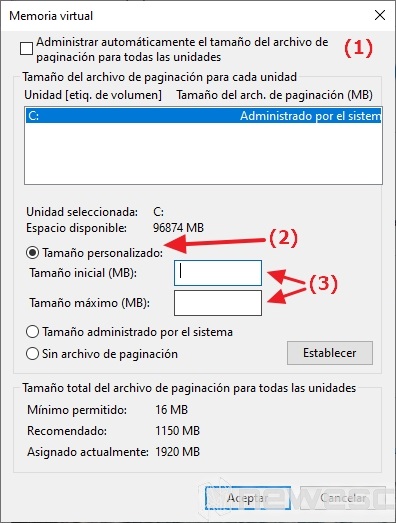
NOTA: Los tamaños de la memoria virtual recomendados, van a variar según tu RAM. Por ejemplo, para el tamaño virtual con RAM de 1 GB puedes colocar unos 2000 MB, mientras que para una de 2 GB deberías colocar unos 3000 MB y así sucesivamente. Para el Tamaño final, puedes colocar el mismo o duplicarlo (Si tu inicial es de 2000 MB, entonces el final sería de 4000 MB). Si no sabes por cuál capacidad deberías optar, pregúntanos en los comentarios
Toma en cuenta que no debes tomar una partición para asignar una memoria virtual, porque eso reduce el rendimiento del PC en lugar de acelerar Windows 10. Considera también que la capacidad asignada a la memoria virtual, tanto inicial como máxima, se restan al espacio total del disco duro.
Reinstala Windows como último recurso
Si por algún motivo los tips anteriores no terminan de solucionar tu problema, el último recurso que debes tener en cuenta es instalar una nueva versión de Windows 10; o tal vez también podrías reinstalarla en caso de que te haya venido defectuosa.
Si no quieres reinstalar Windows, prueba reiniciar el sistema. Para ello, usa la función Restablecer su PC de Windows. Esto es similar a reinstalar Windows, limpiando programas instalados y la configuración, mientras que mantienes tus archivos intactos.
- Entra a la configuración, a través de Incio, y luego el ícono del engranaje
- Luego entra donde dice Actualización y Seguridad
- Busca en la lista de la izquierda, la pestaña Recuperación
- Ahí podrás ver la opción de Restablecer el equipo. Sólo dale clic en Comenzar
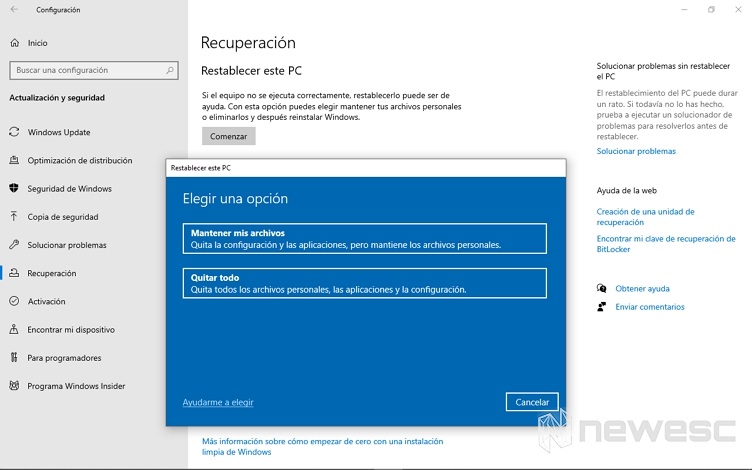
En este punto puedes Mantener tus archivos para eliminar únicamente las configuraciones del sistema y los programas. O puedes elegir la opción de Quitar todo en caso de que necesites eliminar aquellos ficheros que te impiden optimizar el PC.
Si prefieres reinstalar completamente Windows, debes hacer una copia de seguridad con todo lo que deseas conservar. Lo ideal es hacerlo en otra unidad, un USB o un Disco Duro externo, porque esta acción sí te eliminará todo. Ya solo queda restablecer, usar un disco de instalación de Windows 10 o reinstalas un nuevo OS.
Esperamos que este artículo te haya servido para optimizar Windows 10 y mejorar el rendimiento de tu PC. Si tienes alguna duda, puedes dejarla en nuestra sección de comentarios. Las opiniones y recomendaciones para el artículo, siempre son bienvenidas.