Una de las cosas que queda sobreentendida cuando comienzas a usar tu ordenador recién instalado, es que no quieres que haya problemas, ni con el hardware, ni con las aplicaciones, ni con el sistema operativo. Pero en vista de que las fallas pueden ocurrir, lo mejor es estar prevenido para el caso en que ocurra alguna.
Y a veces ocurre que el problema es de tal magnitud, que el mejor curso de acción resulta ser una reinstalación del sistema operativo; esto con el fin de dejar el ordenador “limpio” y así descartar cualquier problema debido a una instalación reciente de software, o a alguna actualización. Y en muchos casos funciona. Por ello, este tutorial te explicará cómo reinstalar Windows 10, que es el SO que probablemente tengas en tu ordenador.
[toc]¿Instalar, reinstalar u actualizar?
Antes, debemos aclarar puntos importantes; el primero es que el tutorial se ocupará del proceso de reinstalación. Esto quiere decir que se parte de la base de que ya tienes Windows 10. Si el sistema operativo que tienes actualmente no es ninguna versión de Windows (por ejemplo, alguna distribución de Linux, o tienes un disco duro nuevo sin SO), entonces tendrías que consultar nuestro tutorial sobre cómo instalar Windows 10.
Por otra parte, la actualización se refiere a cambiarse a Windows 10 desde una versión anterior de Windows, concretamente desde Windows 7 o Windows 8.1; cuando vienes desde Windows Vista o Windows XP, el proceso se parece más a una instalación desde cero, y normalmente se recomienda llevar a cabo este procedimiento. También ocurren actualizaciones semestrales en el propio Windows 10, y compilaciones periódicas. Pero estas son actualizaciones que afectan algunos aspectos del sistema.
Pero una reinstalación, como sugiere la propia palabra, es en esencia volver a instalar Windows 10, cuando ya lo tienes instalado y necesitas regresar el sistema a un estado equivalente al que tendría si Windows estuviera recién instalado.
¿Por qué reinstalar Windows 10?
Debido a que la reinstalación de Windows 10 conlleva una inversión de tiempo, realizar respaldos y la posterior reinstalación de aplicaciones que tenías en tu ordenador, la reinstalacion suele hacerse en casos de verdadera necesidad (aunque nada impide que lo hagas simplemente porque te apetece). Los escenarios más comunes que llevan a una reinstalación suelen ser:
- Exceso de aplicaciones. Puede que hayas instalado una gran cantidad de programas que te parecieron útiles en su momento, pero que ya no necesitas o te consumen recursos. Quizá puedas desinstalarlos, pero este procedimiento con frecuencia deja en tu sistema algunos elementos del programa que nunca se eliminan. Puede que también ocurra que la cantidad de programas a desinstalar sea demasiada.
- Problemas de funcionamiento. Puede ocurrir que el desempeño de tu ordenador se haya ralentizado o que se congele, sin que puedas saber a qué se debe en concreto. Una reinstalación puede permitirte, partiendo desde el principio, ir detectando paso a paso qué aplicación pudiera ser la causante de los problemas.
Requisitos para la reinstalación
| Procesador | Un procesador a 1 GHz o más rápido o SoC |
| RAM | 1 gigabyte (GB) para 32 bits o 2 GB para 64 bits |
| Tarjeta gráfica | DirectX 9 o posterior con un controlador WDDM 1.0 |
| Pantalla | 800×600 |
Realmente este es un punto que parece que fuera ocioso repasar, pero si ya tenías Windows 10 instalado y corriendo sin problemas antes de experimentar la situación que te ha llevado a querer reinstalarlo, pues es más que claro que tu ordenador cumple con los requisitos de funcionamiento; y sobre esa base es que este tutorial ha sido redactado.
Si Windows 10 nunca te ha funcionado, quizá sea oportuno que revises si tu ordenador cumple con las especificaciones para instalar Windows 10, o si tiene algún problema de hardware, que te convendrá hacer ver con personal especializado.
Recomendación previa: respalda tus archivos
Puede resultar ocioso insistir en esto, ya que mucha gente lo sabe; pero es imprescindible que antes de intentar cualquier procedimiento de instalación, reinstalación o actualización de tu sistema operativo, tomes la precaución de crear una copia de seguridad de Windows 10. Para esto debes tomarte tu tiempo y ser concienzudo, ya que en el desorden del uso diario del ordenador, suele ocurrir que no todos los archivos están bien organizados en carpetas.
Reinstalar Windows 10 desde cero
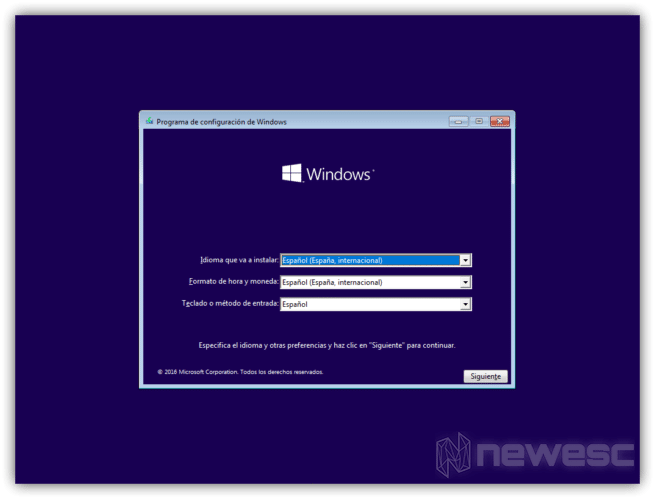
Este procedimiento es el más radical de todos, ya que estarías instalando Windows 10 como si vinieras de un sistema operativo distinto o anterior. En el tutorial de instalación de Windows 10 se describen todos los detalles de esta instalación, que equivale a una reinstalación limpia del sistema.
La posible desventaja de reinstalar por este camino reside en que necesitarás un medio de instalación para Windows 10. Si tu PC vino de fábrica con el sistema instalado, esto significa que tendrás que invertir tiempo en crear una USB booteable para la instalación o un DVD a partir de la ISO con el sistema. Por otra parte, este método es directo y tendrás la total seguridad de que el sistema está reinstalado.
Restablecer este Equipo
Una de las opciones más interesantes que ha traído Windows 10 para casos en que necesites algo parecido a una reinstalación, es la opción de Restablecer este Equipo. Es algo parecido a la conocida función que permite devolver el sistema operativo a la última configuración que funcionó, con la diferencia de que esta operación permite desandar todo el camino hasta la configuración que tenía el sistema cuando la PC salió de fábrica, o cuando le instalaste Windows por primera vez. Y es aquí cuando debes tener cuidado.
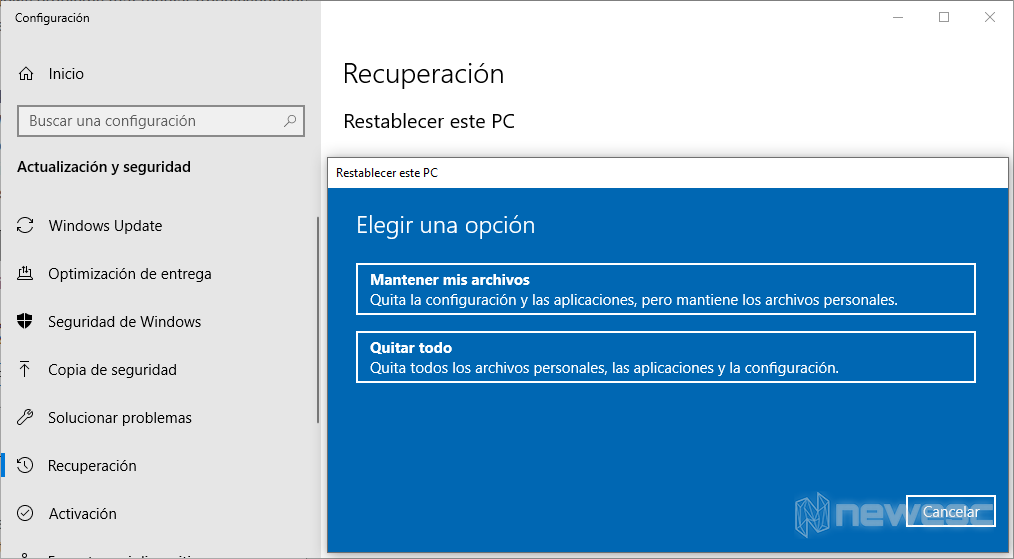
Si tu mismo le instalaste Windows 10 al ordenador, esta opción te dejará el sistema como estaba en aquella ocasión, siendo equivalente a una reinstalación limpia. Pero si compraste la PC con el sistema ya preinstalado, el ordenador regresará a su condición de fábrica, lo cual incluirá todo lo que el fabricante le incluyó al venderlo: drivers y aplicaciones, incluyendo bloatware (esto es, aplicaciones y utilidades incluidas por el fabricante, pero que al usuario no le interesan).
Con todo, la opción de Restablecer te permitirá decidir si deseas conservar tus archivos personales y perfiles de usuario; o si prefieres eliminarlo todo. Esta última opción es la que dejará el ordenador “como de fábrica”, conservando sólo las aplicaciones que el fabricante incluyó.
Si decides eliminarlo todo, es sistema restituirá Windows a su condición de fábrica, y procederá a preguntarte una serie de cuestiones de configuración inicial, justo como cuando el sistema se instala por primera vez y acaba de copiarse e instalarse. Puedes elegir el proceso de configuración rápida o personalizada, sabiendo que con la última opción tendrás que indicar que información podrá recolectar Microsoft sobre tu uso del ordenador. Sigue el proceso de indicar, si lo deseas, los datos de tu cuenta de Microsoft para que Windows los vincule a tu ordenador, o el procedimiento más convencional de indicar un nombre de usuario y una contraseña.
Terminado esto, podrás restaurar tus archivos personales y volver a configurar tus perfiles de usuario para las diferentes aplicaciones que uses. Ten en cuenta que tendrás que volver a instalar todo el software que no haya venido de fábrica con el ordenador. Tómate tu tiempo para ello.
Para acceder a la función Restablecer, debes:
- Entrar en Menú de Inicio.
- Una vez allí, ingresar a Configuración.
- En esta ventana, elige Actualización y Seguridad.
- Allí podrás hacer clic en Recuperación, lo que te dará acceso a la función Restablecer este PC. Es allí donde harás clic en el botón Comenzar, para dar inicio al proceso.
Por cierto, que a través de la Recuperación, Windows ofrece un camino algo rebuscado para acceder al mecanismo para una reinstalación limpia:
En lugar de hacer clic en la opción Comenzar de Restablecer este PC, dirígete a Más opciones de recuperación, y haz clic en el texto resaltado que indica Más información sobre cómo empezar de cero con una instalación limpia de Windows. Esta opción te llevará a la página de soporte de Microsoft donde se dan las instrucciones para una instalación limpia, descargando la Herramienta de creación de medios de Windows 10. Las instrucciones para el uso de esta herramienta se detallan en nuestro tutorial para la instalación de Windows 10.
Comienzo de cero
La opción de Restablecer esta PC tiene como desventaja, que conserva las aplicaciones que estaban de fábrica en el ordenador, y que en ocasiones constituyen claros ejemplos de bloatware. La única manera de efectuar una reinstalación limpia era a través del uso del medio original de instalación de Windows 10 (USB o DVD), e instalar el sistema como si se tratase de la primera vez, o de un cambio de sistema operativo.
Pero la actualización Creators Update de abril de 2018 incluyó una característica adicional que te da una solución que tiene lo mejor de ambos mundos: una instalación sin bloatware, además de que no hace necesario que uses medios de instalación. Se llama Comienzo de cero (Fresh Start, para el Windows en inglés). Esta función no es lo mismo que la instalación limpia utilizando el Creador de Medios.
La característica Comienzo de cero permite regresar el sistema Windows 10 a una instalación completamente limpia, en la cual se van a conservar archivos personales y perfiles, pero se eliminarán todas las aplicaciones que el fabricante del ordenador pudo haber incluido con el equipo (exceptuando aquellas aplicaciones de la Microsoft Store que el fabricante incluyó), y que en ocasiones el usuario no desea conservar por diferentes motivos. Toma en cuenta esta particularidad, si es que alguna de esas aplicaciones de fábrica son de tu agrado, y quieres conservarla o reinstalarla.
También es oportuno de nuevo, recordarte que deberás hacer un respaldo de tus archivos personales en el medio de tu preferencia. Asimismo, toma en cuenta que si tienes hardware instalado que necesite dirvers particulares que Windows 10 no proporcione, tendrás que asegurarte de que podrás conseguirlos antes de efectuar un Comienzo de cero, ya que este procedimiento los va a eliminar. Se parte de la suposición de que cuentas con el material de instalación de todo el software que tenía el ordenador, y que no venía con él de fabrica, sino que tu mismo fuiste colocando.
Cómo ingresar a Comienzo de cero
La característica Comienzo de cero es relativamente nueva en Windows 10, y a pesar de que varias páginas web la mencionan, es un poco difícil hallarla en la propia web de soporte de Microsoft. Sin embargo, dan una guía (un poco breve, eso sí) de cómo acceder a ella:
Debes hacer clic en el botón de Inicio.
A continuación, deberás hacer clic en la opción de Configuración (una de las cuatro opciones que aparecen en el borde inferior izquierdo de la pantalla, señalada con el símbolo de una rueda dentada).
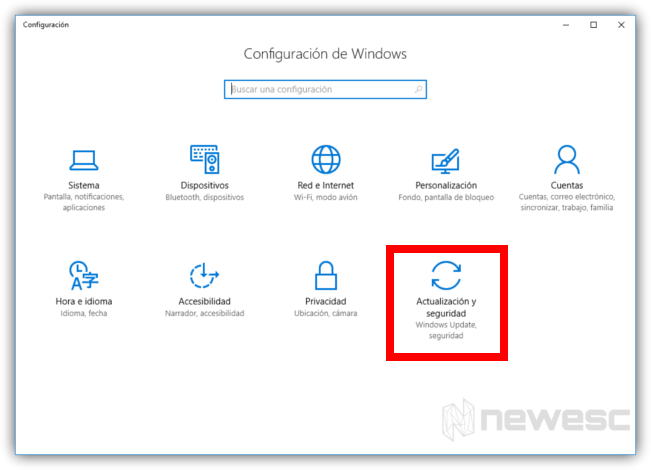
Se abrirá la ventana de configuración de Windows 10, donde deberás hacer clic en la opción Actualización y seguridad.
Esta opción te lleva a una nueva ventana que tiene un menú en forma de panel vertical del lado izquierdo; deberás seleccionar allí la opción Windows Defender.
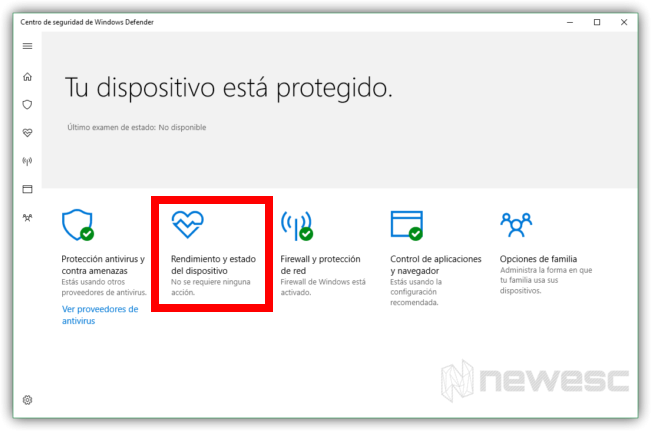
Una vez seleccionada, la parte derecha de la ventana te permitirá hacer clic en Rendimiento y estado de dispositivos.
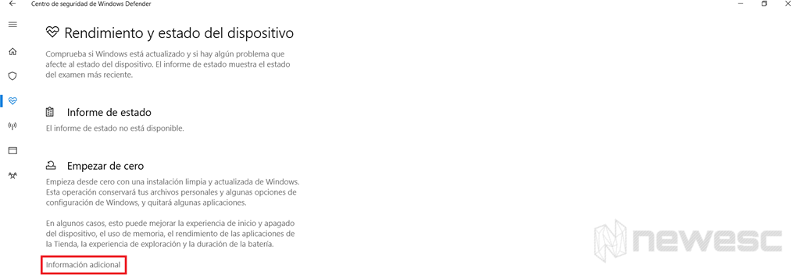
Se abrirá una ventana como esta, indicando que puedes consultar un Informe de Estado, pero también aparece la característica Comienzo de cero (aunque puede aparecer también Empezar de cero, por diferencias sutiles en las versiones en español de Windows 10). Justo debajo de párrafo descriptivo, debes hacer clic donde dice Información adicional; posteriormente hacer clic donde dice Introducción.
Si estás listo para proceder; es decir, si cuentas con respaldo de tus archivos, drivers, licencias y el software que querrás tener en tu ordenador, puedes ingresar entonces a comenzar de cero.
Cómo es el proceso
La siguiente es una ventana que advierte sobre los cambios que se van a producir en tu ordenador, como eliminación de software y actualización del sistema. Haz clic en el botón Siguiente.
Vuelve la herramienta a advertirte que tus aplicaciones serán eliminadas, pero además de eso te muestra una lista de las aplicaciones que desaparecerán. Revisa esta lista con cuidado para que puedas tomar tus previsiones al respecto, ya que estas aplicaciones no podrán ser recuperadas y tendrás que reinstalarlas.
Una vez que hagas clic en Siguiente, pasarás a una ventana con un breve resumen del proceso y de lo que debes tener en cuenta. Todavía aquí puedes cancelar el proceso; pero si todo está bien, puedes hacer clic en Comenzar. El proceso tarda alrededor de unos 20 minutos, y no podrás usar el ordenador mientras tiene lugar.
Este es el tipo de recurso que puedes utilizar si observas que ha bajado el rendimiento de tu PC en cuanto a velocidad de ejecución, carga de programas y duración de la batería. Microsoft advierte que en algunos casos estas condiciones pueden mejorar con el Comienzo de cero. Pero no es una garantía de solución; otras razones pueden ser motivo de problemas con el ordenador, incluyendo el hardware. Considera también esas posibilidades; si no estás seguro sobre cómo proceder, no tengas reparo en consultar ayuda especializada. Después de todo, es tu ordenador y querrás mantenerlo funcionando de la mejor manera posible.
Una vez reinstalado
Dependiendo del método de reinstalación que hayas elegido, tendrás que proceder a continuación a:
- Cerciorarte de que tus periféricos funcionan correctamente. Esto implicará probablemente la restitución de drivers, si es que Windows no los tiene; aunque casi siempre Windows reconoce tus dispositivos, es posible que haya que instalar los drivers de los más nuevos o los que tengan actualizaciones.
- Instalar tus aplicaciones. No dejes de tener en cuenta aquellas que necesiten licencia. Es un asunto que tendrías que resolver antes de la reinstalación de Windows, para evitar sorpresas desagradables.
- Restituir tus archivos. Algunos de los métodos de reinstalación descritos no requerirán que lleves a cabo este paso, pero es una medida prudente tener el respaldo. Si llega a ser necesario, vuelve a copiar tus archivos personales al disco, tratando de mantener un orden en cuanto a los tipos de archivo, con el fin de evitar enredos cuando los necesites.
Consideraciones finales
Si bien el proceso de reinstalación de Windows 10 tiene muchas maneras de hacerse, y es bastante seguro, incluso para alguien con poca experiencia en la configuración de ordenadores, hay que recalcar que no es un procedimiento rutinario. Es decir, que no es para llevarlo a cabo con demasiada frecuencia, sino en casos de estricta necesidad.
La reinstalación del sistema operativo ciertamente restituirá tu ordenador a las condiciones de funcionamiento que tenía cuando lo adquiriste, además de que ahora tienes la opción de reinstalar sin conservar el software del fabricante que posiblemente no quieras. Pero no querrás perder drivers ni configuraciones, por lo que tienes que asegurarte de que todo ello se encuentra a mano.
Tampoco querrás perder el software que te resulta útil. Por eso, los medios de instalación de ese software deben estar disponibles, bien en formato físico o en la red. Particular cuidado se debe tener con programas como la Suite Office, si venían pre instalados en el ordenador, ya que seguramente requieran licencia de activación.
Pero con las precauciones adecuadas, la reinstalación es un proceso bastante directo y fácil de comprender, tanto en sus instrucciones como en las diferentes maneras de llevarlo a cabo. En caso de que lo necesites, lee con calma las instrucciones anteriores, y ¡manos a la obra!
[ratings]