Lo primero que necesitas al momento de adquirir tu nuevo equipo informático, es saber cómo configurar un portátil desde cero. Si quieres sacar el máximo provecho, aquí te dejo 12 tips de cosas que debes hacer una vez pones a funcionar el equipo. Son recomendaciones que van más allá de la típica configuración de red o los ajustes de seguridad.
Configurar un portátil desde cero puede parecer intimidante en un principio, pero es necesario para personalizarlo con tus necesidades específicas. Lo cierto es que con las instrucciones adecuadas y un poco de paciencia, en realidad no es un proceso muy complejo.
- Realizar la configuración básica
- Actualizar Windows 11
- Actualizar Apps del Sistema
- Actualizar BIOS y Drivers del PC
- Desinstalar Bloatware
- Instalar Aplicaciones útiles
- ¿Necesitas Antivirus?
- Controlar apps de Inicio
- Optimizar el rendimiento
- Configurar las opciones de energía
- Cambios de Utilidad
- Realizar algunos Benchmarks.
Realizar la configuración básica
Nada más encender el portátil, corresponde colocar la información básica.
- Establece tu país y el idioma de distribución del teclado.
- Acepta los términos de licencia.
- Configura la red Wi-Fi.
- Asigna el nombre personal para tu portátil.
- Configura si es para uso personal o profesional.
- Sincroniza tus datos con tu cuenta de Microsoft, si ya tienes una.
- Personaliza los ajustes y resolución de pantalla.
- Ajusta las opciones del monitor.
Actualizar Windows 11
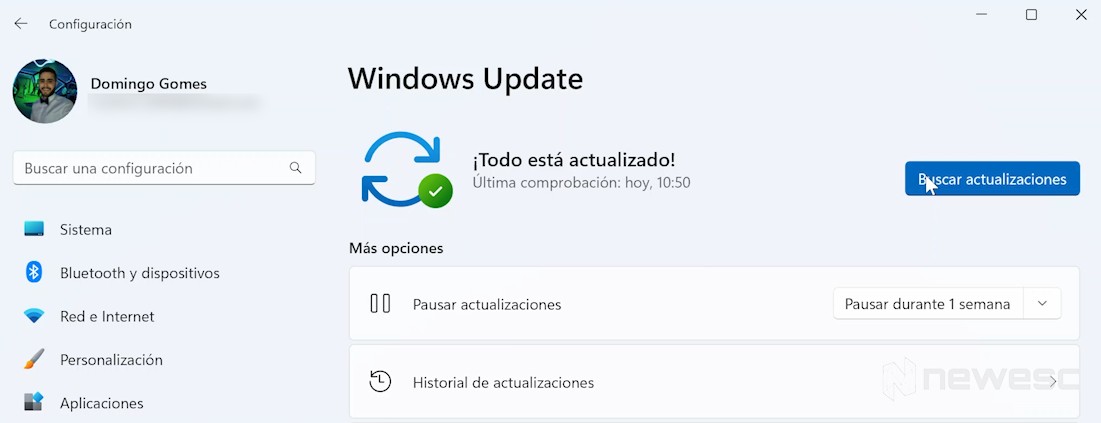
Muchos de los equipos actuales vienen con una versión reciente de Windows 11, de modo que lo primero que debes hacer es actualizar. Esto sería en caso de que cumplas con los requisitos mínimos. Para ello, simplemente haces lo siguiente.
- Entra en Configuración.
- Busca el apartado Actualización y Seguridad.
- Entra en Windows Update.
- Selecciona Buscar actualizaciones.
El propio sistema te indica si puede actualizar o si el equipo no es compatible. Se trata de algo básico, pero que influencia bastante la seguridad y el rendimiento del portátil.
Actualizar Apps del Sistema
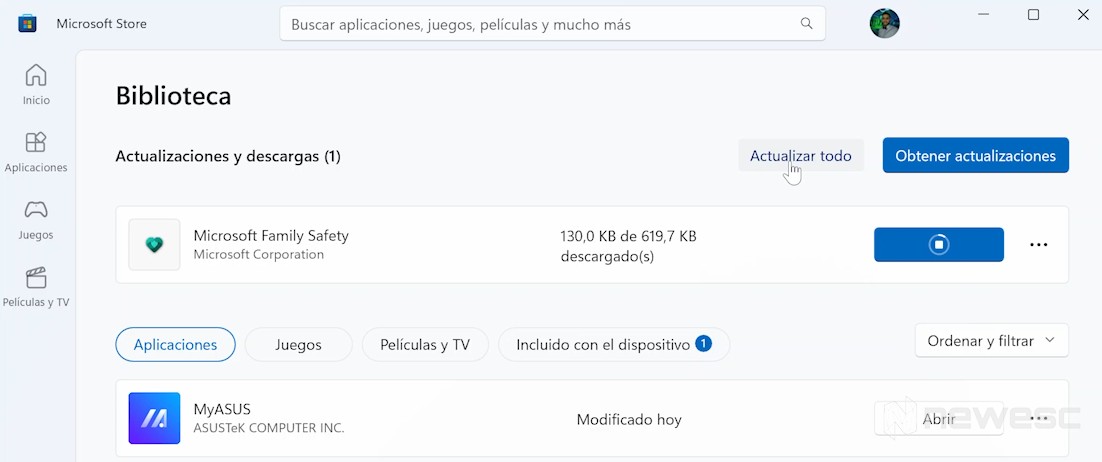
Ya que estamos, te recomiendo también actualizar las apps del sistema. Ten en cuenta que al ser un equipo nuevo, lo más probable es que estés trabajando con versiones antiguas. Esto debes hacer para llevarlas a la última versión y que funcionen correctamente.
- Entra en Microsoft Store.
- Busca la Biblioteca, abajo a la Izquierda.
- Y aquí actualizamos todas las apps que estén pendientes.
Actualizar BIOS y Drivers del PC
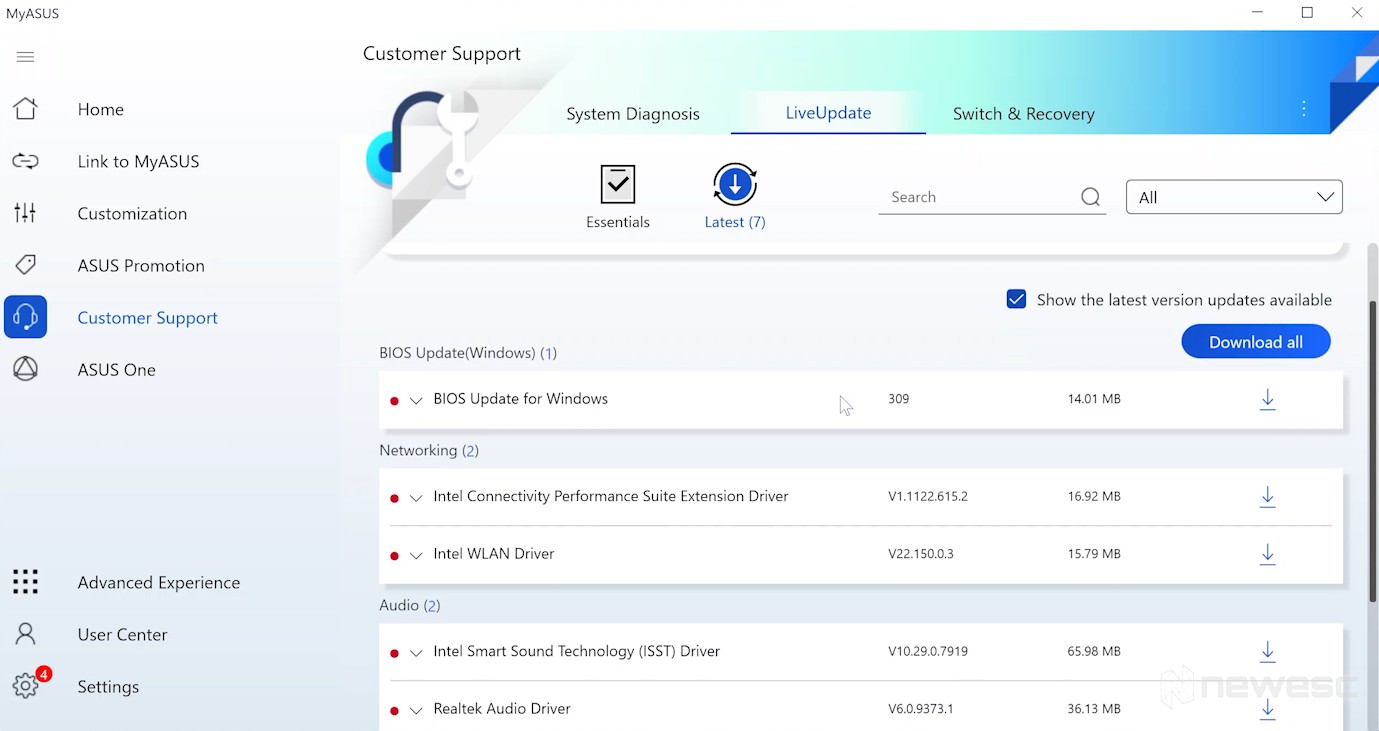
Para terminar esta ronda de actualizaciones, quizás sea importante echarle un vistazo a las apps de los fabricantes. En mi caso, al tener un portátil ASUS, la aplicación que corresponde se llama My ASUS y permite actualizar la BIOS y Drivers de Red del portátil.
Si tienes un Lenovo, MSI, HP o Dell, seguro que tendrá su app de control general, así que échale un vistazo caso necesites alguna actualización. En el caso de los portátiles gaming, tendrás que actualizar los Drivers Gráficos, y esto también es muy fácil. Simplemente, vas a la página del fabricante y descargas el Driver de tu modelo de portátil exacto.
Desinstalar Bloatware
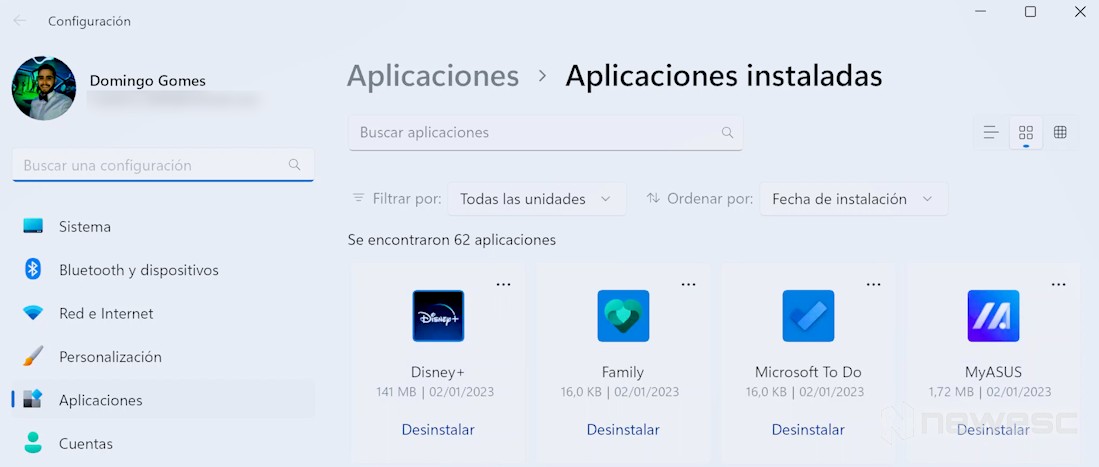
Ya con todo actualizado, llega el momento de limpiar el bloatware o apps preinstaladas que no te interesan, pero que los fabricantes siguen colocando. Muchas veces solo ocupan espacio y ralentizan el equipo, sin aportar realmente algo de valor. Desinstalarlas es fácil.
- Entra a Configuración.
- Busca el apartado de Aplicaciones.
- Entra en la pestaña de Aplicaciones y Características.
- Este apartado te lista todas las apps del sistema.
- Desinstala aquellas que realmente no utilizarás.
Si hay alguna que no se quiere desinstalar, como pasa con algunos antivirus, siempre puedes usar programas como Geek Uninstaller. La idea es forzar la desinstalación y limpiar archivos que hayan dejado; aunque si no sabes qué estás desinstalando, mejor no lo toques.
Todavía es posible ir un paso más allá y hacer limpieza extrema de Windows 11, utiliza la herramienta de Chris Titus y que sigas su tutorial para saber qué desactivar y qué no.
Instalar Aplicaciones útiles
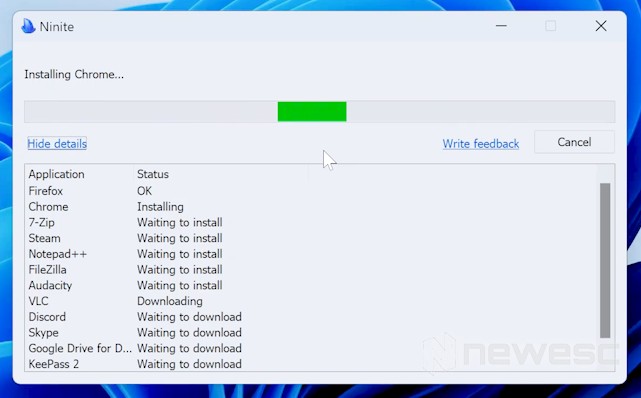
Con todo preparado y actualizado, puedes comenzar a instalar programas. Y para facilitar este proceso tienes Ninite, qué es una web en la que puedes elegir una gran variedad de programas para instalar y luego, con tan solo un instalador, los instalas a todos de una vez.
De esta forma instalas un montón de apps en un instante, aunque seguramente tendrás que instalar muchas otras manualmente.
¿Necesitas Antivirus?
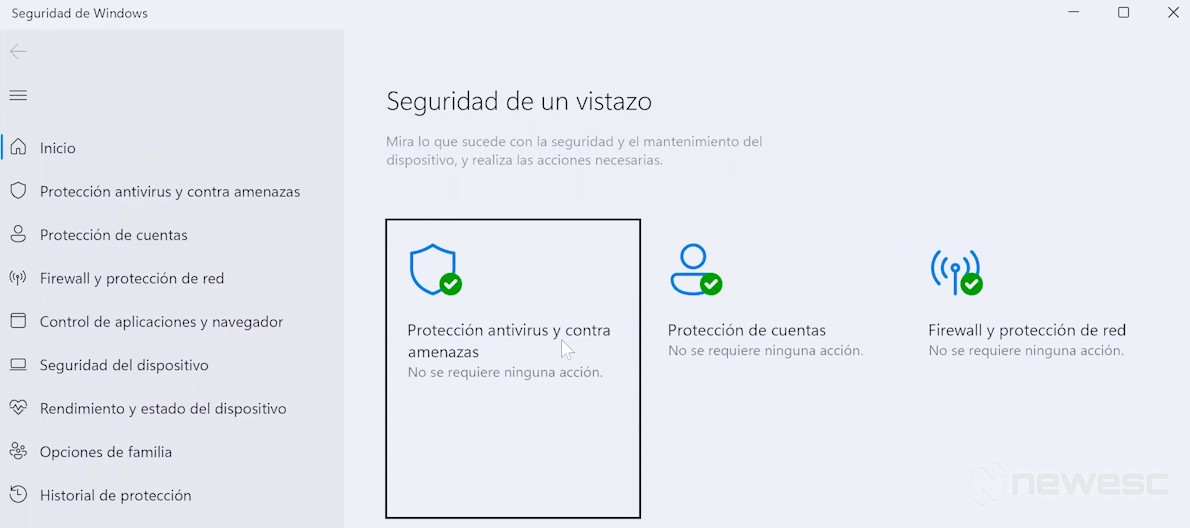
Después de todo esto, te preguntarás si vale la pena o no Instalar un antivirus. Por lo general no hace falta, ya que Windows Defender debería ser más que suficiente para proteger contra virus o ataques. Dado que es un antivirus del propio Microsoft, se acopla a la perfección con Windows 11, y suele conseguir buenos resultados manteniendo el equipo protegido.
Ahora, si tu trabajo implica estar en el PC todo el día o descargar archivos, ya sea en la web o por email, deberías reconsiderarlo. Hay muchos antivirus gratuitos para Windows que vienen bien, pero si buscas mayor protección, entonces algo como ESET premium valdría la pena.
Controlar apps de Inicio
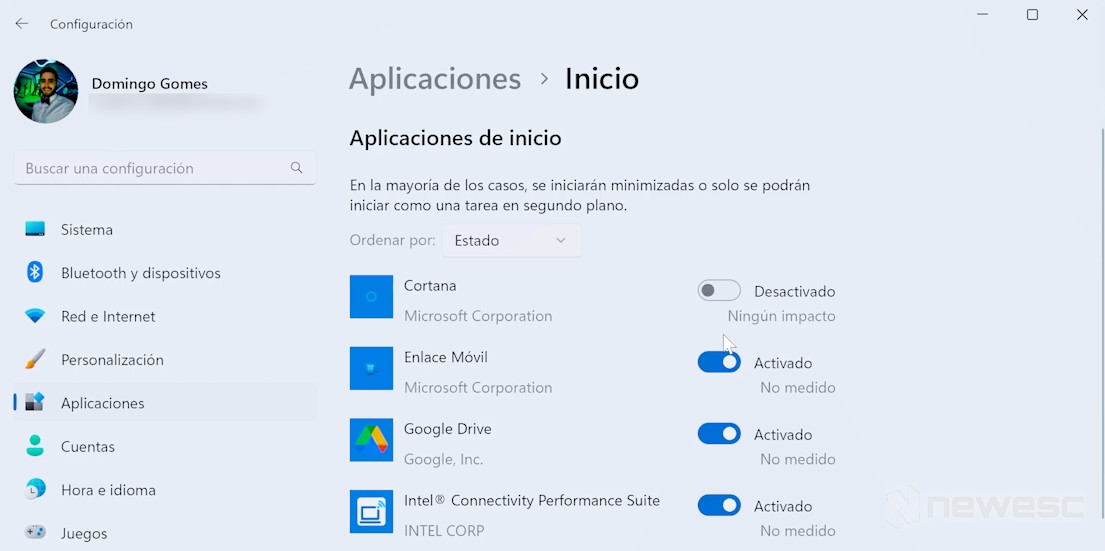
Otro aspecto a considerar después de instalar tus apps, es saber cuáles se inician con el PC. En ocasiones hay ciertas apps que se ponen en marcha, aunque no las vayas a usar al momento, lo que consume recursos y pone tu portátil mucho más lenta. Así controlas el inicio.
- Entra en Configuración.
- Busca la opción de Aplicaciones.
- Entra al apartado de Inicio.
- Vas a ver el listado de apps que puedes desactivar.
Esto mejora la velocidad de arranque y siempre es una ayuda en términos de rendimiento.
Optimizar el rendimiento
Y hablando de rendimiento, también tienes pequeños cambios que podrás realizar para mejorar el rendimiento o la velocidad de uso del portátil. Estos son los más importantes.
- Desactiva el Aislamiento del Núcleo en Windows (Configuración > Seguridad del dispositivo > Detalles de aislamiento del núcleo > Desactivar).
- Quita el permiso a algunas apps para que no se ejecuten en segundo plano (Configuración > Aplicaciones > Aplicaciones Instaladas > Opciones avanzadas > Denegar).
- Si tienes Android, podrías sincronizarlo con la app de Enlace Móvil, que permite acceder a algunos datos y funciones desde el portátil.
- Si tu portátil es compatible con Windows Hello, configúralo. En mi caso, tengo el lector de huellas y el inicio es mucho más rápido.
- Mejora tu privacidad y el ciclo de batería, denegando los permisos a Windows que están activados (Configuración > Privacidad > General > Desactiva todas las pestañas).
Configurar las opciones de energía
Tomando en cuenta que las portátiles están pensadas para favorecer la portabilidad y llevarla a donde quieras, es buena idea gestionar su autonomía. Muchas veces ya vienen configuradas a modo de optimizar la batería para ahorrar energía antes que el rendimiento.
Si llevas la portátil contigo sin tenerla conectada, lo correcto es mantener esa configuración. En cambio, si tienes tu equipo conectado a una toma de corriente, entonces deberías configurar el plan de batería para conseguir mejor rendimiento. Configúralo según tu criterio.
Cambios de Utilidad
Por otro lado, existen cambios útiles que siempre suelo aplicar y creo que valen la pena.
- Si tocas Windows + V, podrás activar el historial del Portapapeles. De esta forma, todo lo que copies en tu sesión, lo podrás recuperar.
- Si necesitas ver el formato de tus archivos, en Opciones puedes desactivar el ajuste que oculta las extensiones.
- De forma predeterminada, el Explorador de archivos se abre en Acceso Rápido. Cambia esto desde Opciones y en la lista de Abrir Explorador de archivos a:, elige Este equipo.
Realizar algunos Benchmarks.
Con todas las configuraciones en su sitio, solo queda una cosa por hacer: Benchmarks. De esta manera puedes cerciorarte de que tu equipo se ejecute como esperas. Mis favoritos:
- Crystal Disk Mark para la memoria.
- Cinebench 23 para el Procesador.
- Benchmark Unigine para el apartado gráfico.
Te recomiendo estos porque son gratuitos y te permiten comparar sus resultados con el de otros usuarios, lo que es siempre útil.
Siguiendo todas estas recomendaciones sencillas, podrás configurar tu portátil desde cero como un pro. Si tienes algunos tips adicionales, dudas o consejos, hazlo saber en un comentario.
