Windows 10 ha sido sin duda, a pesar de sus ocasionales problemas, un sistema operativo exitoso. Es cierto que muchos usuarios aún siguen con Windows 7 o Windows 8.1 (algunos menos), pero es evidente que la versión vigente del conocido sistema operativo se convertirá en el estándar durante los próximos años. De modo que rutinariamente veremos cada vez más usuarios instalando Windows 10 en sus equipos, o en otros casos que también serán de rutina, comprando equipos nuevos que de seguro tendrán Windows 10 pre instalado.
Si estás en el segundo grupo, no tienes ni que ocuparte, al menos de momento, de saber cómo es que el sistema operativo llegó a tu ordenador, pero si por alguna razón estás en la situación de instalar un sistema operativo en tu máquina, te convendrá saber cómo instalar Windows 10. Instalar el sistema operativo de un ordenador es una de las operaciones más comunes, y Windows 10, hay que reconocerlo, ha buscado el modo en que el usuario se ocupe lo menos posible de aspectos técnicos en el proceso.
¿Cuándo instalar Windows 10?
Es necesario, primero que nada, aclararte que se está hablando de una instalación del sistema operativo desde cero, también conocida como instalación limpia, que se lleva a cabo para dejar el ordenador como si fuera la primera vez que se va a usar. Esto puede ocurrir en uno de los siguientes escenarios:
- Tienes otro sistema operativo. Es posible que tengas instalada en tu PC una versión anterior de Windows, y por alguna razón, te quieres cambiar a Windows 10, eliminando por completo el sistema anterior y dejando la PC en blanco para recibir Windows 10. Esta puede ser una opción funcional, aunque tendrás que agregar después de la instalación todas tus aplicaciones, y tendrías que realizar un respaldo de tus archivos antes de la instalación, para recuperarlos posteriormente.
- Compraste un disco duro nuevo. Una opción evidente, si le acabas de instalar un nuevo disco a tu PC. En esta situación también están quienes están ensamblando una PC, comprando las piezas por separado. El disco duro, evidentemente, viene en blanco de fábrica, y será necesario instalar un sistema operativo.
Requisitos de instalación
El siguiente punto crítico es el relativo a los requisitos para la instalación de Windows 10 en tu PC. Siendo la versión más reciente de Windows, es de esperarse que requiera especificaciones más avanzadas para instalarse y para funcionar fluidamente. Con todo, los requisitos para la instalación parecen más bien modestos, al punto de que hay quien afirma que son los mismos que para Windows 7.
Debes notar que en la web de Microsoft se indican las características mínimas que debe tener una PC para que puedas instalar Windows 10:
| Procesador: | Un procesador a 1 GHz o más rápido o SoC |
| RAM: | 1 gigabyte (GB) para 32 bits o 2 GB para 64 bits |
| Espacio en disco duro: | 16 GB para un SO de 32 bits o 20 GB para un SO de 64 bits |
| Tarjeta gráfica: | DirectX 9 o posterior con un controlador WDDM 1.0 |
| Pantalla: | 800×600 |
- Procesador. No indican nada sobre marca, modelo o características del procesador. Solo indican que el procesador o en chipset debe funcionar como mínimo a 1 GHz de frecuencia. Sin embargo, se suele dar por sentado que se instalará en un procesador que sigue el estándar x86.
- Memoria. Acá hay variaciones. Si vas a instalar la versión de 32 bits de Windows 10, será necesario que tu ordenador tenga al menos 1 Gb de memoria RAM. Pero si vas a instalar la versión de 64 bits, necesitas al menos 2 Gb de RAM. La versión de Windows 10 de 32 bits funcionará en una PC de 64 bits, pero al contrario no funcionará. Asegúrate de saber qué tipo de procesador tienes.
- Espacio disponible en disco. El requerimiento en este punto es de al menos 16 Gb de espacio disponible para el sistema de 32 bits, o 20 Gb para el sistema de 64 bits.
- Capacidad gráfica. Acá, al contrario de lo que podría pensarse, tampoco hay una exigencia particular en cuanto a la tarjeta de vídeo. Sólo se requiere que disponga de una resolución mínima de 800 pixeles de ancho por 600 pixeles de alto. Por otro lado, la tarjeta gráfica debe ser capaz de funcionar con DirectX 9, y cumplir con las especificaciones de la arquitectura WDDM 1.0.
Estas son, de acuerdo con Microsoft, las especificaciones mínimas con las que debe cumplir tu ordenador para poder instalar Windows 10. También se necesita una conexión activa a Internet y una cuenta de Microsoft (veremos que esto último es útil, pero no imprescindible). Pero es menester aquí hacer unas precisiones. En primer lugar, estos requisitos mínimos te permitirán instalar el sistema operativo, que de hecho puede llegar a funcionar. Pero el usuario pronto vería que las especificaciones comienzan a quedarle cortas. Verá que el desempeño se ralentiza a medida de que la memoria se agota; aunque se use el recurso de habilitar memoria virtual en el disco duro, el poco espacio allí pronto se hará evidente. Y a medida de que se usen programas y aplicaciones, la situación se pondrá peor.
La buena noticia es que una gran cantidad de equipos modernos en uso, cumplen o exceden estos requisitos mínimos. Los procesadores rara vez corren a menos de 2 GHz, la interfaz de vídeo proporciona casi siempre resoluciones superiores a la mínima, y los discos duros de 500 Gb son moneda corriente. Lo más probable es que tu ordenador esté en condiciones de funcionar con este sistema operativo.
El requisito más problemático, sobre todo en equipos con varios años, es el de la memoria. Aún es posible hallar ordenadores esforzándose por operar con 2 Gb de RAM, aunque lo común es que tengan al menos 4 Gb. También es importante recordar que el sistema de 32 bits sólo reconocerá hasta 4 Gb de la memoria que tenga instalada el ordenador. Aunque la memoria sea mayor, no reconocerá más de eso. De modo que si quieres trabajar con un ordenador que tenga instalada una mayor capacidad de RAM, tendrás que cambiarte al sistema de 64 bits.
Cómo debes preparar la instalación
Lo primero es disponer del medio donde se encuentra el programa instalador y los archivos del sistema operativo que se va a instalar. En este contexto, la palabra “medio” se refiere al soporte físico que contendrá el instalador: DVD o memoria USB. Ya es tradicional que el sistema se instale desde un DVD (así como antes se instalaba desde un CD, o incluso desde discos floppy). Pero ya se hace más frecuente que el sistema se instale desde una unidad USB Flash (también llamada pendrive). No te preocupes si no sabes cómo instalar Windows 10 desde USB; no es demasiado engorroso, y francamente, no es diferente de los procedimientos antes mencionados.
Prepara tu DVD o USB booteable
El medio donde se encuentra el instalador debe ser booteable; esto significa que al reiniciar el ordenador, éste debe buscar los archivos del sistema, no en tu disco duro, sino en la unidad DVD o en la unidad USB, y arrancar con el sistema allí contenido. Cuando compras el sistema en DVD, o creas el disco desde la imagen ISO, ya el disco queda booteable. En el caso de las unidades USB, puede que no sea un procedimiento tan directo, y por ello te convendría conocer cómo crear una unidad USB booteable. Es un procedimiento útil, tanto para Windows como para otros sistemas operativos.
Descarga la herramienta de instalación
Es claro que tu unidad de USB o DVD debe contener la Herramienta de Instalación de Windows 10. Ésta normalmente se halla en el DVD cuando compras el sistema en una tienda. Pero hoy en día existe una opción más práctica para obtener dicha herramienta: en la web de Microsoft se halla disponible para descargar e instalar Windows 10, si bien para su activación debes poseer una clave válida.
La herramienta se llama Media Creation Tool y te permitirá descargar el instalador de Windows 10 para su uso desde un DVD o para instalar Windows 10 desde USB.
Prepara tu ordenador para la instalación
Además de asegurarte de tener un medio de instalación booteable, debes asegurarte de que tu ordenador utilice ese medio como primera opción de arranque al reiniciar el sistema. La forma más sencilla de verificar esto es reiniciar el ordenador con el USB conectado o con el DVD en la unidad correspondiente. Si el ordenador se reinicia como siempre, atento al siguiente paso que explicaremos a continuación.
Nota: Si quieres probar Windows 10 por alguna razón en especifico, recuerda que también puedes utilizar alguna de las máquinas virtuales que te mostramos en este artículo.
Configurando la secuencia de arranque del BIOS
Este procedimiento en particular sólo deberás llevarlo a cabo cuando tu ordenador no arranca desde el medio donde tienes Windows 10 para instalar.
- Reinicia tu ordenador y entra en la BIOS. Debes estar atento al primer mensaje que aparece en pantalla durante el reinicio, ya que indica la tecla o secuencia de teclas que debes pulsar para entrar a la configuración del BIOS. Normalmente debes pulsar <DEL>, <F2>, <F10>, <ESC> u otra por el estilo, cada marca y modelo de ordenador suele variar en este particular.
- Cambia el orden del “Boot”. La opción “Boot” es la que permite modificar el orden en que el ordenador va a buscar el sistema operativo en las diferentes unidades de almacenamiento. Selecciona el USB o el DVD según tu conveniencia. Una vez establecido el orden de arranque adecuado, guardas los cambios y sales de la configuración (normalmente con la tecla F10).
En algunos ordenadores, la secuencia de los dispositivos de arranque se puede elegir sin entrar en la configuración del BIOS. En la pantalla inicial, puede aparecer un mensaje que diga algo parecido a “F12: Boot Menu” (F12: Menú de arranque). La tecla para acceder al menú puede variar; pero el caso es que mediante este menú puedes elegir con cuál de tus dispositivos vas a arrancar el sistema, lo que es muy práctico en los casos como este, en que deseas instalar un sistema operativo.
La instalación de Windows 10
Es aquí cuando inicia con propiedad la instalación de Windows 10. El ordenador buscará el sistema directamente en el DVD o en el USB booteable, y una vez encontrado, arrancará y ejecutará el programa de instalación de Windows. De seguro aparecerá un mensaje invitando a pulsar cualquier tecla para iniciar desde USB o CD/DVD, según el caso.
Es imprescindible hacer caso al mensaje y pulsar cualquier tecla, ya que de no hacerlo, el sistema arrancará desde disco duro, como siempre, y no se instalará el sistema operativo.
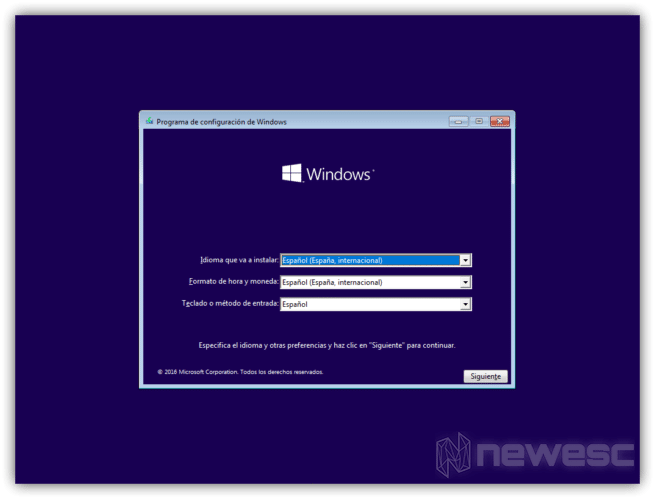
He aquí la pantalla de inicio del programa de instalación de Windows 10. Te preguntará los aspectos básicos de la instalación: el idioma en el que se instalará Windows 10, el formato para hora, fecha y unidades monetarias (Importante: no se configura la unidad monetaria, sino el formato que se usará al mostrarse), y la configuración de teclado (la distribución de las teclas varía de idioma a idioma, e incluso dentro del mismo idioma). Si crees que debes cambiar algo allí, puedes hacerlo, pero por lo general no es necesario.
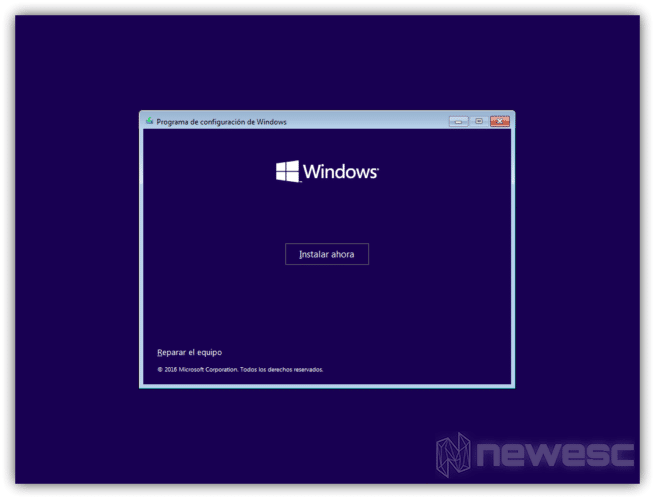
La siguiente pantalla muestra el logo de Windows 10, y un botón central que dice “Instalar ahora”. Como estás en proceso de instalación, simplemente haz clic allí. Hay una opción escrita en pequeño en la esquina inferior izquierda, que dice “Reparar el equipo”. Esta opción sólo tendrías que usarla en caso de que tengas una instalación previa que te haya dado problemas.
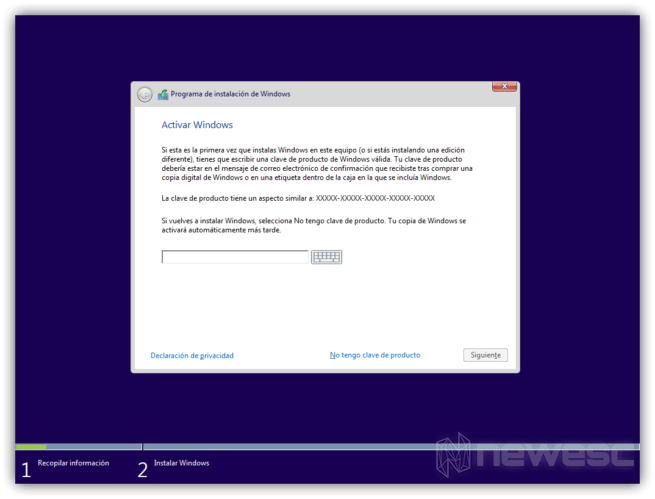
A continuación el instalador solicitará que ingreses la clave de activación para Windows. Es una secuencia de 25 caracteres, números y letras, que sirven como licencia del programa. Si compraste Windows 10, la clave está en la caja del producto, o en el correo de confirmación de tu compra digital. Algunos ordenadores que traen Windows pre instalado tienen la clave de activación grabada en el BIOS, y en ese caso no aparecerá la pantalla pidiendo la clave.
Es posible que hayas descargado la herramienta de instalación sin comprar el producto, o que estés instalando Windows 10 con un DVD que ya ha sido usado para instalar en otro equipo. En ese caso, haz clic donde dice “No tengo clave de producto” y continúa. Recuerda que también puedes utilizar claves genericas de Windows 10, pero estas no activarán tu licencia.
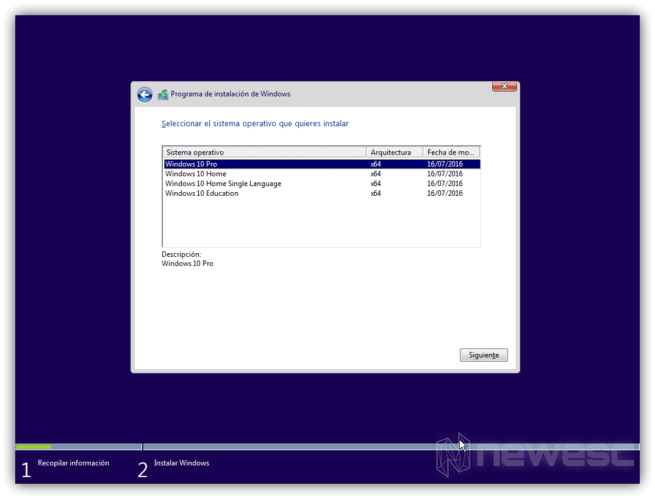
La siguiente pantalla mostrará una lista de versiones de Windows 10 disponibles para instalar (Windows 10 Home, Windows 10, Pro, etc.) selecciona la que corresponda a tu caso para continuar.
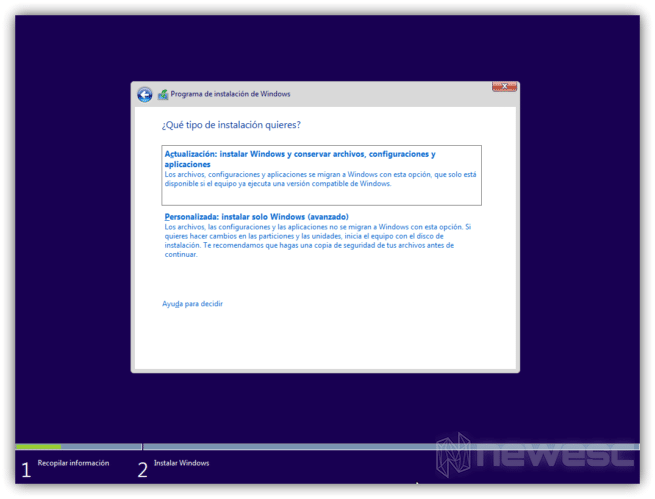
Ahora el programa te pide que elijas entre una actualización y una instalación personalizada.
- La actualización se ocupa de sustituir el sistema operativo que tengas por Windows 10. Dejará intactos tus archivos, los programas que tengas instalados y tus configuraciones. Es la opción más adecuada si trabajas en el ordenador con varios programas de los que no quieres perder licencias ni configuraciones.
- La instalación personalizada instala una copia “limpia” de Windows 10 en una de las particiones de tu disco duro, borrando lo que hubiera en ella en caso de estar ocupada. Es la opción recomendada si quieres arrancar desde cero.
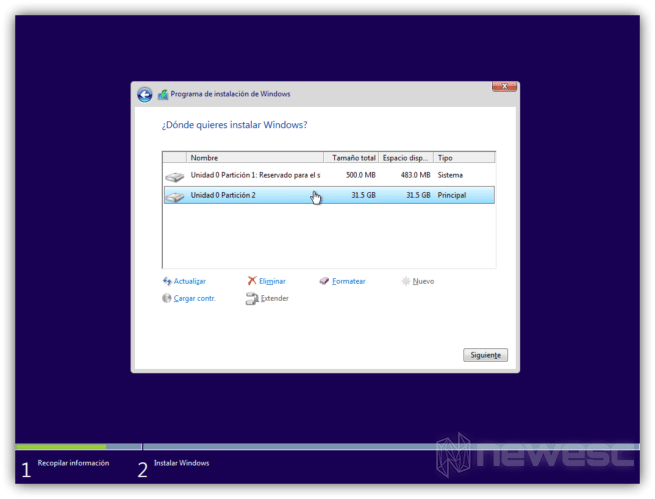
Lo siguiente es elegir la partición donde se instalará Windows 10. Una partición es una parte del espacio total del disco, que se reserva usualmente para contener el sistema operativo. Es frecuente que un usuario tenga varias particiones, cada una con un sistema operativo que usa según su conveniencia. Un disco duro nuevo tiene el espacio sin particiones, lo cual aparece como “Espacio sin asignar en la unidad 0”.
En este caso deberás hacer clic en la opción “Nuevo” para asignar espacio para Windows 10. Luego el sistema querrá saber cuánto espacio asignarás a la partición de Windows. Si eliges asignar todo el espacio para Windows 10, el programa creará dos particiones: una de 500 Mb reservada para el sistema, y el resto lo dejará para instalar Windows 10. Ya puedes hacer clic en “Siguiente”.
Si el disco tiene varias particiones ya hechas, has de tener cuidado: lo más probable es que contengan información de algún tipo: ya sea otro sistema operativo, o se reservó como unidad para guardar documentos e imágenes. Instalar Windows 10 en alguna de estas particiones eliminará el contenido de la misma. Es preferible que te cerciores acerca de qué contiene cada partición y si tienes dudas, haz una copia de seguridad.
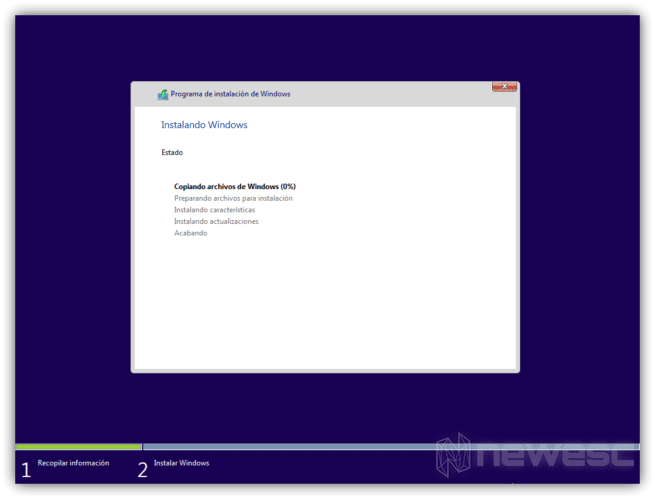
Lo siguiente que verás es la instalación propiamente dicha. Aparece como una lista de los diferentes procesos que el instalador de Windows 10 lleva a cabo para completar la instalación. Por una parte, es la fase más larga del proceso (dependiendo del ordenador, puede tardarse alrededor de media hora). Por la otra parte, no requiere de tu intervención, y puedes concentrarte en alguna otra actividad mientras termina. No te sorprendas si el ordenador se reinicia una o varias veces durante esta etapa.
Configurando Windows 10
Una vez terminado el proceso, ya Windows 10 estará formalmente instalado. Quiere decir que tu ordenador puede arrancar con este sistema operativo. Pero para que quede a punto, hay que terminar de configurar los aspectos iniciales del sistema.
Esta configuración comienza con un sencillo asistente de personalización, que establece varios aspectos de conectividad y privacidad. Si pulsas “Usar Configuración rápida”, el asistente usará la configuración por defecto, que a muchos usuarios les da igual. Si tienes tus aprensiones sobre el particular, puedes hacer clic en “Personalizar” y navegar las próximas tres pantallas donde podrás configurar cada aspecto de la personalización.
Tendrás a continuación otra serie de pantallas donde tendrás que identificar el ordenador como tuyo o de la empresa donde trabajas. Es en esta parte donde tendrás que disponer de la conexión a Internet y una cuenta de Microsoft, porque te pedirá los datos de ingreso de tu cuenta para vincularlos a Windows 10. No hay problema si no tienes cuanta Microsoft, porque puedes crear una cuenta haciendo clic donde dice “¿No tienes cuenta Microsoft?” y hacer clic donde dice “Crea una ahora mismo”.
Tampoco es imprescindible vincular Windows 10 a tu cuenta Microsoft. Si haces clic en la opción “Omitir este paso”, tu cuenta no se vincula a Windows 10, e iniciarás sesión en tu ordenador con un nombre de usuario y contraseña locales. El instalador pasará a varias pantallas para configurar Windows Hello, Cortana y OneDrive. Un par de cosas deben ser tenidas en cuenta a estas alturas:
- Cortana no está disponible en todos los países. Concretamente, en la actualidad sólo se puede usar en Estados Unidos, Reino Unido, China, Francia, Italia, Alemania, Brasil, México, Japón, Canadá, España, Australia e India.
- Windows Hello usa reconocimiento biométrico, para lo cual se necesita que tu ordenador cuente con dispositivo de reconocimiento facial (cámara por infrarrojos), o lector de huellas dactilares.
Pero el no tener estas facilidades no te impedirá usar Windows 10. Una lista completa de estos detalles, y las especificaciones oficiales para instalar Windows 10, se encuentra en esta otra página de Microsoft.
Terminados estos pasos, tu copia de Windows queda instalada y completamente funcional, lista para usar.
Algunas precisiones finales
Es posible instalar Windows 10 sin ingresar clave de activación durante la instalación. Microsoft ha relajado sus políticas sobre el particular, permitiendo el uso del sistema que no haya sido activado. Es más o menos como instalar Windows 10 gratis. Y de hecho podrás usar las aplicaciones que instales, aún sin activar el sistema. Sólo que verás regularmente recordatorios del Microsoft, advirtiendo que tu copia no está activada. Lo otro, un poco más sutil, es que pasado un tiempo sin activar, Windows 10 no te permitirá personalizar tu ordenador.
Durante la instalación, Windows hará un reconocimiento del hardware de tu ordenador, instalando los divers de los componentes del mismo: audio, vídeo, redes y demás. Lo más probable es que al terminar la instalación, tus dispositivos funcionen correctamente. Pero siempre puede haber actualizaciones recientes publicadas por Microsoft, así como parches de seguridad. Ejecuta la herramienta Windows Update, localizada en la opción “Configuración” del menú de Inicio, bajo el apartado “Actualización y Seguridad”. Una vez allí, ejecuta la herramienta para obtener las recientes actualizaciones que tenga el sistema. Si tienes algún problema instalando algunos de los Drivers, puedes ver también nuestro tutorial.
[ratings]