Si has comprado un nuevo portátil o simplemente te has pasado el último sistema de Microsoft, es posible que debas actualizar los Drivers en Windows 10. Si este es el caso, no te preocupes, porque a continuación te diremos todo lo que necesitas saber sobre cómo hacerlo en un instante.
Windows es el sistema operativo más utilizado en el mundo y el que muchos fabricantes utilizan en sus equipos. Al contrario de macOS, la variedad es muy superior en Windows, y es por esa razón que suele tener muchos más problemas relacionados con Drivers en Windows 10, algo que puede complicar tu utilización y el buen funcionamiento del sistema.
Pero no te preocupes, que instalar y actualizar Drivers en Windows 10 es más sencillo de lo que parece, y este sistema operativo hasta es capaz de hacerlo por ti. A continuación te contamos todo lo que necesitas saber.
Cuando el Software entra en conflicto con el Hardware
Para todos nosotros resulta un completo dolor de cabeza cuando uno de nuestros dispositivos no funciona. Puede ser que contemos con los recursos para proceder con su sustitución o puede ser que por el contrario no los tengamos. Esto si es que se estropearon.
Pero también es posible que una situación con el software pueda estar afectando el funcionamiento del hardware. Debemos siempre esperar esto, pues es una situación bastante fácil de solucionar y mucho más económica. Un dispositivo puede salirse de control si no se evalúa bien el estado del software que lo controla.
La correcta instalación de los controladores de los dispositivos permite evitar toda esta clase de fallos tan molestos y peligrosos. Con tan solo unos minutos dedicados a tareas de actualización te puedes ahorrar molestias de semanas.
Sin embargo, no todo el mundo sabe instalar esta clase de controladores. Y no es por que requiera de un entrenamiento especial, sino porque la mayoría de las veces nos limitamos a tratar con los entornos de trabajo o entretenimiento de los ordenadores sin interesarnos en que hay más allá de aquello.
¿Qué es un controlador de dispositivo o driver?
Podrían ser definidos como ciertos códigos de programación que permiten el correcto funcionamiento de los componentes de tu PC con el sistema operativo en su conjunto. Su importancia es obvia, y sin ellos sería imposible la computación tal como la conocemos.
Desde los teclados y ratón del ordenador, hasta los equipos de sonido y de introducción de datos, todos requieren de drivers que regulen sus funciones y los pongan a nuestra disposición en todo momento. Se conciben como datos actualizables.
Todos los componentes de tu PC necesitan Drivers para funcionar correctamente
Cuando una parte de hardware de tu ordenador no funciona de la manera correcta, es probable que el fallo se encuentre en los driver. Es por eso que a continuación procederemos a enseñarte cómo actualizar los controladores de dispositivos o driver de tu equipo. Quizá ya conocías alguno de los métodos, pero siempre resulta prudente conocer otras maneras de hacer lo mismo. Te daremos el paso a paso más completo y útil que encontrarás en toda la red.
Actualizar drivers en Windows 10 con Windows Update
Si eres de esas personas que solo busca la manera segura de hacer las cosas, Windows Update está hecho para ti. Cada paquete de datos que es colgado y que puedes descargar de acá está completamente comprobado por Microsoft y jamás perjudica el rendimiento de tu equipo.
Hacerse con software oficial de manera gratuita es la prioridad de muchos, y en algunos casos esto si es posible. Para la obtención de drivers Windows 10 haciendo uso de Windows Update debes seguir esta serie de pasos al pie de la letra para que no tengas inconvenientes.
- Toca en Iniciar (botón de Windows) y busca “configuración”.
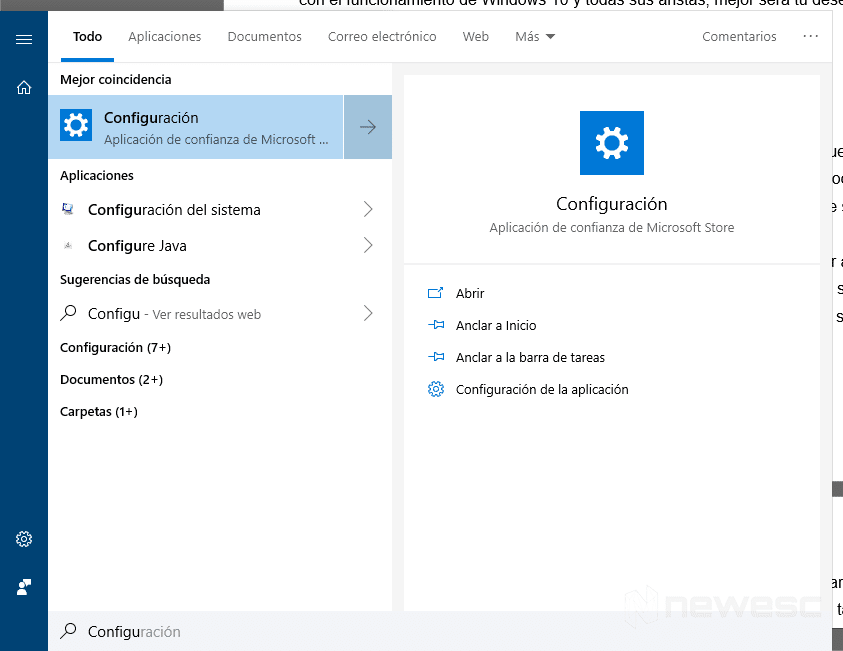
- Una vez ahí, debes buscar entre todas las opciones que se te presentan aquella que dice “Actualizar y seguridad”.
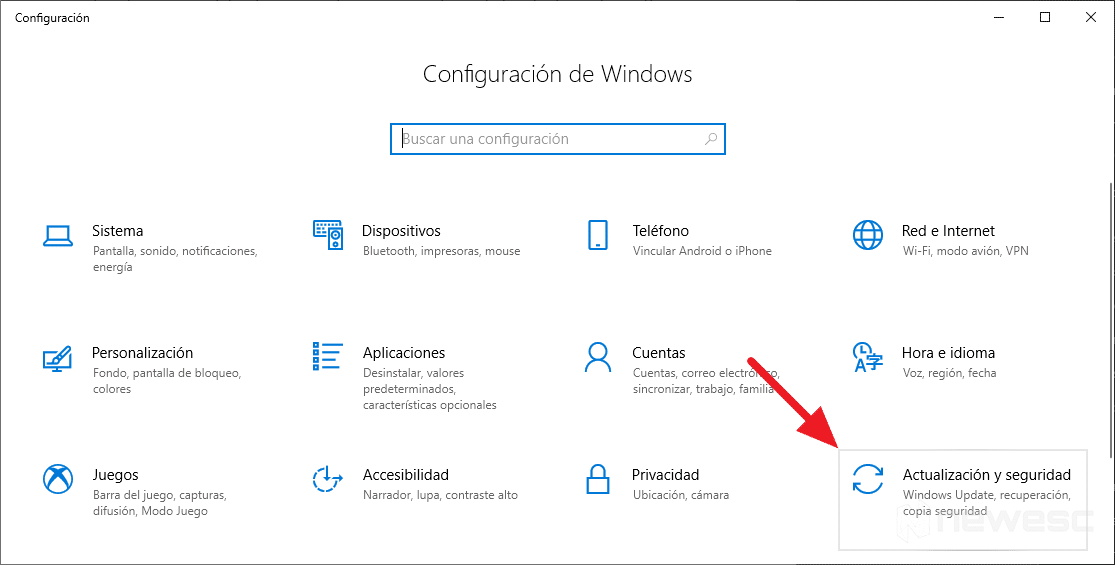
- Habrás entrado directamente a la opción de Windows Update. Ahora tan solo toca en “Buscar Actualizaciones”
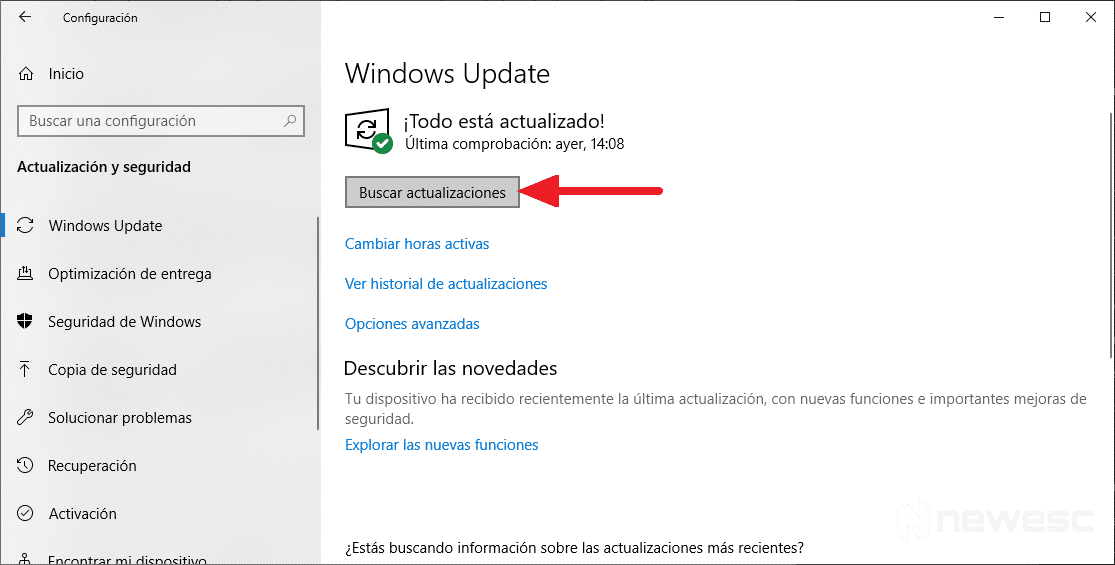
- Espera los resultados de la búsqueda, que generalmente suele ser rápida. Si tienes una actualización disponible no dudes en instalarla.
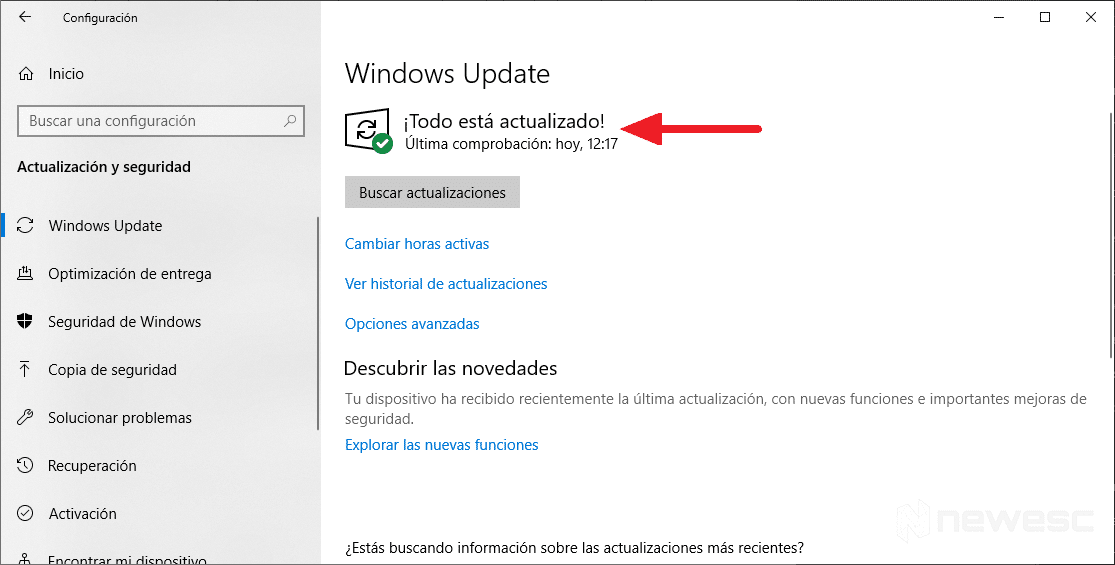
Como te habíamos mencionado, las actualizaciones que se encuentran en Windows Update son completamente legítimas, por lo que no tendrás ningún problema al momento de instalar el paquete de datos. Instalar drivers Windows 10 por este método es realmente sencillo y libre de cualquier clase de peligro.
Windows Update no es una tienda de aplicaciones, sino un servicio que te permite mantener actualizado tu sistema operativo y la mayoría de los drivers Windows 10. El tiempo que suelen tardar algunas de las actualizaciones suele jugar bastante en contra de este sistema. Y es que no solo se trata de largos periodos de descarga, sino de mucho tiempo entre la espera por nuevas actualizaciones, que a veces no le llevan al paso a las nuevas tecnologías.
Actualizar drivers en Windows 10 con el Administrador de dispositivos
La opción anterior te permite hacerte con muy buenas actualizaciones desde la propia plataforma de Windows Update. Sin embargo, después de utilizarla tal vez no la consideres la opción más útil y efectiva de descargar actualizaciones.
Los drivers para Windows 10 pueden descargarse de manera individual haciendo uso del Administrador de dispositivos. Actualizaciones rápidas y oportunas que solo se activan cuando tú lo indiques. Tanto para un dispositivo extra como tarjetas de sonido o adaptadores Wi-Fi, monitores, ratones y otros componentes.
Para comenzar a utilizar el administrador de dispositivos para la descarga de tus drivers debes seguir estos pasos:
- En “Inicio” busca por “Administrador de dispositivos”. Luego abre la ventana.
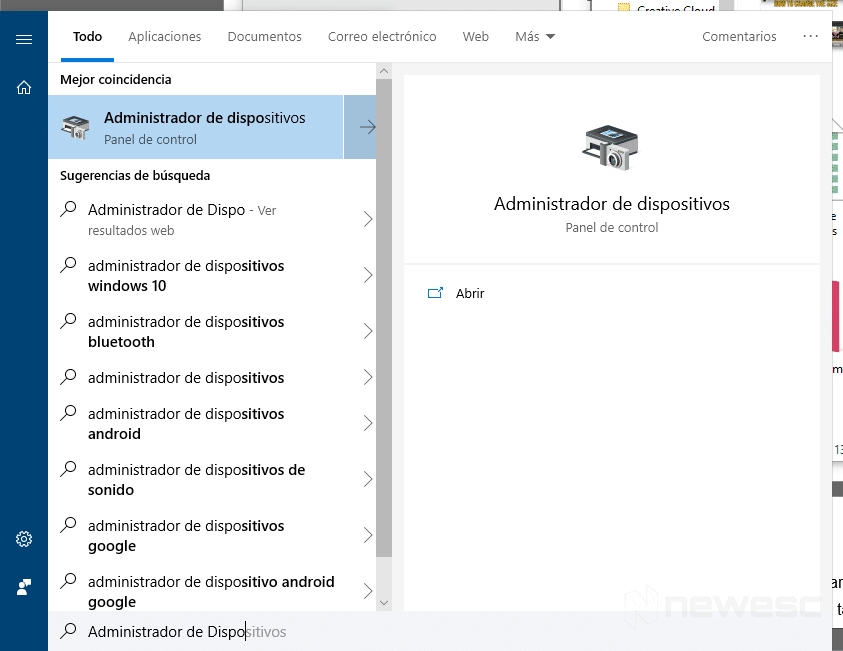
- Ahora verás una ventana con un amplio menú en el que deberás elegir cuál es el driver que no te está funcionando o que buscas actualizar. Cuando identifiques el dispositivo, procede a hacer clic derecho sobre él. Luego, en las opciones selecciona “Actualizar controlador”.
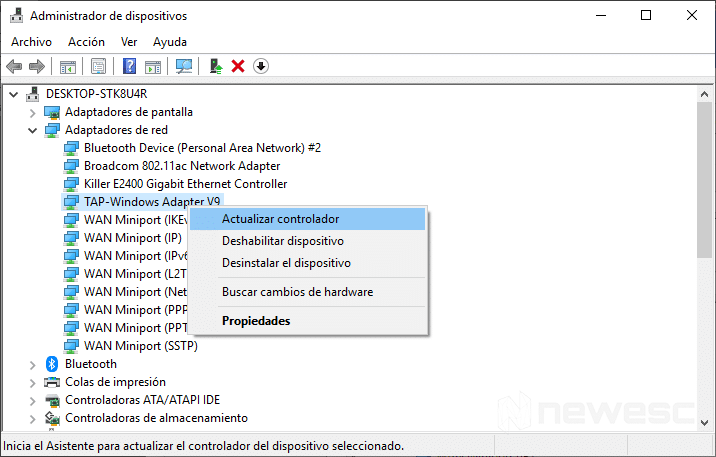
- Inmediatamente se desplegará una pestaña nueva, en la que se te mostraran algunas opciones preguntándote dónde buscar las actualizaciones. En el momento debes presionar en “Buscar software de controlador actualizado automáticamente”
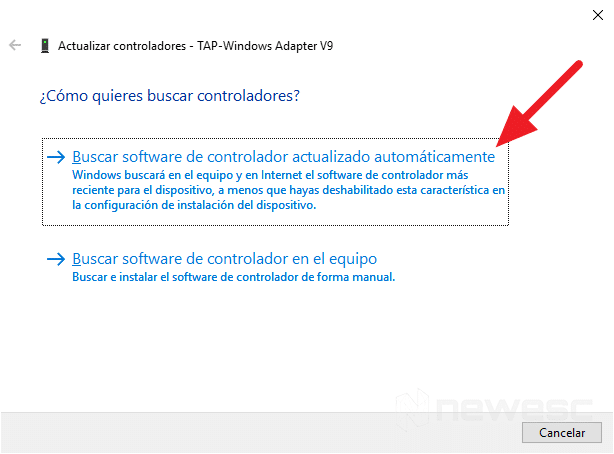
Con esto que acabas de realizar ya puedes estar seguro de que si hay una nueva versión del software que controla al dispositivo, el sistema te lo informará al instante y podrás tener tu driver completamente actualizado. Es un método bastante práctico en el que vas solo por lo que estás buscando.
Si por alguna razón estás teniendo problemas con tu gráfica, quizás sea una buena idea actualizar DirectX. En este tutorial te explicamos como hacerlo.
Instalar drivers Windows 10 de manera manual
Puede darse el caso, muy particular, en el que tú sabes que existe una nueva actualización pero tu ordenador no te la muestra. Y para actualizar drivers de Windows 10 es necesario descargarlos desde webs de terceros que no siempre son seguros.
Es importante que siempre intentes descargar los archivos del sitio web oficial del fabricante del componente que quieres actualizar. Resulta mucho más seguro hacerlo de esa manera que confiar en tiendas de terceros de reputación dudosa. Generalmente, dichos contenidos vienen en archivos .exe o .zip que tienes que extraer para trabajar con ellos.
A partir del momento que extraes el contenido de las carpetas, los pasos que debes seguir son idénticos al anterior, con una gran diferencia:
- Toca en “Inicio” y abre el “Administrador de dispositivos”. Luego selección el controlador que quieres actualizar, botón derecho y selecciona la opción “Actualizar controlador”. Ahora, en vez de buscarlo automáticamente, debes tocar en “Buscar Software de controlador en equipo”.
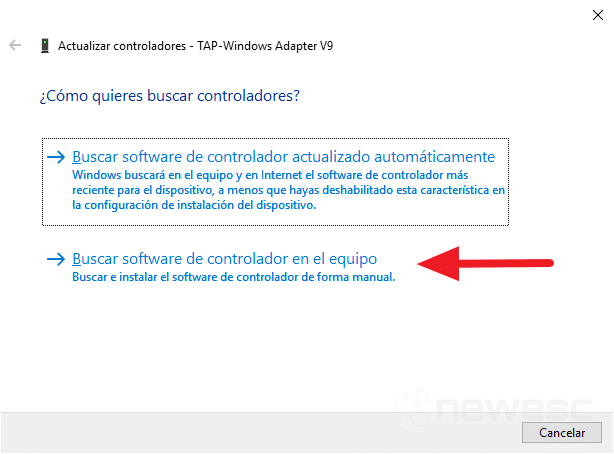
- Una ventana aparecerá, y en la misma deberás buscar el archivo que extrajiste
- Cuando lo tengas, debes verificar muy bien que incluya todas las subcarpetas necesarias para su correcta instalación.
Una vez que hayas completado todas estas instrucciones, la instalación de un nuevo driver que controle y regule el funcionamiento de tu dispositivo ya será un hecho. Ten en cuenta que periódicamente, los fabricantes de dispositivos se dan a la tarea de introducir novedades en su software que a veces pueden no ser compatibles con tu hardware.
¿Cómo verificar que todos los drivers se han instalado correctamente?
Con la serie de pasos y opciones que te proporcionamos anteriormente, es muy poco probable que te equivoques en alguno de los procesos. Con tan solo leer detenidamente y no actuar de manera apresurada, te garantizamos que los resultados serán satisfactorios.
Pero si eres una persona que busca siempre asegurarse de que todo está en orden, tienes opciones para evaluar la efectividad de la instalación de drivers en tu equipo. Al igual que antes, tan solo debes seguir estos pasos:
- Procede a hacer clic en “Inicio” y entra de nuevo en el “Administrador de dispositivos”;
- Nuevamente, se extenderá una larga lista en la cual podrás vislumbrar todos los dispositivos relacionados con tu computador. En la misma, selecciona el que recientemente actualizaste.
- Haz clic derecho, y ahora procede a clicar donde dice “Propiedades”.
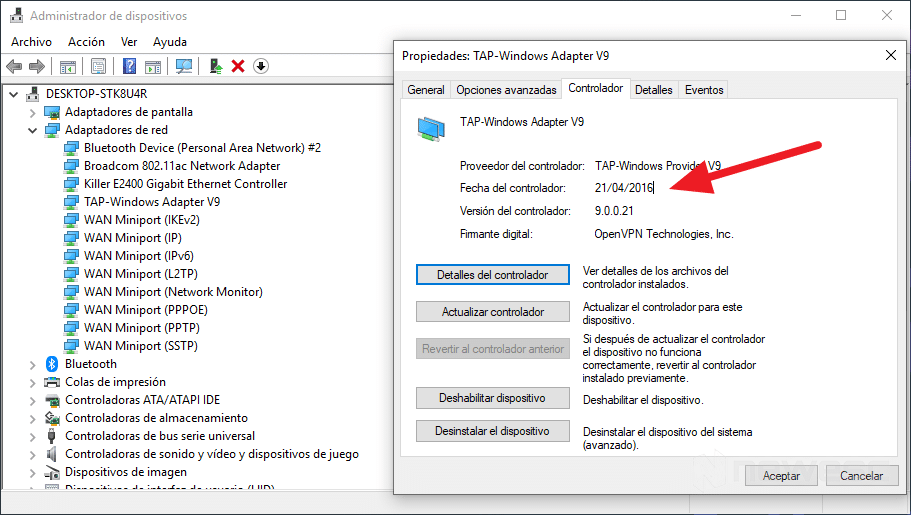
- Finalmente, una nueva ventana se abrirá y allí podrás observar cierta información que te servirá para determinar si el driver es nuevo o antiguo.
La información de la que debes estar muy atento es la que se relaciona con la instalación del programa. Allí encontrarás diversas fechas y la versión del driver. Si estas coinciden a la perfección con la información que tienes procedente del fabricante, déjame decirte que has hecho un excelente trabajo.
También es recomendable que antes de proceder con la actualización por cualquiera de los métodos que anteriormente te proporcionamos, anotes los datos del dispositivo. Tanto fechas como versiones, así cuando hayas instalado el nuevo podrás verificar si se han actualizado.
En conclusión
Actualizar drivers de Windows 10 sigue siendo una tarea que no todo el mundo comprende, pero en comparación a las otras versiones de Windows esta ofrece muchas más facilidades y un entorno gráfico más llamativo y fácil de entender para quienes no conocen mucho del tema.
Cuando te dispongas a instalar drivers de Windows 10, procura hacer las descargas solo de sitios oficiales, para que no comprometan la integridad del computador y tampoco la privacidad de tus datos personales. Un software a tono, garantiza una excelente experiencia en el uso de computadores y equipos afines.
[ratings]
