Es muy común, y perfectamente normal, que siempre estés buscando soluciones para tener mayor espacio en el almacenamiento interno en tu ordenador o portátil. Una opción para aumentar la memoria es tener un disco duro externo o eliminar carpetas y archivos que no utilizas y que ocupan mucho espacio. Por ejemplo, eliminar windows.old te ayudara a conseguir mucho más espacio en tu disco duro.
Al crear espacio en el almacenamiento interno y reciclar archivos inútiles estarás logrando, entre muchas cosas, acelera tu ordenador y permitir la instalación de apps que de verdad necesites. Por eso, te animo a que sigas leyendo este tutorial donde te enseñare cómo eliminar windows.old en Windows 10.
El misterioso windows.old
Seguramente ya has leído la introducción y te estas preguntando ¿Qué es windows.old? Es una carpeta que ocupa mucho espacio y no es necesaria para el funcionamiento normal de tu ordenador y/o portátil; es decir, una carpeta que deberíamos eliminar para ahorrar memoria.
En esta carpeta se almacenan todas las actualizaciones de tu Windows 10. Y si antes de instalar Windows 10 tenías Windows 7, 8 u 8.1, en esta carpeta también tendrás guardada una copia de seguridad de tu sistema operativo anterior. Windows.old funcionaria en este caso como un respaldo, ya que si no te gusta Windows 10 puedes regresar a la versión anterior sin mucho problema a través de esta carpeta, siempre y cuando no se hayan cumplido más de 30 días de la actualización a Windows 10.
Pero si ya pasaste los 30 días de prueba, y te sientes cómodo con Windows 10, no necesitaras más a esta carpeta, ya que las actualizaciones que se guardan en ella son totalmente prescindibles, y por lo tanto su eliminación no causa alteración en el funcionamiento de Windows 10. Al eliminar windows.old, tendrás la ventaja de contar con un espacio adicional en tu ordenador.
Guía sencilla para eliminar windows.old en Windows 10
Si ya te he convencido de lo beneficios que te traerá eliminar windows.old, y deseas ahora si aprovechar el espacio de tu memoria al máximo, te invito a continuar leyendo esta pequeña guía. Con pocos, simples y rápidos pasos podrás eliminar Windows.old en Windows 10.
Confirma el peso de Windows.old en tu ordenador
- Lo primero que debes hacer es abrir el explorador de archivos y entrar en Equipo;
- Ahora dirígete al Disco principal, también denominado de “Disco C” – si lo renombraste, el disco tendrá por nombre el que le colocaste.
- Dentro del disco principal encontrarás una carpeta con el nombre de Windows.old
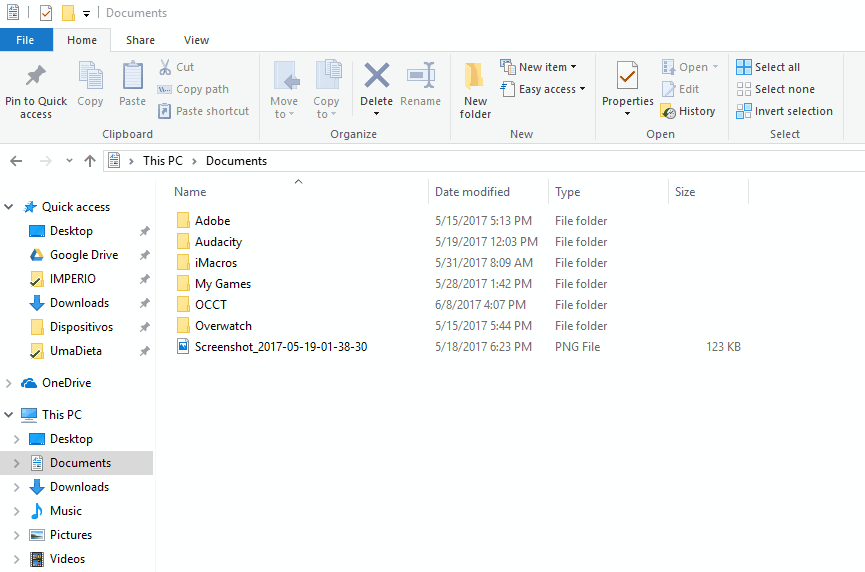
Observaras como va variando de peso, esta variación es porque el equipo está calculando el peso real, y una vez que se detenga tendrás el tamaño exacto.
En mi caso tenía un peso de 20GB, una buena cantidad de almacenamiento que se puede aprovechar para otros archivos de mayor interés como vídeos y fotografías. Por lo que si, vale la pena eliminar windows.old en Windows 10.
Eliminar Windows.old definitivamente
Para proceder a eliminar windows.old en Windows 10, debes cerrar las ventanas de Disco Principal y de Mi Equipo.
- Dirígete al Menú de Inicio y selecciona el Panel de Control, y con un doble clic despliega el menú de opciones del panel.
- En el menú del Panel de Control, dirígete hacia la opción de Sistema y Seguridad, y luego le das clic a la opción de Herramientas Administrativas.
- En esta sección vas a buscar y seleccionar la opción de Liberador de Espacio en Disco.
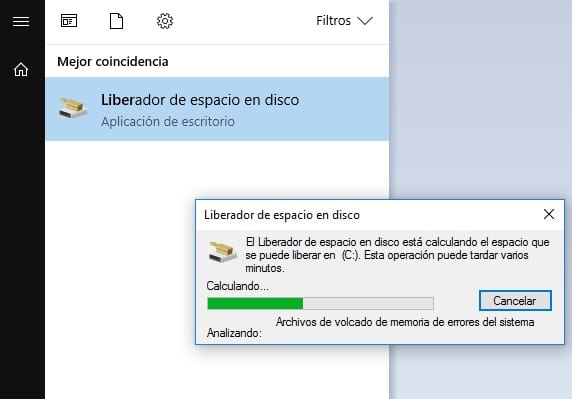
- Elige el disco donde se encuentra ubicada la carpeta windows.old. Si haz realizado los pasos del apartado anterior ya debes saber cuál es este disco duro. Espera mientras el ordenador realiza un análisis completo del disco.
- Cuando se termine el análisis, aparecerá una ventana nueva, donde se observaran todos los archivos. Aquí puedes optar por eliminar otras carpetas inútiles además de windows.old.
Pero lo que realmente te interesa para eliminar windows.old en Windows 10 es seleccionar la opción de Limpiar Archivo de Sistema, la cual se ubica en la parte inferior izquierda de la ventana.
- Una vez seleccionado Limpiador de Archivo de Sistema, se desplegara una nueva ventana donde nuevamente hay que seleccionar el Disco Principal.
- Emergerá otra ventana donde seleccionaras las casillas de Instalaciones Anteriores de Windows, Archivos Temporales de Instalaciones anteriores de Windows y Archivos de Registro de Actualizaciones. Al seleccionar estas opciones ya estarías borrando la carpeta de windows.old en Windows 10. En mi caso, veras que selecciones otras opciones, pero esto fue con la intención de liberar aún más espacio en mi ordenador.
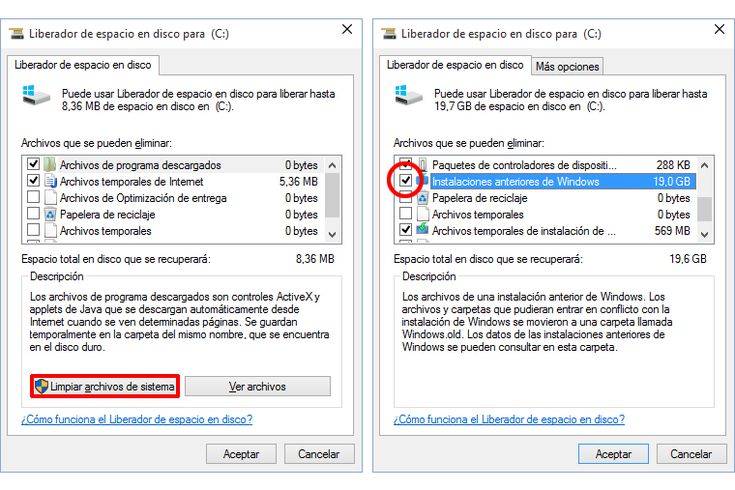
- Mientras vas seleccionando las opciones que te mencione, en la porción inferior de la ventana, podrás observar la sumatoria del peso. Una vez que escojas todas las opciones debes dar clic en Aceptar, y luego, en la ventana emergente, seleccionar Eliminar archivos.
- Te aparecerá una nueva ventana, con un mensaje de alerta, que te explica que a eliminar estas opciones no podrás regresar a la versión anterior de tu sistema operativo. Si estas realmente seguro de no querer volver a tu Windows anterior, haz clic en Si.
- Y luego de un tiempo ya se habrá eliminado windows.old en Windows 10. El tiempo del proceso dependerá de tu equipo y del tamaño de tu carpeta windows.old, en mi caso tardo alrededor de 3 minutos, pero no debería tardar más de 10 minutos.
Si deseas verificar que se liberó el espacio, solo debes realizar los pasos del apartado anterior y notaras que el Disco principal tiene menor peso.
IMPORTANTE: La única desventaja de eliminar esta carpeta es que ya no te aparecerá en el menú la opción de regresar a la versión anterior de Windows 10; sin embargo, esto es lo de menos, ya que existen muchas otras maneras de volver a tu antigua versión de Windows.
Vídeo tutorial para eliminar Windows.Old en Windows 10
Este tutorial está muy conciso y simple, pero si eres de los que prefiere ver un vídeo, aquí te dejamos un para complacerte. La única desventaja de este videotutorial es que esta en inglés. Pero definitivamente no es necesario ni entenderlo, solo con ver la ejecución de los pasos es suficiente.
Cómo pudiste ver, con estos sencillos pasos logras eliminar windows.old en Windows 10 de forma rápida. Y así, ya puedes contar con este espacio extra en tu memoria para almacenar archivos o apps de verdadera utilidad para ti.
Si te ha gustado este tutorial y te ha ayudado con tus problemas de almacenamiento en tu ordenador, te invitamos a compartirlo con tus amigos y conocidos a través de tus redes sociales.
[ratings]