Microsoft permite a todos sus clientes que poseen un ordenador con Windows 7 o Windows 8.1, realizar la actualización gratuita a Windows 10. Este está diseñado para brindarle al usuario una sensación familiar e innovadora, ya que incorpora nuevas funciones y un estilo familiar pero renovado. Pero claro, lo cierto es que Windows 10 no es del agrado de muchos, por lo que te estarás preguntando: ¿Cómo desinstalar Windows 10?
Existen varios métodos que en NewEsc te explicaremos. Estos procedimientos son relativamente sencillos y dependerán en cierta forma en cómo conseguiste tu copia de Windows 10: actualización desde otros sistemas operativos, o simplemente compraste tu ordenador. Sea cual sea tu respuesta, te mostraremos todos los métodos para desinstalar Windows 10 de una forma fácil y segura.
[toc]La copia de seguridad es fundamental
Antes de desinstalar Windows 10 es recomendable realizar una copia de seguridad, la mejor medida para proteger todos tus archivos de interés. En pocas oportunidades la desinstalación del sistema acarrea perdida de archivos, pero en vista de que hay una pequeña probabilidad de que eso suceda, es mejor prevenirlo.
Si lo único que te interesa resguardar de tu ordenador son un par de archivos y videos puedes usar para esto una memoria USB, y bastara con copiar y pegar. Si no tienes una memoria USB, siempre puedes hacer el respaldo de estos archivos en la nube, desde webs como Google Drive, Dropbox y Mega.
Si la copia de seguridad es mucho más extensa, con archivos pesados y algunas apps, puedes hacer tu respaldo directo en el disco duro sin necesidad de usar una unidad de disco externo. Para esto vamos a realizar el procedimiento Backup, que se usaba en Windows 7, y que aún conserva el Windows 10.
Backup de Windows 10
Todo el procedimiento el procedimiento para desinstalar Windows 10 lo realizaremos a través del panel de control y solo tardara unos minutos. Los pasos son los siguientes:
- Dirigirse a Inicio y seleccionar la opción de Panel de Control;
- Selecciona el icono de Copias de Seguridad y Restauración;
- Haz click en Configurar copias de seguridad;
- Escoge la unidad de disco en donde vas a colocar el backup, y cada uno de los archivos que deseas resguardar.
- Presiona “Continuar”, espera unos minutos y estará listo.
También existen algunos programas como Macrium Reflect Free para realizar copias de seguridad de forma segura, pero el procedimiento es más largo. Una vez que hayas realizado el respaldo puedes proceder a desinstalar Windows 10, sin miedo a perder ninguna información importante.
¿Cómo desinstalar Windows 10 usando punto de recuperación, “recovery”?
Si realizaste la actualización de tu sistema operativo hace menos de 30 días y no te sientes cómodo con esta nueva version; si tus apps presentan problemas o simplemente te agradan más las versiones Windows 7 o Windows 8.1, puedes usar el recovery para desinstalar Windows 10.
Esto se realiza en simples pasos:
- Nos desplazaremos hasta Inicio.
- Desplegamos la pestaña y seleccionamos el icono de Ajustes.
- Dentro de la ventana de ajustes seleccionamos la opción que dice Actualizaciones y seguridad.
- Buscamos y seleccionamos la opción de Recuperación (si tu ordenador se encuentra configurado al idioma inglés, seleccionas la opción Recovery).
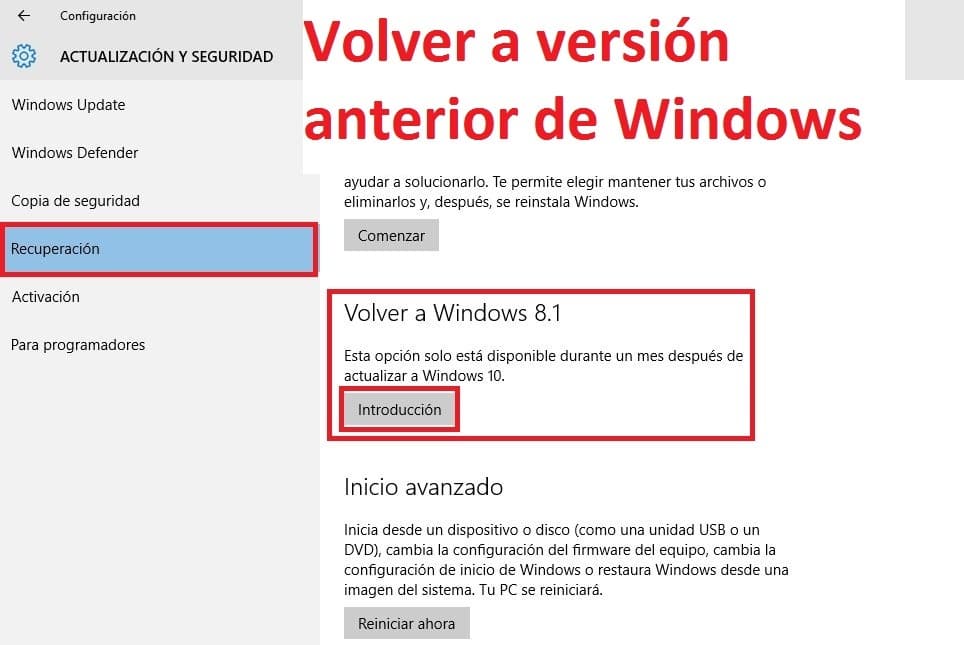
- En la ventana de Recovery, deberás realizar clic a la opción de Iniciar o Get Started – esta opción se encuentra ubicada debajo de Regresar a tu Windows anterior o “Go back to Windows 7/8”.
- Te saldrá la última versión que tenías instalada en tu ordenador, no la última versión de Windows. En mi caso sale Windows 8.1, ya que era el sistema que tenía instalado.
Antes de que comience la desinstalación se desplegará una ventana, donde nos pedirá que elijamos el motivo por el cual queremos regresar al Windows anterior. Nos dan una lista de opciones para escoger:
- Mis apps no funcionan con Windows 10.
- El Windows anterior parece más fácil de usar.
- El Windows anterior parece más rápido.
- La versión anterior parece ser más confiable.
- Otro motivo.
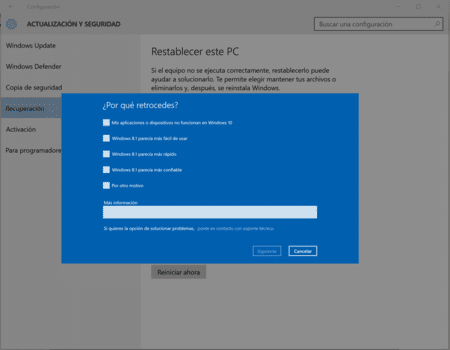
Luego de que hayas seleccionado el motivo por el cual deseas desinstalar Windows 10, seleccionas la opción Siguiente (“Next”). Saldrá en esta oportunidad una cuadro de dialogo donde te preguntan si deseas instalar actualizaciones – deberás seleccionar “No”. De esta forma volverás a tu sistema anterior.
A continuación aparecerán dos ventanas emergentes donde Windows te explica lo que sucederá al ordenador de continuar con el recovery. Si gustas puedes leerlo, pero al final debes de seleccionar “Siguiente” (Next) en ambos cuadros para seguir con el proceso. Aparecerá otra ventana preguntándote si deseas volver a Windows 7 o Windows 8, en la cual deberás seleccionar la opción de Ir.
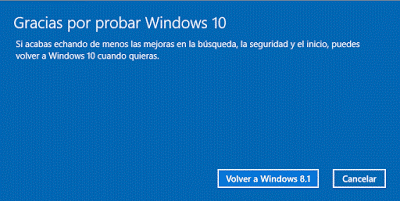
Luego de haber realizado todos los pasos deberás esperar a que se realice la desinstalación. El tiempo de espera de la desinstalación es menor que cuando ocurren las instalaciones, pero lleva tiempo. Todo va a depender de la velocidad de tu ordenador. En nuestro caso tardo unos 45 minutos.
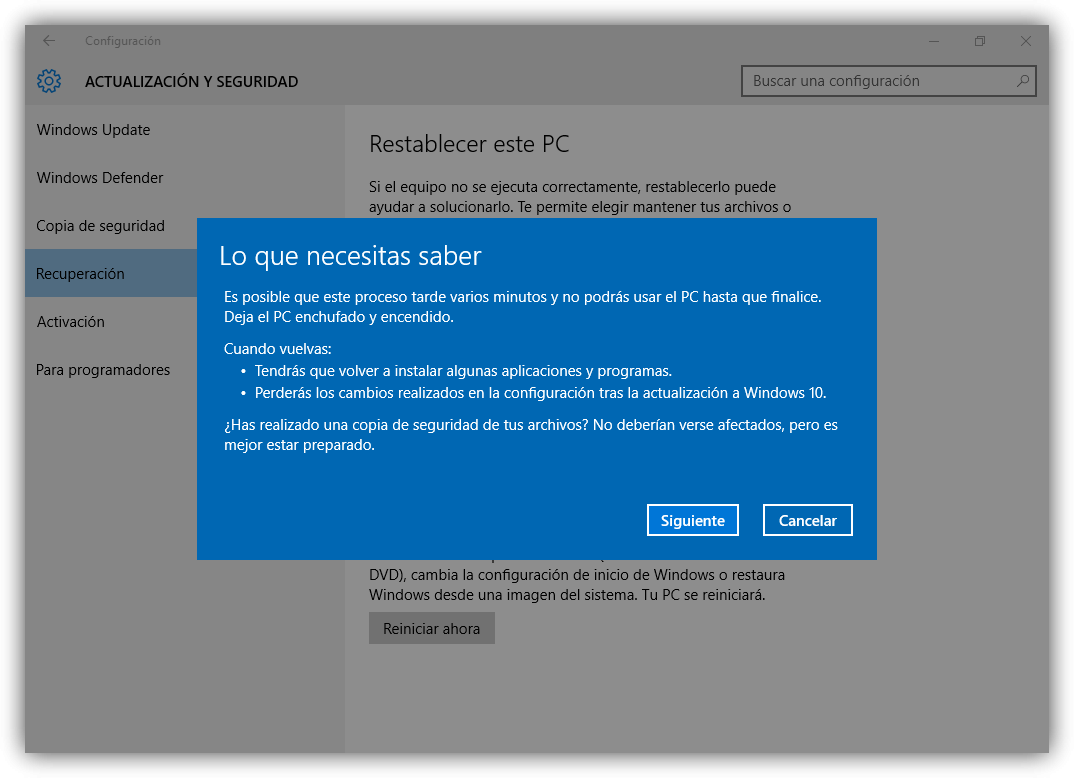
Consideraciones sobre el recovery
Es importante recordar que este proceso solo se puede realizar si tienes menos de 30 días con Windows 10. Microsoft considera que este es el periodo de adaptación para el Windows 10, por lo tanto, si no has decidido volver después de esta fecha, es porque te sientes conforme con Windows 10. A partir de este tiempo Windows 10 automáticamente elimina la carpeta C: \ Windows.old, para liberar el espacio en la memoria de tu ordenador.
Si aún no han culminado los 30 días de prueba, pero por alguna causa realizaste la eliminación manual de C: \ Windows.old, tampoco podrás usar el recovery para desinstalar el Windows 10. Pero no te angusties, aún quedan otras opciones de las que seguiremos hablando, la única desventaja es que son métodos más extensos.
Desinstalar Windows 10 usando un Backup Completo
En muchos ordenadores y portátiles existe una partición oculta en el disco duro, en la cual se encuentra una copia del Windows original. Esta copia contiene las apps, controladores y configuraciones con las que vino tú maquina cuando la compraste en la tienda, es decir, el modo de fábrica. Si nos encontramos con algo de suerte, Windows 10 debe haber mantenido esta partición de intacta.
Antes de empezar con el backup completo puedes imprimir o escribir los siguientes pasos, ya que deberás reiniciar tu ordenador y no los tendrás a mano. Pasos:
- En el icono de Inicio dirigete a la opción de Apagar o Reiniciar.
- El ordenador se apagara. Cuando se inicie nuevamente el proceso de arranque de los programas deberás presionar F11;
- Esto te permitirá acceder al menú de Opciones de Recuperación. Luego tu ordenador te solicitará escribir la clave de acceso, la misma que usas para iniciar sesión.
- Al ingresar la clave, el equipo te dirige a un menú. Aquí seleccionaras la opción de Restaurar la configuración de Fábrica. Si al marcar la clave de acceso no te sale esta opción, es porque lamentablemente el equipo debió haber borrado el disco de partición.
Recordatorio importante
Con la restauración al modo de fábrica o backup completo se realizara una limpieza de toda tu información de la unidad C. Por lo tanto, si tienes información valiosa que deseas conservar, te recomendamos realizar una copia de seguridad antes de iniciar este procedimiento.
También debes recordar que al eliminarse toda la información, luego te tocara realizar todas las actualizaciones de Windows. Así mismo, deberás instalar aquellas apps y controladores que usabas, ya que toda esta información se eliminó.
¿Cómo desinstalar Windows 10 con la opción de copia de seguridad completa?
¿Alguna vez has escuchado la frase: mejor es tenerlo y no necesitarlo, que necesitarlo y no tenerlo? Esta se aplica a las copias de seguridad. Los ordenadores, y más aún los portátiles, son equipos muy susceptibles a factores externos como agua, calor, virus, etc. Por lo tanto, es recomendable siempre tener una copia de seguridad – es más, lo ideal sería hacerlo mensualmente.
La copia de seguridad te permitirá mantener tu información segura, y en el caso de que desees desinstalar Windows 10, también te será de ayuda. Si no sabes cómo crear copias de seguridad, desplázate al inicio de este tutorial, donde te enseñamos una forma sencilla de realizar copias de seguridad a través del panel de control.
Si ya tienes el respaldo de tu disco duro, los pasos para desinstalar Windows 10 son muy simples. Eso sí, es importante que sepas que:
- El respaldo debe ser de antes que instalaras Windows 10, si no es así, no funciona el método (dah!).
- Debe estar ubicado en una memoria USB o disco duro externo.
Pasos de la opción de copia de seguridad completa
- Apagar el ordenador y conectar por el puerto USB la memoria o el disco duro externo donde tengamos el respaldo.
- Al encender el equipo veras el menú de configuración. Aquí presionaras la tecla ENTER.
- Selecciona la opción de Reparar Equipo, luego busca Solucionar Problemas y por ultimo clic a Opciones Avanzadas. En el menú de opciones avanzadas deberás seleccionar Recuperación de imagen del sistema.
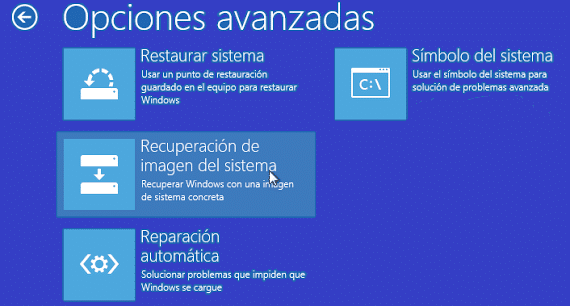
- Se desplegara una ventana que solicita el nombre de la copia de seguridad que se va a usar y la identificación del usuario. Recuerda que estas accediendo a una función de administrador de equipo de Windows, por ello son las claves.
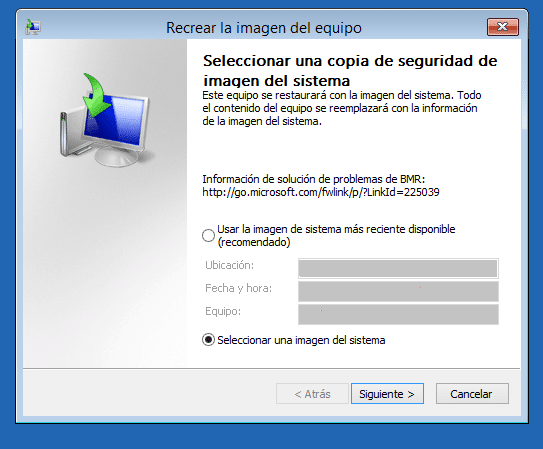
- Se abrirán a continuación varias ventanas emergentes, debes de seguir al pie de la letra cada una de las indicaciones que te saldrán. En el último cuadro de dialogo seleccionas Finalizar para terminar el proceso. Una vez realizado esto, tu ordenador volverá a la última versión de Windows que respaldaste.
Usar la copia de seguridad de un tercero
Si recuerdas bien, en el método anterior había una condición: haber realizado la copia de seguridad antes de la instalación de Windows 10. Si no eres de esas personas precavidas, y no tienes un respaldo de tu información, aun te quedan un par de opciones, una de ellas es usar la copia de seguridad de un tercero. Para este caso requieres de tener otro ordenador, o en su defecto, una persona de mucha confianza.
Seguirás los mismos pasos que se describieron anteriormente, pero usaras para esto la copia de seguridad de la otra persona o del otro ordenador. Igualmente, la copia de seguridad debe contener el sistema operativo que tú deseas, Windows 7 o Windows 8.1.
Evidentemente la condición de que sea una persona de confianza es relativa, pero es por la seguridad de tu máquina. Recuerda que al usar este respaldo ingresara a tu ordenador toda la información de la otra persona, incluso Malwares si fuera el caso. Así mismo, dudamos que un desconocido quiera prestarte su copia de seguridad que contiene su información privada.
Desinstalar Windows 10 por medio de la instalación limpia de un sistema operativo anterior
Si ya paso el periodo de 30 días, no tuviste la suerte de que se conservara la partición del disco duro, y tampoco hiciste una copia de seguridad, estas en serios problemas ?. Mentira, aun te quedan una opción: podrás regresar a Windows 7 u 8.1 con la la clave de tu producto y la herramienta USB/ DVD de Windows;
Antes de iniciar con este proceso debes asegurarte de que tu ordenador puede arrancar el sistema operativo a través de una unidad flash USB o una unidad de DVD. Para saber esto enciendes el ordenador y mientras esta en el proceso de arranque presionas, de forma ordenada, las teclas F1, F2, F3, F10 o F12. Si al presionar estas teclas no se despliega el menú, se deberá presionar la tecla ESC o Eliminar.
Esta acción nos llevara al menú de BIOS. En BIOS deberás buscar las opciones de arranque y hacer con que las unidades de DVD o USB sean las primeras. Microsoft nos permite realizar la descarga de los archivos ISO, de tanto Windows 7 y 8.1 sin necesidad a recurrir a páginas “Pirata”.
NOTA: Ya no se puede descargar una ISO para Windows 8, solo para a versión 8.1 en la página Oficial de Microsoft. La clave de producto Windows 8 y 8.1 son diferentes, por lo tanto, ten cuidado con este detalle.
Pasos para descargar las licencias de Windows y configurar el BIOS
Los ordenadores con Windows 7 suelen tener una etiqueta de “certificado de autenticidad” con una clave. En el caso de las portátiles, por lo general, la etiqueta se encuentra en la parte trasera, cercano al compartimento de la batería. En el caso de Windows 8, es posible que no requiera realizar dicha búsqueda, ya que por lo general la clave puede estar en el firmware de tu sistema.
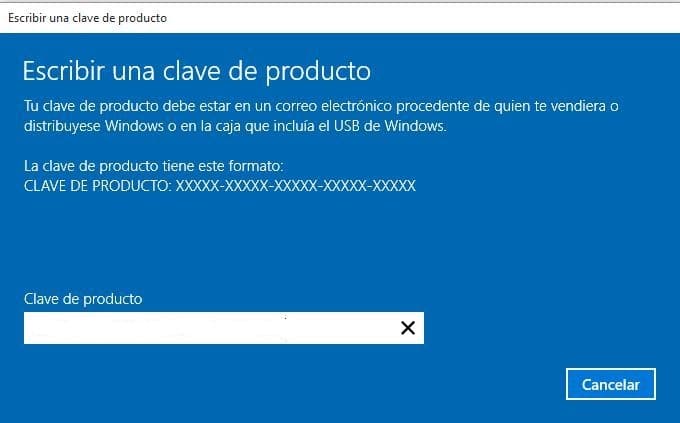
Luego que ingreses tu clave de producto, deberás hacer clic en Verificar, para dar inicio al proceso de descarga. Una vez que se culmine el proceso de verificación de la clave, podrás tener la opción de escoger el idioma de tu preferencia. Seleccionas español y luego Continuar.
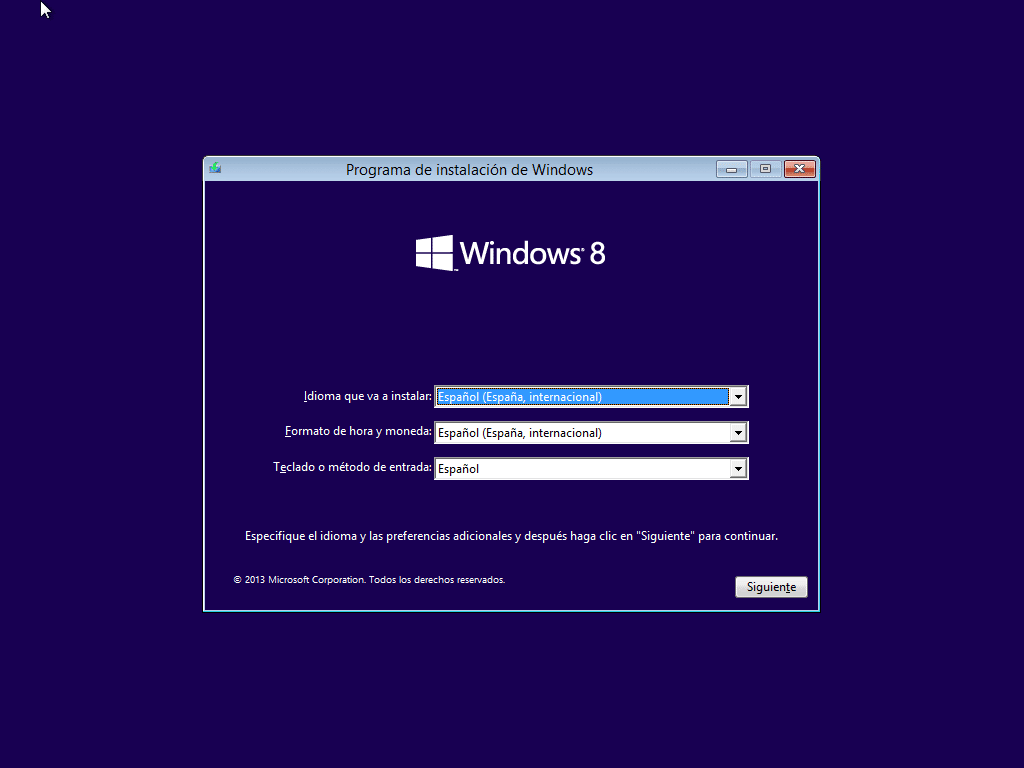
Finalmente te pedirá escoger entre la versión de 32 bits o 64 bits de Windows 7. Guarda Tu licencia de Windows en in USB o DVD.
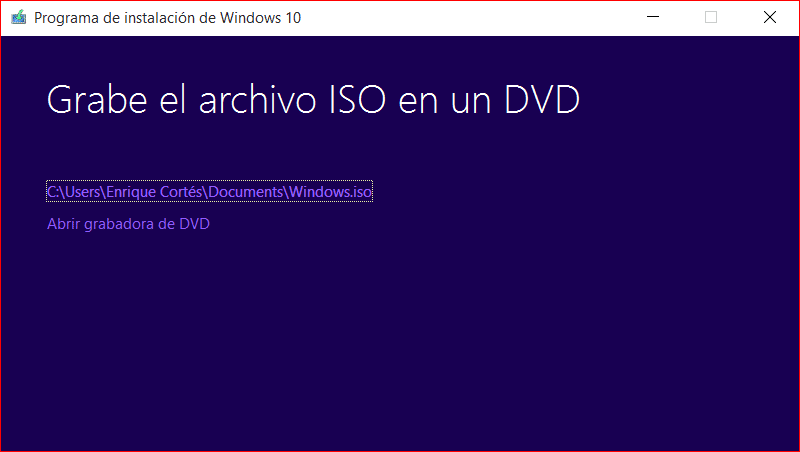
Para configurar el BIOS, descarga la herramienta de creación de medios de Windows. Una vez que poseas esta herramienta debes hacer doble clic en la app para acceder a la instalación. Finalmente seleccionas la opción Sí, con esto le das permiso a la app para realizar cambios en tu ordenador,
Al iniciar la herramienta deberás Aceptar los términos de la licencia. Luego, en un cuadro de dialogo, la app pregunta que acción deseas realizar: debes seleccionar Crear soporte de instalación para otro PC.
Posteriormente continuaras presionando el botón Siguiente hasta que te solicite el Windows sobre el cual tienes licencia.
La herramienta te pedirá que selecciones lo que deseas hacer y escogerás la opción Crear una unidad flash USB de arranque con el medio de instalación del ISO ya descargado anteriormente.
Aquí debes escoger la forma en la que guardaras los datos de arranque de tu equipo, puede ser por DVD o una unidad de almacenamiento extraíble. Si escoges una memoria USB, esta tiene que tener al menos 3GB de espacio libre. Otro detalle es que al usar este tipo de memorias es que perderrás toda la información que allí poseas, ya que el ordenador la formateará.
Pasos para la instalación limpia
- Una vez que tengas configurado el BIOS y poseas tu licencia de Windows 7/8 inserta el DVD de Windows en la unidad de disco o el USB con el medio de instalación y reinicia tu PC.
- Te aparecerá una pantalla de configuración donde harás clic en Siguiente y luego en Instalar ahora.
- Acepta el acuerdo de licencia. Posterior a esto selecciona la opción Personalizado: Instalar sólo Windows (Avanzado).
- Se abrirá una ventana que te permite seleccionar y eliminar las particiones del sistema. Recuerda que solo vas a eliminar las particiones que no posean datos de importancia para ti.
- Haz clic en Siguiente y sigue las instrucciones de instalación al pie de la letra hasta completar la instalación.
- Al finalizar la instalación apaga y vuelve a encender tu ordenador.
A mi me agradan este tipo de tutoriales, donde puedo leer el paso a paso, pero también hay personas muy visuales que prefieren un video-tutorial. Para complacer a estos seguidores, les dejo continuación un video muy bien explicado y super corto para que no te aburras.
Verificación de la instalación
Al encender el ordenador, presiona cualquier tecla para arrancar desde DVD o USB. Aquí tendrás que ver que tecla te pide la pantalla de arranque para iniciar el proceso mediante una unidad externa. De no indicarte alguna tecla en específico, opta por presionar cualquier tecla hasta que te salga esa opción. .
Presionar una tecla forzará al ordenador a arrancar desde el DVD de Windows o una unidad flash con los archivos de instalación de Windows 7 u 8 en él. Con esto se llevara a cabo el proceso de instalación de Windows que hayas descargado. El proceso puede demorar, ya que está instalándose en tu ordenador todo un sistema operativo.
Ordenadores que vinieron con Windows 10 desde fabrica
Si adquiriste un ordenador nuevo, y este ya tiene preinstalado Windows 10, también hay solución. Puedes fácilmente cambiar tu sistema operativo, pero requerirá de inversión monetaria. Deberás adquirir la licencia del Windows de tu preferencia, ya sea Windows 7 o Windows 8.1, y luego de esto instalarlo en tu PC, realizando los pasos del método anterior.
Esta fue una recopilación de todos los métodos sobre cómo desinstalar Windows 10. Son bastante sencillos de hacer, aunque algunos un poco largos. Sin embargo, a pesar de lo simple que son, siempre hay riesgos al realizar este tipo de procedimientos, de los cuales no nos hacemos responsables. El mayor riesgo es perder información, y por eso reiteramos en varias oportunidades la importancia de la copia de seguridad.
Esperamos que esta información te haya sido de ayuda, y, si te ha gustado, no te olvides de compartirla.
[ratings]