¿Es posible descubrir una contraseña WiFi sin ser un Ingeniero Informático? ¡Por supuesto! Aunque no lo creas, más de una persona tiene sus razones para querer averiguar cuál es la contraseña de un WiFi, bien sea: el de la empresa donde trabaja, el de la universidad donde estudia, el del café donde pasa la tarde o hasta el de la casa de un amigo tacaño.
También nos pasa (al menos a mí) que al cambiar la contraseña del módem, nos olvidamos de anotarla y luego no la podemos recordar. Es por eso que en este tutorial me he dado la tarea de explicarte de una manera sencilla, como saber la contraseña de tu WiFi, sin importar cuál sistema operativo utilizas, todo estructurado en sencillos pasos. Sin nada más que decir, ¡Vamos a ello!
Cómo saber la contraseña de mi WiFi en Windows 10
En Windows 10 puedes ver la contraseña del WiFi al que estés conectado muy fácilmente y sin programas de terceros. Para ello tan solo debes hacer lo siguiente:
- En el canto inferior izquierdo, toca en el icono de red y selecciona la opción: “Abrir configuración de red y Internet“
- Luego abre el “Centro de redes y recursos compartidos “. También puedes abrir este panel desde el Panel de Control.
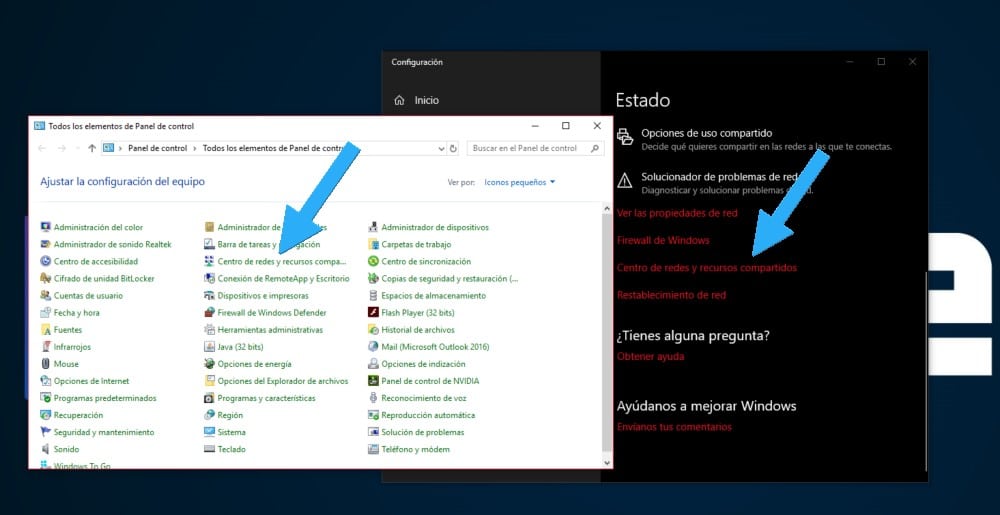
- En este menú vas a ver un listado de todas las redes a las cuales se pudiera conectar tu ordenador. En el lado superior derecho verás que dice “Conexiones” y al lado “WiFi” en azul.
- Toca en ese enlace y se abrirá la ventana de Estado de Wi-Fi.
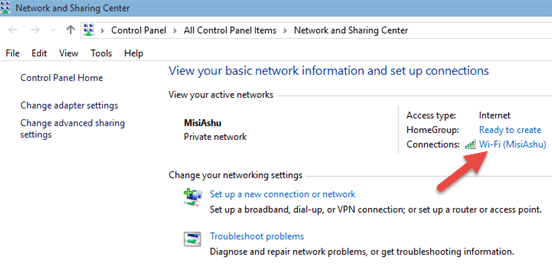
- Ahora debes abrir la pestaña de “Propiedades inalámbricas“.
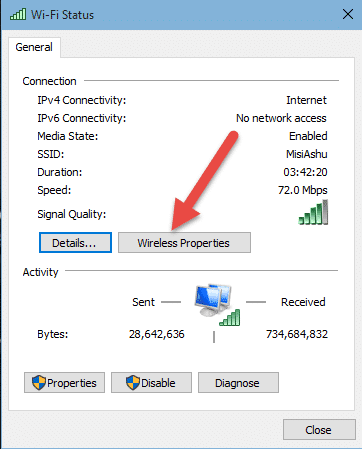
- En la nueva ventana están las propiedades de la red WiFi a la que te has conectado.
- Selecciona la pestaña que dice “Seguridad” y dentro encontrarás la Clave de Seguridad de red. Apenas debes activar la casilla Mostrar caracteres y podrás ver la contraseña de tu WiFi.
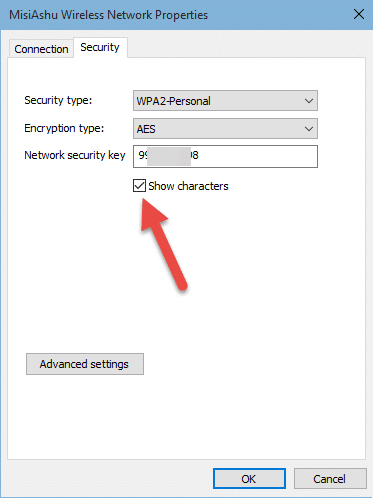
Como has podido comprobar, se trata de un proceso bastante sencillo en el que tardarás menos de 1 minuto. Pero que ocurre si ¿quieres conocer la contraseña de un WiFi al que has estado conectado en el pasado? Si eso es lo que necesitas, atento al siguiente tutorial.
Recuperar contraseñas de red WiFi antiguas
Supongamos que has estado en una Universidad y un estudiante te dió la contraseña. Pero tiempo después, ahora es tu hermano quién está en la Biblioteca de esa Universidad y necesita conectarse a Internet. Si no recuerdas la contraseña, es posible que tu ordenador con Windows si lo haga.
- En primer lugar, abre una consola de comandos (Símbolo del sistema).
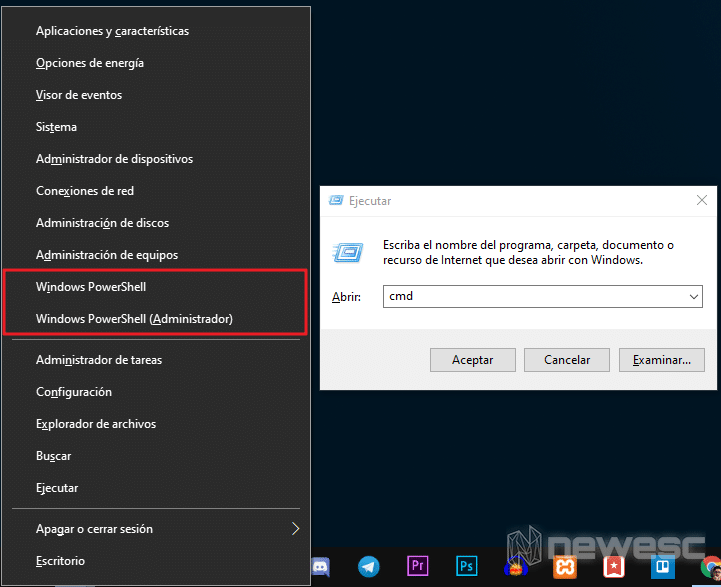
- Una vez en Símbolo de sistema, ingresa el siguiente comando:
netsh wlan show profiles
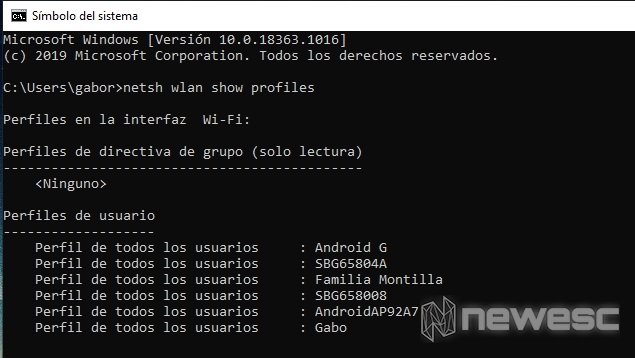
- Lo que hace es enumerar todas las redes WiFi a las cuales te has conectado con anterioridad desde ese PC; sin embargo, en este punto sólo podemos ver los nombres de esas redes
- Para poder visualizar la información y ver la contraseña del WiFi, escribe:
netsh wlan show profile name = "Nombre del Perfil" key = clear
- En lugar de “Nombre del Perfil“, debes colocar el nombre de la red de la que quieres conocer la contraseña. Asimismo, es importante que lo hagas sin comillas, ni ningún tipo de símbolo.
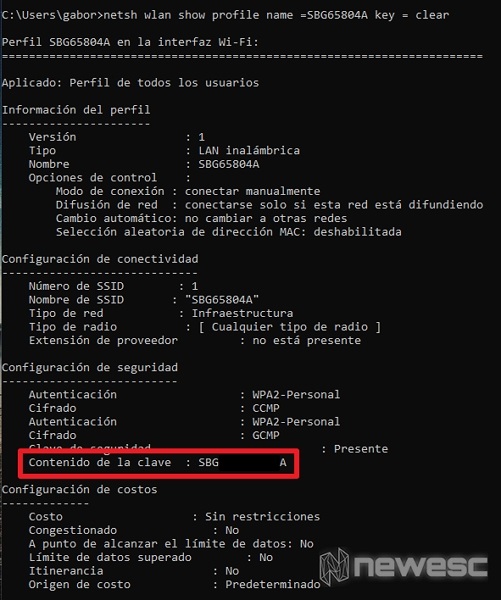
- Este comando va a listar toda la información referente a la red. Para ver la contraseña, busca el apartado “Contenido de la clave” tal como te muestro en la imagen.
Cómo saber la contraseña de mi WiFi en macOS
Si eres usuario de Apple, también puedes ver la contraseña de tu WiFi en tu ordenador con macOS. Este sistema operativo tiene su propio gestor de contraseñas llamado “llaveros”, donde almacena las contraseñas, nombres de usuario y cualquier otra información de red de forma segura; por lo que si tienes contraseñas difíciles o si has olvidado alguna, las podrás encontrar aquí.
Toma en cuenta que si quieres preservar tu privacidad, es importante que uses una contraseña fuerte de inicio de sesión en tu ordenador macOS. Al tratar de acceder a cualquier información en la aplicación de llaveros, se pedirá automáticamente tu nombre de usuario y una clave (en caso de que la tengas activada), garantizando así, la protección de tus contraseñas o archivos cifrados.
Para saber la contraseña de tu WiFi, debes seguir los siguientes pasos:
- Abre el “Finder” en tu ordenador con macOS
- En el panel izquierda, selecciona el apartado “Aplicaciones“
- Busca la carpeta llamada “Utilidades”
- Abre la aplicación “Acceso a Llaveros“
- Busca el nombre de la red WiFi a la que estés conectado; para ello, utiliza la barra de búsqueda ubicada en la parte superior derecha
- Selecciona la entrada correspondiente a la red WiFi que buscas
- Verás información de la red a la que estás conectado
- Marca la casilla “Mostrar contraseña“
- Ingresa las credenciales de usuario y contraseña como administrador de tu ordenador
- En este punto podrás ver la contraseña de la red WiFi a la que estás conectado. También podrás ver la información de aquellas redes WiFi donde te has conectado en el pasado
Ver la contraseña de mi WiFi desde el terminal de macOS
Si bien, el método anterior es el más sencillo, también es posible ver las contraseñas almacenadas directamente desde un terminal macOS. Esta alternativa de hecho es bastante sencilla de realizar, pero resulta importante recordar con exactitud la línea de comandos que te voy a mencionar:
- Inicia el terminal de comandos, puedes encontrarlo con el buscador del Mac o directamente desde Aplicaciones > Utilidades.
- Coloca el siguiente comando
security find-generic-password -ga "NOMBRE_DE_RED" | grep "password:"
- Debes cambiar el Nombre de red por el nombre de la red WiFi de la que necesitas saber la contraseña. Es importante conservar las comillas.
- El ordenador va a solicitar las credenciales de administrador. Introduce la clave y el usuario del ordenador para conceder los permisos.
Una vez realizado estos pasos, podrás ver la contraseña del WiFi desde la ventana del terminal.
Cómo saber la contraseña de mi WiFi en Android
Los móviles Android también almacenan las contraseñas de las conexiones WiFi a las que se ha conectado anteriormente; esto se hace para que el dispositivo se conecte de forma automática a la red. Pero el proceso para saber la contraseña de mi WiFi será un poco distinto según la versión del sistema que manejas.
Por ejemplo, si tienes Android 10 este proceso es sencillo, ya que solo debes entrar a los ajustes, sin necesidad de ser usuario root. En cambio si tienes Android 9 o anterior, la cosa se complica un poco debido a que en esas versiones, las contraseñas de las redes WiFi se almacenan en un archivo de nombre wpa_supplicant.conf. Y aunque este archivo no está encriptado, necesitan permisos root para acceder a él; siendo más complicado para los usuarios que no tienen rooteado su móvil.
Si tienes Android 9 o una versión anterior, no hay problema; te explicaré como saber la contraseña del WiFi de dos maneras, una es siendo root de tu dispositivo y la otra sin necesidad de ser root, mediante comando ADB. Si quieres hacer root en tu móvil puedes ver esta guía, y en caso de que ya lo tengas (o no), veamos cómo puedes ver la clave de tu WiFi en Android.
Android 10 y posterior
Para ver la contraseña de tu WiFi y las redes WiFi guardadas anteriormente en tu móvil Android debes seguir los siguientes pasos:
- Abre ajustes.
- Busca el apartado Wi-Fi.
- Selecciona un apartado con el nombre de “Redes guardadas“.
- Te listará todas las redes WiFi almacenadas en el móvil.
- Elige la red de la que necesitas saber la contraseña.
- Selecciona la opción de “Compartir” que trae un icono de codigo QR.
- Te saldrá un código QR y la contraseña de la red WiFi más abajo.
De esta manera puedes ver la contraseña de tu WiFi en Android 10 o posterior. El código QR servirá para que alguien cercano a ti con otro dispositivo se conecte rápidamente, sólo escaneando el código, que bien puede hacerse con la misma app de cámara del dispositivo sin necesidad de instalar un lector de códigos QR.
Nota: Los ajustes en los que me he basado son de Android 10 stock. Si tienes otra capa de personalización de Android, es probable que el procedimiento sea diferente, y en algunos casos no verás la contraseña del WiFi sino sólo un código QR, como en One UI de Samsung.
Android 9 Pie y anteriores (Siendo usuario Root)
Instalar una app para ver la contraseña mi WiFi
Si has rooteado tu móvil antes, debes instalar una apps gratuita de la Play Store que permita el acceso a las contraseñas WiFi almacenadas en tu móvil. En este caso, recomiendo WiFi Password Recovery, una vez instalada esta app solo necesitas conceder permisos root y te ofrecerá una lista de las conexiones guardadas en tu móvil, junto con las contraseñas.
No sólo eso, también tendrás opciones de compartir la conexión WiFi de varias maneras; por ejemplo, podrás copiarla al portapapeles o generar un código QR para que tus amigos cerca de ti puedan conectarse de manera más rápida y sencilla.
Acceder a la carpeta que guarda las contraseñas WiFi
Si eres usuario root, también puedes acceder a la carpeta donde se almacenan las contraseñas WiFi del móvil, lo que es una tarea fácil pero algo laboriosa y requiere cierto conocimiento. Para acceder a esta carpeta debes descargar un explorador de archivos root. Te puedo recomendar X-Plorer File Manager, es más que bueno para la tarea.
La carpeta a la que tienes que acceder tiene un archivo llamado “wpa_supplicant.conf“, que contiene toda la información de conexión de red y se puede acceder de la siguiente forma:
- Abre X-Plorer File Manager.
- Concede los permisos root a la aplicación.
- Navega hasta la carpeta “/data/misc/wifi/“.
- Dentro de esa carpeta ubica el archivo “wpa_supplicant.conf“.
- Procede a abrirlo.
Al abrir el archivo, vas a ver las redes WiFi almacenadas en tu móvil de la siguiente manera:
network={
ssid="nombre de la red WiFi"
psk="la contraseña"
key_mgmt=WPA-PSK
priority=
}
La red WiFi a la que quieres ver la contraseña, la podrás identificar en el campo “ssid“, y la contraseña está debajo del nombre de la red WiFi, que sería en el campo “psk“. Los otros campos indican el nivel de seguridad y la prioridad de conexión (Si es automática o no).
Android 9 Pie y anteriores (Sin ser usuario Root)
Mediante comandos ADB
Si no tienes tu móvil rooteado, y no piensas hacerlo puedes seguir este método. Primero, deberás tener un cable USB, un ordenador con Windows y los drivers ADB instalados. Si aún no tienes los drivers ADB instalados, puedes ver este tutorial, en donde se explica todo lo relacionado con ellos y su fácil instalación.
Luego de que tengas los drivers ADB en tu ordenador y todo listo para empezar el procedimiento, deberás activar la depuración USB. Para hacerlo debes seguir los siguientes pasos:
- Entra en > Ajustes
- Haz scroll hasta encontrar el apartado “acerca del teléfono” y selecciónalo
- Haz clic siete veces en “número de compilación”
- Regresa al menú principal y encontrarás una nueva ventana llamada “opciones de desarrollador”
- Dentro de ella encontrarás la opción “habilitar depuración USB”
- Actívala y listo.
Ahora que tienes la depuración USB activada, sigue el siguiente procedimiento, que es usar los comandos ADB para extraer la contraseña de tu WiFi.
- Conecta el móvil a tu ordenador.
- Te diriges a la carpeta donde has instalado los drivers ADB.
- Mantén presionado “Shift” y en la carpeta sin seleccionar ningún archivo has clic derecho.
- Abrir con PowerShell aquí.
- Se abrirá una ventana PowerShell en la que tendrás que escribir el siguiente comando:
adb pull /data/misc/wifi/wpa_supplicant.conf
Luego de haber ejecutado el comando con éxito, lo que pasará es que se extraerán todas las contraseñas que se han almacenado anteriormente en tu móvil Android y se guardarán en un archivo ubicado en la carpeta ADB que has instalado anteriormente.
Solamente basta con abrir ese archivo y tendrás a tu disposición todas las contraseñas WiFi que están escondidas en tu móvil. Este procedimiento es similar a la acción de acceder a la carpeta wpa_supplicant.conf siendo root, solo que esta vez lo haremos mediante comandos ADB sin necesidad de ser usuarios root.
Cómo saber la contraseña de mi WiFi en iOS
El procedimiento es bastante similar al que seguimos en macOS. Todo se basa en sincronizar las contraseñas almacenadas en tu iPhone al ordenador Mac, para que después revises todas las conexiones e información en la app de llaveros desde el ordenador. Para lograr ver la contraseña de tu WiFi almacenada en tu iPhone rápidamente, sigue estos pasos:
- Abre Ajustes en tu iPhone y busca el la app de iCloud
- Activa “Llaveros” para que se realice la sincronización
- Vuelve al menú principal
- Activa “Compartir Internet“
- Conecta tu ordenador Mac a la misma red WiFi del iPhone
- Se empezarán a sincronizar las redes almacenadas de tu iPhone a tu Mac
- Abre la app llaveros en tu Mac y busca la red WiFi de la que quieres ver la contraseña
- Cuando la encuentres, haz doble clic y marcas la casilla “Mostrar contraseña“
- Introduce las credenciales de usuario y clave del ordenador para acceder a la información.
Listo, de ese modo podrás ver la contraseña de la red WiFi que seleccionaste. Puedes hacer este mismo procedimiento con cualquier red WiFi que ya tengas almacenada en tu iPhone.
La verdad es que no es muy difícil saber cómo ver la contraseña del WiFi, solo sigues unos pasos y la puedes obtener muy fácilmente. Recuerda que cualquier usuario conectado a la red puede saber la clave. Si notas que tienes un invasor, te invitamos a leer nuestra guía para saber quién está conectado a mi red WiFi.
Si tienes dudas en algún proceso o tienes otro método para saber la clave de tu WiFi, no dudes en dejar un comentario.

