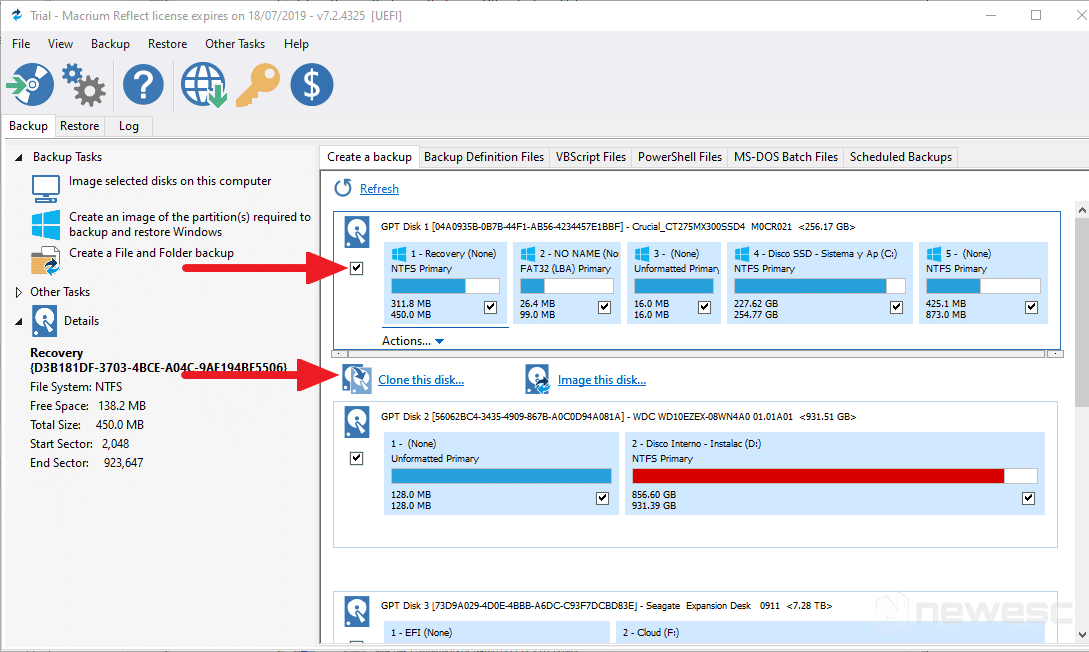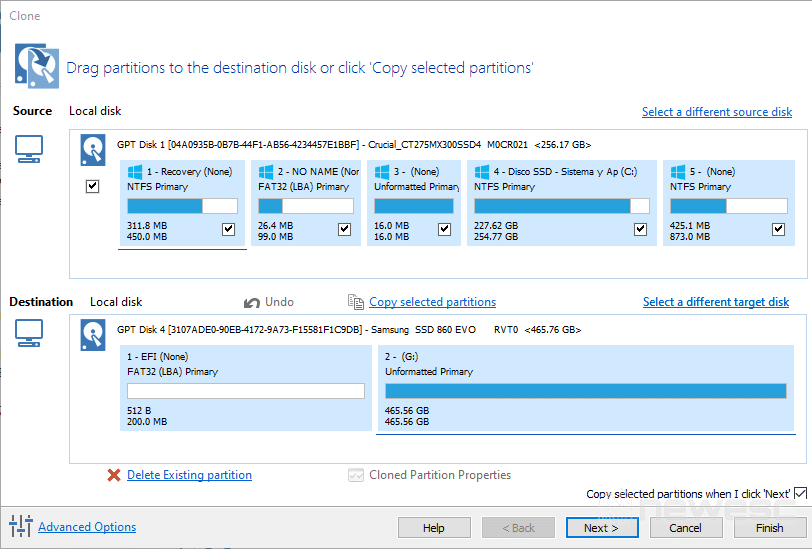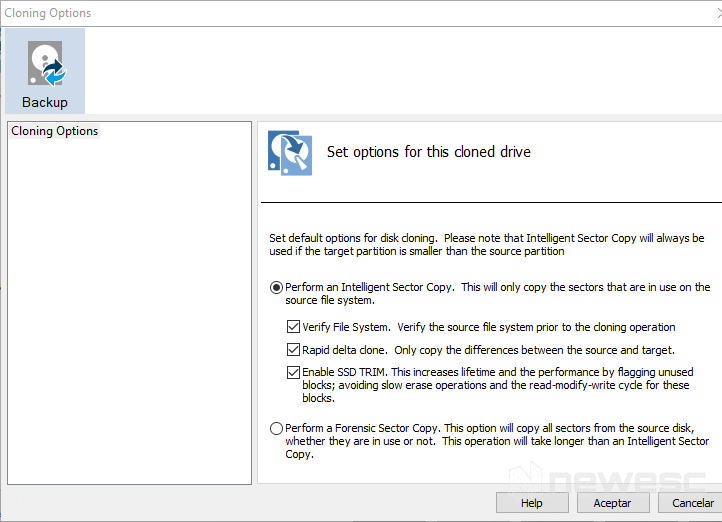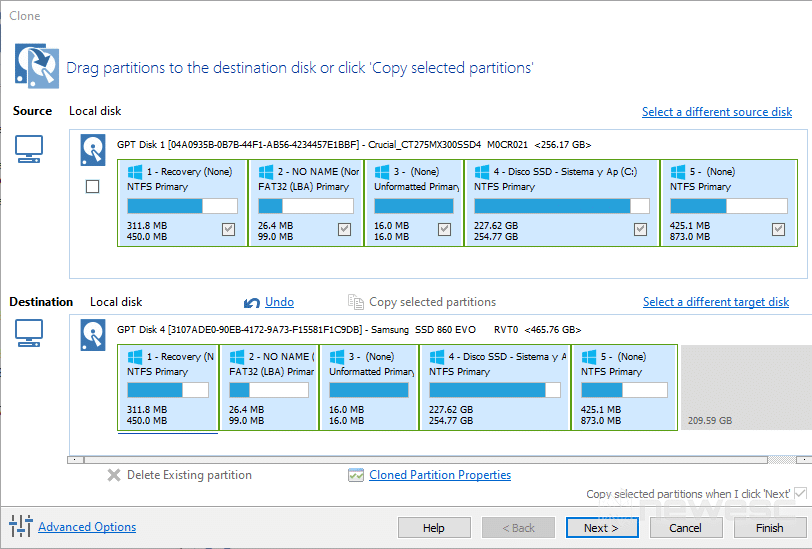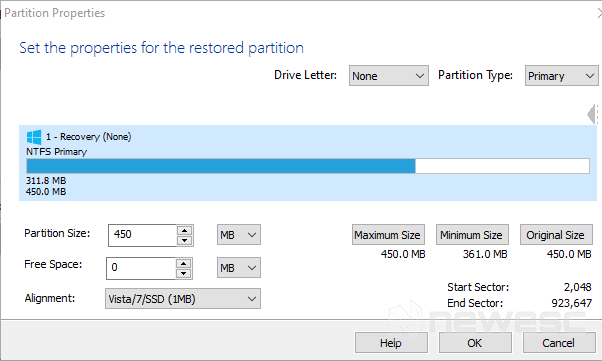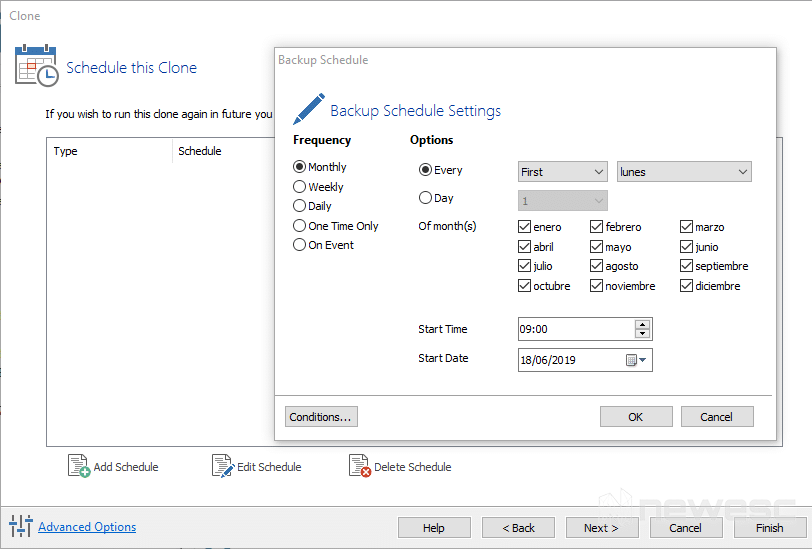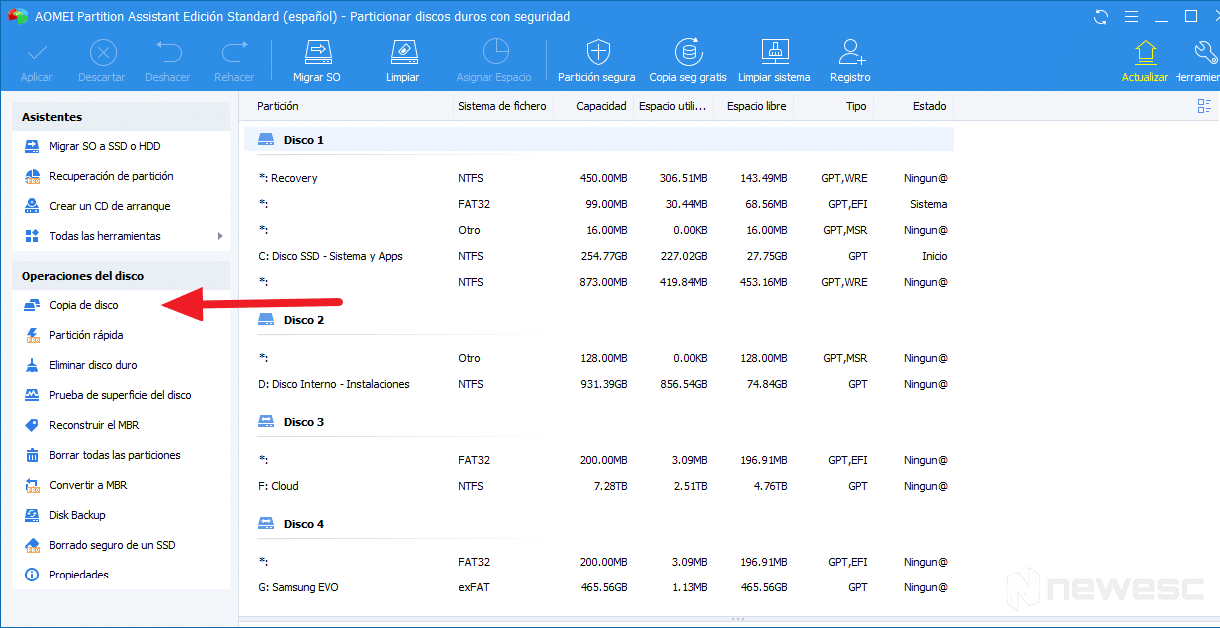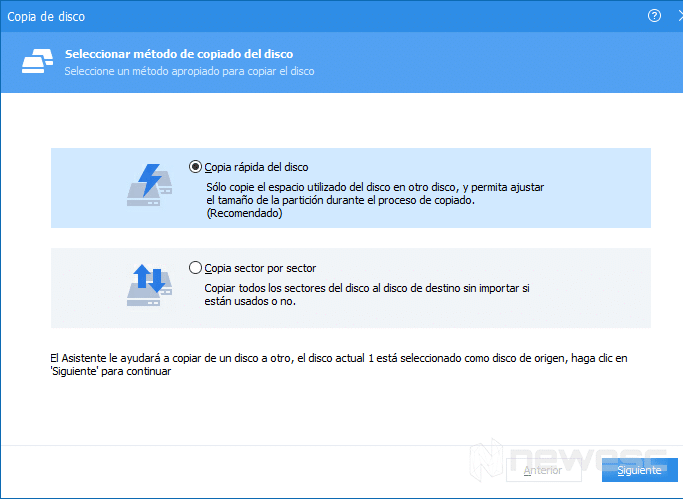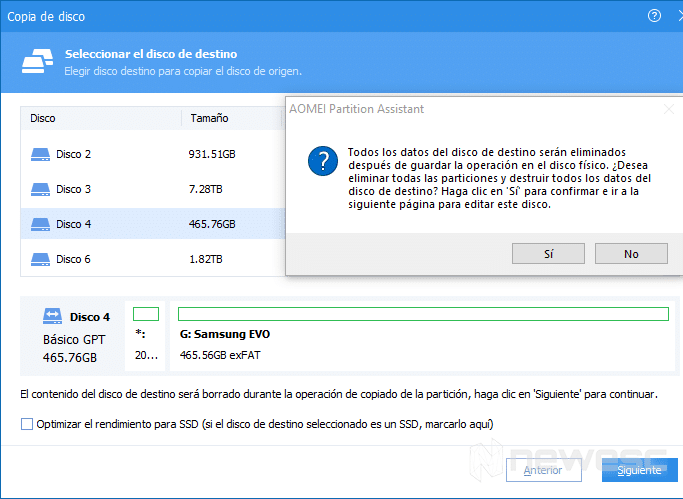Bien sabemos lo tedioso que puede ser pasar tus archivos cuando compras un disco duro, por lo que en NewEsc les explicaremos cómo clonar tu disco principal en Windows 10, pasando todo tu sistema operativo a una nueva unidad de almacenamiento. De esta forma, no tendrás que batallar para pasar e instalar Windows 10 desde cero, ya que simplemente deberás insertarlo, encender el ordenador y ya tendrás todo como si se tratara de tu disco principal.
En esta ocasión, utilizaremos dos aplicaciones, las cuales son las más utilizadas por los usuarios y nos permitirán realizar eficazmente este proceso. Te daremos una opción gratuita que podrá utilizar sin problemas, y otra premium que antes era gratuita pero que para algunas personas aun sigue valiendo la pena. Si estás pensando en cambiar tu unidad SSD, este tutorial te ayudará seguro.
Macrium Reflect (Gratuito)
Si bien existen algunos software de clonación que son realmente potentes y requieren pasos cuidadosos para llevar a cabo el proceso correctamente, Macrium Reflect es todo lo contrario, ya que se trata de una aplicación bastante sencilla de utilizar, lo que la convierte en la opción por excelencia de todos aquellos que desean clonar su disco duro.
Pero eso sí, requerirás de ciertas cosas antes de iniciar el proceso, como tener ambos discos conectados a tu ordenador, tal como te explicamos en el apartado de Partition Assistant y nuevamente si utilizas un portátil, lo mejor será conectar el segundo disco mediante un adaptador USB.
Proceso de clonación de Disco Duro
Antes de iniciar, debemos conectar nuestras unidades al ordenador. Dependiendo del disco que vayas a utilizar para clonar, podrás hacerlo de diferentes maneras:
- Podrás conectarlo directamente a la placa base de tu PC;
- Si se trata de un Portátil, podrás utilizar carcasas para SSD, o también carcasas para HDD.
Cuando inicies la aplicación, deberás seleccionar la opción “Create a Backup” y luego seleccionar el disco que quieres clonar. Cuando lo hagas, verás que aparece la opción de “Clone this Disk…”, la cual estará disponible debajo de la unidad seleccionada y pulsaremos para seguir con el proceso.
Posteriormente, deberemos seleccionar nuestra segunda unidad, es decir aquella a donde migraremos todos nuestros datos del disco principal, por lo que es aquí donde deberemos realizar la selección más importante del proceso. Recuerda que al clonar el disco en Windows 10 todos los datos se eliminarán.
De esta forma, si nuestro ordenador posee varias unidades conectadas, (C:, F:, E:, etc) deberás seleccionar el nuevo disco, el cual representará esa unidad a la que deseas transferir todos los datos e información valiosa, por lo que es importante que selecciones el disco duro correcto.
Cuando ya hayas verificado dos veces que seleccionaste el disco duro de destino correcto (preferiblemente más), deberás pulsar la opción que dice “Copy Selected Partition”. Si necesitas algunos ajustes extras, podrás tocar en “Advanced Options” para elegir otras dos opciones de clonación: “Forense” e “Inteligente”.
En este sentido, “Forense” copiará cada bit de la unidad, sin importar si está o no en un sector utilizado. Mientras que “Inteligente” solo copiará los sectores del disco que estén en uso, por lo que esta será la opción que utilizaremos y marcaremos en “Verificar sistema de archivos” para proseguir con la clonación.
Una vez terminada esta parte, notaremos que la partición se copiará en una proporción de 1 a 1 en nuestro disco duro vacío, lo que quiere decir que en caso de utilizar un segundo disco con mayor capacidad de almacenamiento (como es el caso de la imagen) nos dejará mucho espacio sin posibilidad de utilizarlo.
Esto se arregla simplemente pulsando en el menú de “Cloned Partition Properties”, el cual se ubica debajo de nuestra unidad clonada, lo que hará aparecer una ventana donde seleccionaremos la opción de Tamaño Máximo y ya podremos utilizar la cantidad de espacio total de nuestro nuevo disco duro.
Cuando le des a continuar, podrás programar la tarea de clonación o crear una tarea periódica, lo que viene siendo muy útil a la hora de crear copias de seguridad regulares.
Finalmente, solo nos queda probar la nueva unidad clonada, por lo que simplemente apagaremos nuestro ordenador, desconectaremos nuestro disco duro original y dejaremos conectada nuestra unidad recién clonada.
Esto en caso de que se trate de un computador de escritorio, ya que si utilizas un portátil deberás cambiar el disco duro e iniciar nuevamente el dispositivo, el cual debería encender sin ningún tipo de problema.
AOMEI Partition Assistant (Premium)
Si bien la mayoría de aplicaciones o herramientas nos pedirán que el disco no esté en funcionamiento para empezar el proceso, Partition Assistant es un caso muy diferente. Debido a que nos permite configurar la clonación directamente desde Windows 10 y luego nos dará la opción de reiniciar el ordenador, para así realizar automáticamente todo lo necesario para llevar a cabo la clonación de datos.
De esta forma, solamente deberás descargar la aplicación desde la página oficial de Partition Assistant, donde inmediatamente veremos un botón de descarga, el cual nos llevará directo al sitio para hacernos con el archivo, ya sea desde los servidores oficiales de los desarrolladores (Local Download) o desde el portal CNet.
Pero eso sí, requerirás de ciertas cosas antes de iniciar el proceso, como tener ambos discos conectados a tu ordenador, tal como te explicamos en el apartado de Macrium Reflect y nuevamente si utilizas un portátil, lo mejor será conectar el segundo disco mediante un adaptador USB.
Proceso de clonación del disco duro
Cuando tengamos la aplicación instalada y todas nuestras unidades listas para iniciar el proceso, abriremos el programa y notaremos que Partition Assistant posee dos columnas, una repleta de diferentes opciones de clonado y otra que cuenta con toda la información de nuestro disco duro.
Nos centraremos apenas en la columna que se muestra a la izquierda, donde seleccionaremos la opción “Copia de Disco” para rápidamente iniciar el proceso de clonación en nuestro disco duro principal.
De esta forma, saltará un menú emergente con dos opciones. Como queremos hacer una copia rápida, seleccionamos la primera opción, “Copia Rápida del Disco”, y luego le damos clic en el botón “Siguiente” para continuar la instalación.
Posteriormente, elegimos el disco de destino, esto es, en el cual queremos que se realice la clonación del sistema. Es así cómo nos aparecerá un aviso de que se borrarán todos los datos del segundo disco y daremos clic en “Sí”, lo que nos llevará a una ventana donde modificaremos el proceso para no realizar una copia exacta, ajustando las particiones del nuevo disco para poder darle a continuar.
Finalmente, informará que todo está listo para iniciar el proceso, mientras una segunda ventana dirá que no todas las copias pueden realizarse correctamente y nuestro ordenador podría no iniciar cuando insertemos el segundo disco. Por lo que, una vez que estés consciente de estos puntos y desees continuar, deberás darle clic en “Finalizar”.
Si has comprado el servicio, podrás continuar, caso contrario, aparecerá una ventana que te informará que debes conseguir la versión completa para poder realizarlo. Es un firmware muy intuitivo y fácil de utilizar, pero el hecho de no ser gratuito presupone un problema para muchos usuarios.
Clonación de disco en macOS con SuperDuper
Para aquellos usuarios que utilizan macOS, es recomendable utilizar SuperDuper para llevar a cabo el proceso de clonación, un programa gratuito y bastante sencillo de utilizar. Por lo que solamente descargamos la aplicación e instalaremos para dar comienzo al proceso de clonación de nuestro disco duro.
Una vez que SuperDuper esté correctamente instalado, llegará el momento de iniciarlo e inmediatamente notaremos la sencillez y simplicidad de su interfaz, donde seleccionaremos el disco de origen en el primer menú junto “Copiar”.
Posteriormente, seleccionaremos nuestro disco de destino o unidad vacía en el segundo menú, lo que al igual que en anteriores ocasiones, formateará completamente nuestra unidad. Por lo que es recomendable asegurarse de no tener nada guardado en este disco.
Finalmente, cuando tengamos todo preparado y verificado, simplemente deberemos pulsar en el botón de “Copiar ahora”, lo que inmediatamente iniciará el proceso de clonación y ya está, nuestro disco se clonará automáticamente.
Finalizar proceso de clonación
Esto depende principalmente del mapa de conexión que utilices para conectar ambas unidades, por lo que en caso de utilizar una unidad de disco interna en tu Mac o de que estés clonando a una unidad más grandes, deberás intercambiar los discos y reiniciar tu portátil.
Por otro lado, puedes iniciar tu unidad clonada desde un adaptador USB, simplemente pulsando la tecla de “Opción” mientras se inicia tu Mac, seleccionando el USB desde la lista de inicio e iniciar nuestro sistema.
Sin importar la opción que elijas para la clonación de tu disco, en cualquiera de los casos la unidad debería iniciar correctamente y mantenerse en el estado exacto en el que se encontraba la original, antes de dar inicio al proceso de clonación, lo que te permitirá cambiar de disco sin necesidad de reinstalar tu sistema operativo y datos importantes.
[ratings]