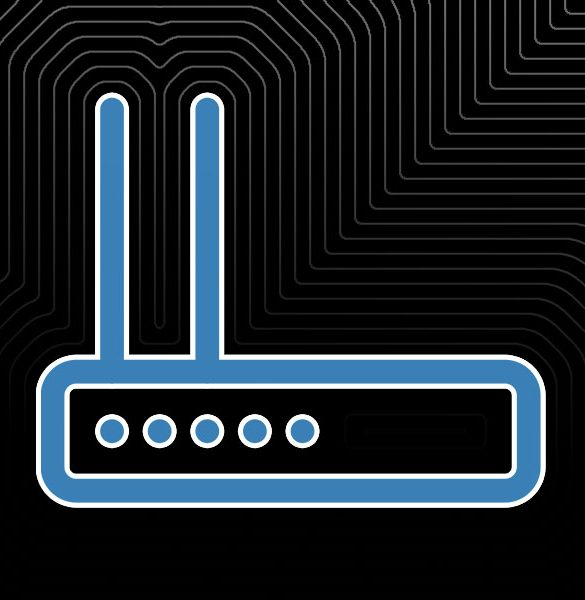Si tu señal wifi no llega a los sitios de tu casa u oficina donde la necesitas, ya sea porque el lugar a cubrir es muy grande o porque tienes algunas zonas muertas, usar un segundo router como repetidor podría ser una buena solución. Quizás con esto no conseguirás velocidades de transferencia descomunales, pero sí tendrás una mejor señal.
La alternativa práctica de transformarse en repetidor viene incluida en algunos routers. Sin embargo, otros requieren un firmware individualizado para cumplir con esta función. Puedes investigar en el manual de tu router si tienes la posibilidad de emplear un segundo router para repetir la señal o utilizarlo como puente.
También puedes ingresar en la página de administración de tu router e investigar si puedes convertirlo en un repetidor. Si este no es el caso, consulta el firmware DD-WRT para corroborar si es compatible con tu dispositivo. Existen otras opciones como OpenWRT y Tomato, aunque no tan sencillas como DD-WRT.
En este artículo te enseñamos paso a paso el procedimiento para configurar un router como repetidor, se trata de un proceso sencillo que puedes llevar a cabo por tu cuenta.
Consideraciones antes de configurar tu router como repetidor
Antes de realizar el procedimiento que te indicaremos a continuación debes tener en cuenta lo siguiente:
- El router debe estar conectado debidamente a la corriente y encendido. Este proceso se puede llevar a cabo por WiFi o usando un cable LAN UTP, nosotros te recomendamos esta última opción.
- Reinicia tu router para que la configuración quede de fábrica. Para ello, mantén presionado por unos segundos el botón de reset o insertar una aguja (o algo parecido) en un pequeño orificio que se encuentra en la parte posterior del router hasta que se enciendan todos los leds frontales.
- Guarda toda la información de tu router. Es importante que estés al tanto de algunos detalles acerca de tu router, como el canal en el que se está trasmitiendo, el SSID y el tipo de seguridad que está utilizando.
- Averigua si tu router se puede utilizar como repetidor. Afortunadamente, la mayoría de los routers admiten ser configurados como repetidores, y no necesariamente deben ser del mismo modelo que tu router principal. De no permitirlo, debes recurrir al firmware alternativo de código abierto DD-WRT, por lo que te recomendamos que antes de empezar la configuración consultes el manual.
- Es imprescindible que conozcas la dirección IP de tu router, ya que es la única manera de conectarte a él vía web y realizar el procedimiento. A continuación te indicamos tres maneras de hacerlo:
- En Windows, abre una ventana cmd y escribe:
IPconfig
Seguidamente se desplegará una serie de datos, incluyendo la puerta de enlace (Default Gateaway), la cual es la dirección de tu router.
- Si tu sistema operativo es Windows dirígete al panel de control y haz doble clic en “Red” o “Red Internet”. Ahora ve al centro de redes y recursos compartidos, “cambiar configuración del adaptador” y selecciona la conexión adecuada. Luego ve a “Estado” y después a “Detalles”. Finalmente, verás una ventana con la puerta de enlace, que es la dirección de tu router principal. Generalmente, esta viene en formato 192.168.1.1 o uno similar.
- Si estás utilizando un Mac, apenas abre los Ajustes – Red – Avanzado – TCP/IP. En este último menú verás que dice “Router”. Ese es el IP que necesitas.
Ahora sí, teniendo en cuenta estas recomendaciones, puedes proceder a configurar tu router como repetidor.
Cómo configurar un router como repetidor
Paso 1: Abre tu navegador e introduce la dirección IP de tu router en la barra de direcciones. Seguidamente aparecerá una ventana para introducir tu usuario y tu clave. Si desconoces esta información puedes encontrarla en una etiqueta debajo del router o buscando en internet según el modelo.
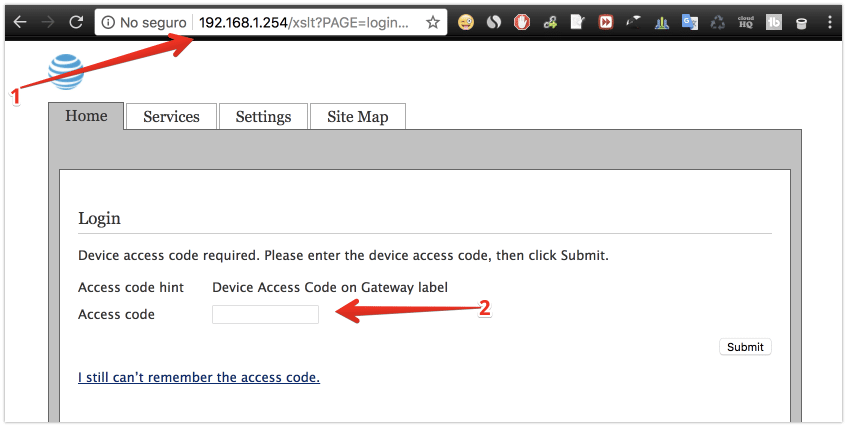
Paso 2: Toma un ordenador que no esté en tu red y conéctale tu segundo router, el que te servirá de repetidor. Para hacerlo de una mejor manera debes apagar el router principal mientras realizas la operación. Si solo cuentas con un ordenador, tendrás que desconectarlo momentáneamente de tu red. Cuando esté nuevamente conectado, vuelve a ejecutar el paso 1 para acceder a la página de configuración.
Paso 3: Una vez que estés en la página de configuración ve a la opción que te permita cambiar la dirección IP por una diferente a la de tu router principal y cualquier otro dispositivo de red que utilices, pero que esté dentro del mismo rango.
Por ejemplo, si la IP de tu router principal es 192.168.1.1, deberías configurar el router que usarás como repetidor con un número superior, como 192.168.1.2 o 192.168.1.15. Esto depende de la cantidad de dispositivos que tengas conectados en la red. Recuerda anotar esta nueva dirección, guarda los cambios y reinicia el equipo.
Paso 4: Una vez culminado el reinicio del equipo, debes introducir nuevamente las credenciales para ingresar al DHCP y deshabilitarlo. Luego guarda los cambios realizados, recuerda confirmar tu elección cada vez que realices una nueva configuración.
Paso 5: A continuación se te solicitará ingresar tu usuario y clave de acceso. Una vez que estés en la página dirígete a “Wireless” y selecciona “Wireless Settings”.
En el parámetro Wireless Network Name, coloca un nombre determinado para tu nueva red wifi. Luego marca con un check list el parámetro “Enable WDS Bridging” para habilitar un puente.
Paso 6: Haz clic en “Survey” para buscar las redes que tienes a tu disposición o la red que quieres seleccionar. Selecciona la señal a la cual quieres conectarte y nota en qué canal está. Luego haz clic en “conectar” y donde dice “channel” escoge el mismo canal en donde se encuentra conectada la red que vas a repetir.
Paso 7: Introduce el mismo tipo de encriptación que tiene la señal que estás repitiendo. Luego seleccionamos la señal y seguidamente introducimos su contraseña. Finalmente, guardamos los cambios, y como se vuelve escribir el nombre del router por defecto, debes cambiarlo por el nombre que estableciste en el paso 5 y guardar nuevamente los cambios.
Paso 8: Genera una clave personalizada para tu nueva red wifi, para ello dirígete a “Wireless”, específicamente a “Wireless Security”, y en el parámetro “Wireless Password” establece clave que sea de tu preferencia y guarda la configuración. Para finalizar, corrobora nuevamente los datos que has introducido hasta ahora.
Paso 9: Ve a “System Tools”, específicamente a “Roboot”, para reiniciar el equipo. Al culminar el reinicio se te solicitarán nuevamente las credenciales para ingresar, y ya puedes desconectar el cable LAN–UTP para habilitar el wifi. Seguidamente busca las redes disponibles y corrobora que ya aparezca la señal que acabas de crear.
Paso 10: Una vez que estés conectado a tu nueva red, puedes comprobar si tienes acceso a internet y si te permite navegar tranquilamente.
Nota: estos pasos pueden variar de Router para Router, por lo que os dejamos un vídeo para que vean como funciona.
Cómo configurar un router como repetidor con un firmware personalizado
Si tu router no tiene WDS incorporado, o algo parecido, probablemente puedes instalar un firmware personalizado como DD-WRT, OpenWRT o Tomato. Para poder usarlos es necesario aplicar conocimientos técnicos y seguir las instrucciones al pie de la letra. Generalmente es un procedimiento sencillo, pero hacerlo de la manera incorrecta puede dañar el equipo.
Tu router debe tener compatibilidad con DD-WRT, OpenWRT o Tomato, y debes buscar en línea el modelo que le corresponde para poder instalar un firmware personalizado. Una vez establecida la compatibilidad, busca información acerca de cómo instalar el firmware, incluyendo las precauciones para los distintos fabricantes.
Cuando hayas terminado solo debes encender la función de repetidor, lo cual es muy fácil de hacer. En caso de que lo necesites, puedes encontrar más información en el sitio web de DD-WRT o consultarnos tus dudas en los comentarios.
[ratings]