¿Qué pensarías si te digo que puedes usar un sistema operativo Linux en el mismo ordenador donde tienes Windows sin desinstalar este? Es más: ¿qué pensarías si te digo que puedes tener un segundo PC dentro de tu actual ordenador? Si no has fruncido el ceño ni has soltado una carcajada, entonces ya sabes que me estoy refiriendo a las máquinas virtuales.
Hay toda una multitud de programas que te permiten emular una máquina virtual y ajustarla a la medida de tus necesidades. En este post te traemos un recorrido por los mejores programas de este tipo, explicándote sus ventajas y desventajas, así como los precios, compatibilidades y funciones de cada uno.
[toc]¿Qué es una máquina virtual?
En términos generales, una máquina virtual es un software que permite recrear desde cero un sistema operativo totalmente independiente al de tu ordenador donde esté instalado. Así, puedes tener una máquina virtual con Linux o Windows en tu MacBook, y vice-versa.
Si deseas entrar en el mundo de las máquinas virtuales, más te vale conocer algunos conceptos básicos:
- Host: Es el sistema primario desde donde se correrá la máquina virtual (es decir, tu portátil o ordenador de mesa).
- Guest: Es el sistema secundario que fungirá como máquina virtual, con características propias e independientes a las del sistema primario.
¿Para qué sirven las máquinas virtuales?
Los usos de las máquinas virtuales son extensos y varían desde el mero entretenimiento hasta el ámbito laboral. Puedes interactuar y comparar los ambientes de diversos sistemas operativos en simultáneo y experimentar con software incompatible con los sistemas actuales. ¿Acaso revivir Windows XP no es el sueño de todo geek?
Algunos programas son ideales para grupos de trabajo y negocios, pues te permiten crear múltiples ordenadores virtuales en un solo sistema. Otros se enfocan más en el uso minimalista de pequeñas aplicaciones y funciones específicas. Todo se trata de saber bien lo que deseas hacer y conocer la oferta el mercado.
Los Mejores Programas para crear una máquina virtual
Oracle VM Virtualbox
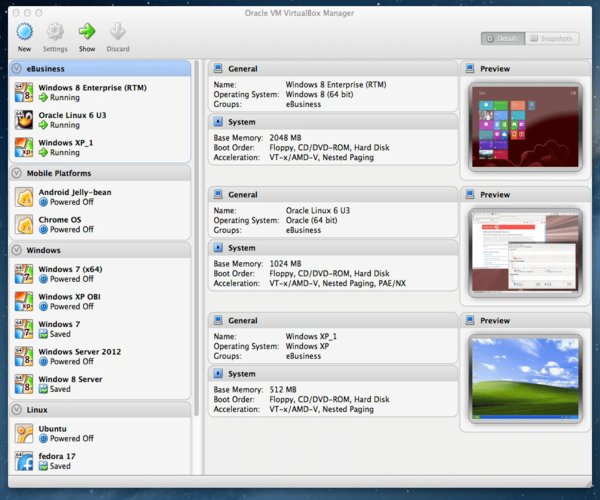
Es la máquina virtual favorita de muchos, y por una buena razón: es completamente gratuita. Especialmente recomendado para principiantes, tiene una buena compatibilidad con muchos sistemas operativos hosts: Linux, Solaris 10 y superiores, macOS mayores a 10.9 y desde Windows Vista hasta Windows 10.
En lo referente a los sistemas operativos guests, también puede emular una gama importante: Solaris y OpenSolaris, Linux por encima de 2.4 y los Windows desde XP hasta el 10, así como los ya lejanos Windows Server 2003 y Windows NT. Y si bien no es una desventaja propia del VirtualBox, sino la consecuencia de la política de programación de Apple, una de las pocas contras de esta máquina virtual reside en el soporte de macOS, pues solo funcionará correctamente si el sistema operativo host también es Mac.
VirtualBox te permite transferir archivos cómodamente desde el sistema host al guest y viceversa, así como abrir múltiples pantallas al mismo tiempo. Además, es compatible con la mayoría de los dispositivos USB –y en general con el hardware antiguo- e incluye la posibilidad de virtualización en 3D.
Por otro lado, debemos decir que la principal pega de VirtualBox es su lento rendimiento, en especial si lo comparamos con la mayoría de los programas del mercado. Pero dado que se trata de uno de las pocas máquinas virtuales completamente gratuitas, nos parece un defecto más que perdonable.
VMware Workstation Player/Pro
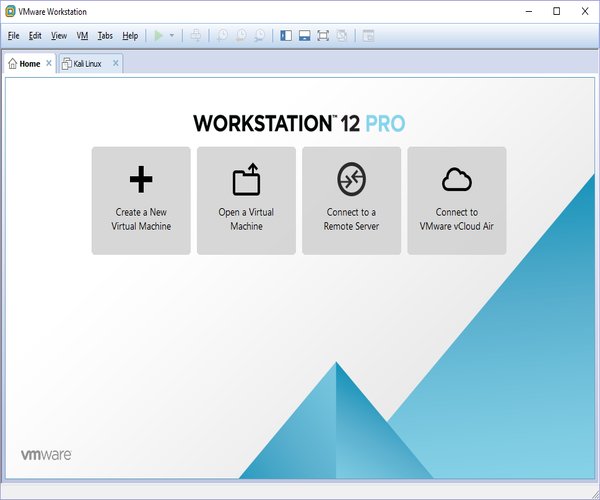
Se trata, tal vez, del programa para crear máquinas virtuales más veterano del mercado (vio luz en 1999), y que su larga trayectoria sirva como muestra de su confiabilidad y buen rendimiento. Es compatible con hosts Linux y Windows por encima del 7 (aunque solo en máquinas de 64 bits) y puede emular prácticamente todos los sistemas operativos salidos hasta la fecha.
Orientado principalmente a usuarios profesionales, hay que decir que no es el software más sencillo de usar. Cuenta con gran variedad de opciones y un alto grado de personalización, por lo que te recomendamos empezar con software para más samigable como el VirtualBox. Y cuando sientas que VirtualBox no tiene nada más que ofrecerte, la familia VMware te estará esperando como una excelente segunda opción.
Tiene una presentación gratuita más limitada, Workstation Player, y una de pago donde despliega todo su potencial: Workstation Pro, cuyo precio es de unos 250$.
Aparte del costo, la principal diferencia es que Workstation Player no está diseñado para uso comercial. Aunque puedes compartir información entre los sistemas hosts y guest, solo te permite crear una máquina virtual a la vez. Eso sí, es mucho más rápido y estable que el VirtualBox e incluso soporta gráficos en resolución 4K.
Con la versión Pro puedes emular varios sistemas operativos en simultáneo y obtener un mayor rendimiento. También te permite conectarte a VMware Sphere, la plataforma de virtualización de VMware para interactuar con la nube.
VMware Fusion/Fusion Pro
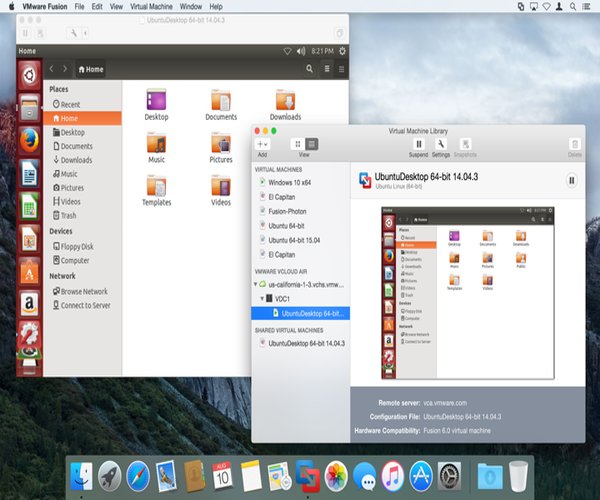
Fusion es el software para crear máquinas virtuales de VMware compatible con macOS para emular sistemas operativos Linux y Windows. A diferencia de Workstation, lamentablemente Fusion no posee una versión gratuita. Eso sí, su precio es bastante inferior al de Workstation Pro: 80$.
En líneas generales, funciona de la misma manera que VMware Workstation, aunque cuenta con algunas especificaciones exclusivas del software de Apple. Por ejemplo, puede soportar pantallas en resolución iMac 5K.
Parallels Desktop
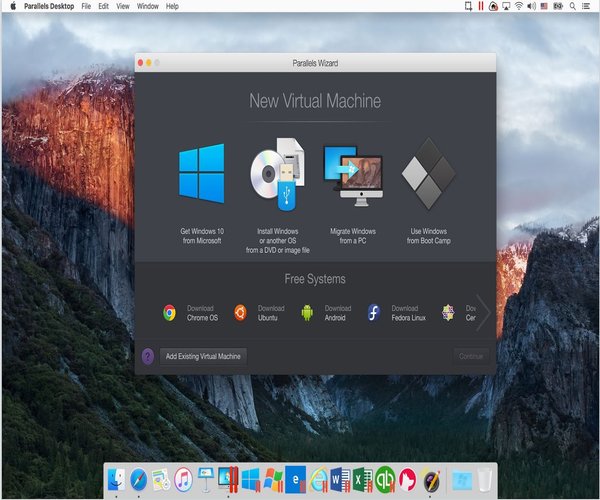
De nuevo un software de máquina virtual solo compatible con macOS, y que esa sea su principal desventaja. Parallels Desktop está diseñado fundamentalmente para emular Windows (XP, 7, 8 y 10), aunque también soporta otras versiones de macOS, Solaris, Linux e incluso Chrome OS. Se caracteriza por ser aún más rápido que VMware Fusion y contar con una interfaz mucho más amigable para principiantes. Si eres dueño de una laptop Mac y deseas iniciarte en el mundo de las máquinas virtuales, Parallels Desktop es tal vez la mejor opción.
Aparte de transferir archivos entre los sistemas host y guest sin ningún problema, Parallels Desktop dispone de un espacio en la nube donde puedes almacenar información y compartirla también entre ambos sistemas. Existen tres versiones de esta máquina virtual, aunque debemos advertir que ninguna es gratuita.
La edición Básica tiene un costo de 80$ al año y está orientada hacia el uso doméstico y estudiantil. Viene preconfigurada para que puedas descargar e instalar Windows 10 de manera sencilla, ofrece soporte Retina para las aplicaciones de Windows y una barra personalizable donde puedes organizar estas aplicaciones.
La versión Pro (100$ al año) cuenta, desde luego, con jugosas características adicionales. Por ejemplo, puedes integrar el Microsoft Visual Studio para desarrollar tus propios sitios y apps. También ofrece mayor soporte para servicios relacionados con la nube y una amplia bandeja de opciones relativas a la conexión de redes.
Por último está la edición Business. Más allá de tener el mismo costo que la versión Pro, la versión Business está orientada más hacia el ámbito de los negocios y los grandes equipos de trabajo. Las características son muy similares a las de Pro, pero cuenta además con opciones avanzadas de seguridad y funciones para la administración y el mantenimiento centralizado de los diversos sistemas virtuales.
La versión Básica te permite crear hasta 4 sistemas guest por cada máquina virtual y cuenta con 8GB de RAM virtual. Con las versiones Pro y Business puedes emular hasta 32 pantallas por cada máquina virtual y disponer de unos poderosísimos 128GB de RAM virtual.
QEMU
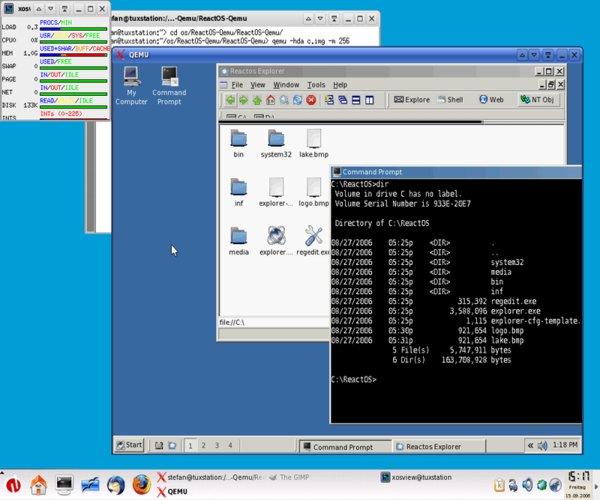
¡Por fin otra máquina virtual totalmente gratuita! QEMU es el nuevo favorito de los usuarios de Linux, aunque también puede ser instalado en Windows de 32 y 64 bits y en macOS por encima de 10.7. Se trata de un emulador de código abierto dotado de una enorme capacidad de personalización.
Una de las principales características de QEMU es la ausencia de privilegios de administración, lo que te permite interactuar con la máquina virtual y olvidarte de que estás en un sistema secundario. Correr emuladores KVM y Xen es la especialidad de la casa, logrando en estos sistemas un rendimiento casi perfecto.
Su interfaz es sumamente sencilla e intuitiva, lo que lo convierte en otra máquina virtual recomendable para principiantes. Y dado que es muy reciente, pues apenas vio luz a finales de 2017, solo resta esperar que se nutra de las experiencias de los usuarios y mejore con cada nueva versión. Por lo pronto puedes descargarlo acá.
Boot Camp
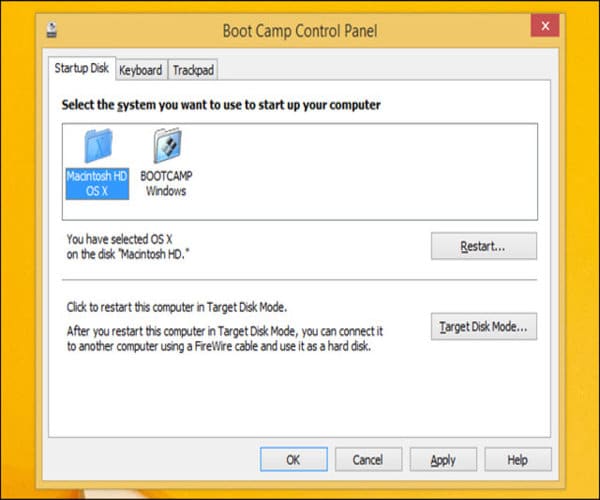
Lo primero que hay que decir es que Boot Camp no es una máquina virtual propiamente dicha, sino una aplicación para macOs que puede llegar a funcionar como una verdadera máquina virtual.
Si eres usuario frecuente de los dispositivos de Apple, entonces tal vez ya sabes que Boot Camp es el software que te permite crear particiones en el disco duro e instalar un sistema operativo diferente (Windows fundamentalmente) en esas nuevas particiones. O puedes, por ejemplo, correr una máquina virtual como Parallel Desktop o QEMU desde las particiones creadas y vivir una experiencia digna de una peli de Christopher Nolan.
Curiosamente, dado que Boot Camp te da acceso a otro sistema operativo directamente desde el disco duro, usar Windows de esta manera resulta mucho más estable que con cualquiera de los demás programas de este post. Pero de nuevo, Boot Camp no está concebida como una máquina virtual, de modo que no esperes soporte ni opciones particulares en ese sentido.
Wineskin Winery

Wineskin Winery es un programa gratuito de código abierto para crear máquinas virtuales. Es exclusivo de macOS y está fundamentalmente orientado a correr aplicaciones sencillas propias de Windows.
A diferencia de la mayoría de las máquinas virtuales de este post, Wineskin Winery está desprovisto de toda complejidad y no tiene demasiadas posibilidades. Su target es más bien reducido y debemos decir que eso no está mal. Correr juegos exclusivos de Windows y aplicaciones ya algo viejitas es el principal uso que se le suele dar. Y la verdad es el que el rendimiento obtenido es similar al de las aplicaciones para macOs.
Por desgracia, Wineskin Winery no soporta aplicaciones más grandes y pesadas (como el Microsoft Office, por ejemplo), y el grado de personalización y funcionamiento está muy por debajo del de otras máquinas virtuales como Parallel Desktop y VMware Fusion. En términos generales, te recomendamos Wineskin Winery si no te alcanza el dinero para probar algún otro y si solo deseas interactuar con unas pocas aplicaciones de Windows en tu laptop Mac.
Veertu
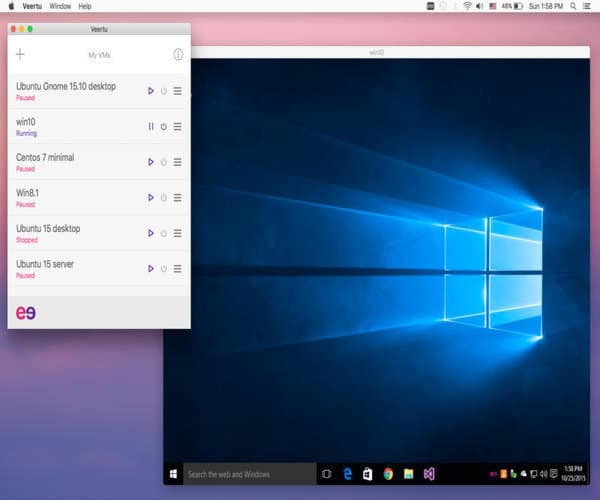
Veertu es otra máquina virtual exclusiva para macOS que te permite emular sistemas Linux y Windows. No es ni tan potente como el VMware Fusion y el Parallel Desktop ni tan limitado como el Wineskin Winery, por lo que se trata una interesante opción intermedia entre estos productos.
La versión Premium, que sale en unos 40$, es la que te permitirá emular Windows. Si te quedas con la versión gratuita, por el contrario, solo podrás acceder los unos sistemas guests contenidos en la librería online de Veertu. También puedes emular diversos sistemas Linux, como Debian y Ubuntu.
Veertu también está orientado al uso aplicaciones sencillas y pequeñas, aunque con un mejor rendimiento que Wineskin Winery. No puedes intercambiar archivos entre los sistemas host y guest de manera tan sencilla como en otras máquinas virtuales, pero sí compartirlos siempre que los dos sistemas estén conectados a la misma red.
¿Cómo configurar una máquina virtual?
El proceso de configuración de la máquina virtual varía dependiendo de cada programa. Por ser el más usado por la mayoría, te dejamos aquí el paso a paso que necesitas para configurar y crear tu primera página máquina virtual en VirtualBox.
Paso 1 – Descarga e instala el programa
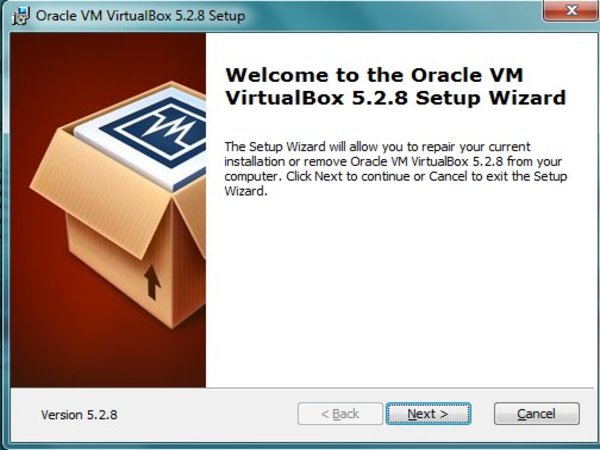
Este primer paso no requiere mayor explicación, pues contarás con el asistente Wizard que te irá diciendo lo que debes hacer. Solo tienes que descargar el VirtualBox aquí e instalar con permiso del administrador.
Paso 2 – Selecciona “Nueva” para comenzar el proceso
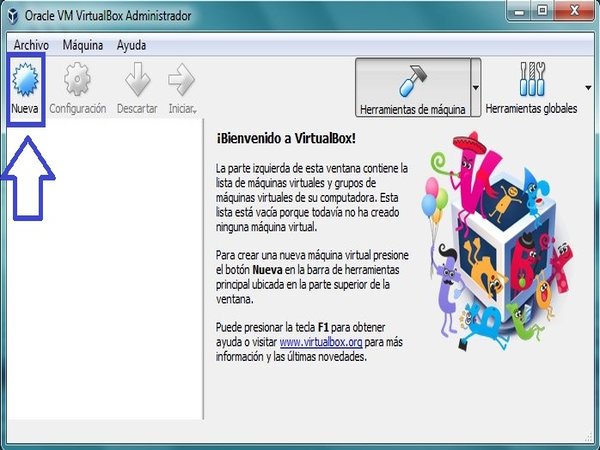
Cuando termine la instalación, que es bastante rápida, corre el VirtualBox para que te salga la siguiente pantalla. Haz click en Nueva para empezar la creación de la máquina virtual.
Paso 3 – Selecciona el sistema operativo que quieres emular
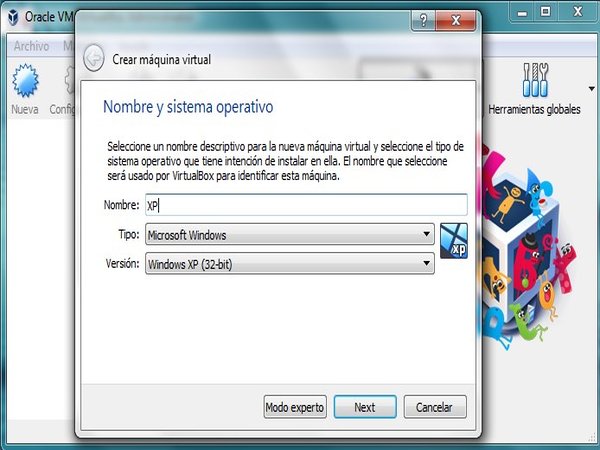
Ahora podrás escoger qué sistema operativo deseas para tu máquina virtual. Si colocas el nombre del sistema, por ejemplo XP, el programa detectará automáticamente que te refieres al Windows XP. También puedes seleccionarlo de forma manual en la lista desplegable y decidir entre un sistema de 32 o 64bit.
Paso 4 – Decide el tamaño de la memoria RAM

A continuación podrás decidir qué tamaño tendrá la memora RAM de tu máquina virtual. Como puedes ver en la imagen, nos recomiendan un mínimo de 192mb, aunque en realidad puedes establecer cualquier valor inferior al de la memoria RAM de tu sistema host.
Paso 5 – Elige la forma del disco duro
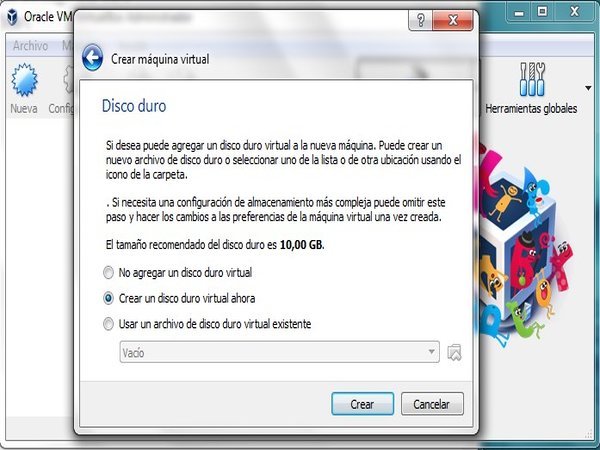
Aquí podrás crear un disco virtual o elegir disco duro virtual existente para almacenar los archivos de tu sistema guest. También tienes la opción de omitir este paso de momento y decidir cuando ya hayas creado tu máquina virtual.
Paso 6 – Tipo de archivo del disco duro
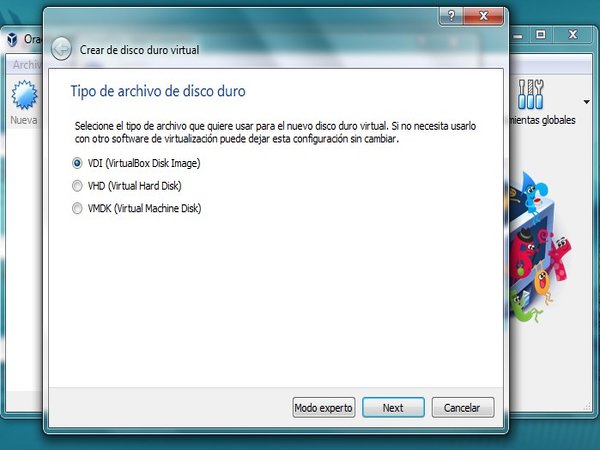
Puedes elegir entre tres tipos de archivo para el disco duro de la máquina virtual. En general, como si apenas te estás iniciando en este mundillo, te recomendamos elegir el tipo de archivo VDI que viene seleccionado por defecto.
Paso 7 – Tipo de almacenamiento
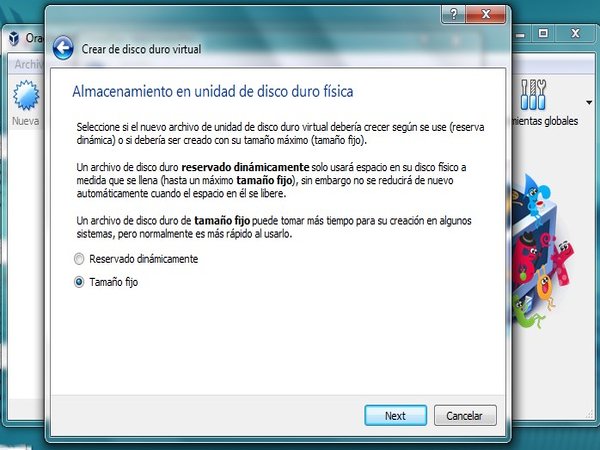
Tendrás la opción entre un almacenamiento dinámico (que va creciendo a medida que tu máquina virtual lo requiera) o un disco duro de tamaño fijo. Te recomendamos este último pues mejora muchísimo el rendimiento de las máquinas virtuales.
Paso 8 – Crea tu máquina virtual
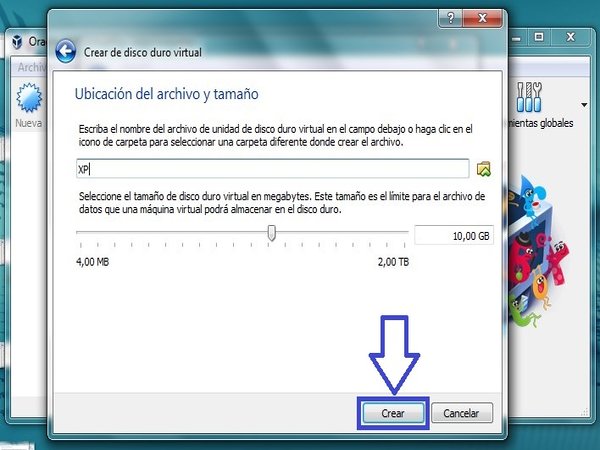
Una vez configurada las especificaciones de la máquina virtual, podrás ver un resumen con el tamaño de la memoria RAM y el sistema operativo que hayas escogido. Solo debes hacer click en el botón Crear tal como se muestra en la imagen.
Listo. Tu máquina virtual ya está creada y lista para que puedas empezar a usarla.
