Si analizamos bien a Windows 10 podemos decir que el menú de inicio es una de las herramientas más funcionales. Es que sencillamente representa la base del sistema operativo, ya que nos permite acceder a todas las apps y configuraciones de forma rápida. Pero últimamente muchos usuarios se han quejado de un error critico Windows 10.
Si eres uno de esos usuarios que está teniendo el error crítico Windows 10 en el menú de inicio, te recomendamos que sigas leyendo este post. Aquí te enseñaremos 9 formas de solucionarlo de forma rápida y sencilla.
[toc]
Método 1 | Modo seguro
El mensaje del error crítico Windows 10 es el siguiente:
"Error crítico: el menú de inicio no funciona"
La verdad es que este error puede ser bastante problemático, pero no por eso significa que no tenga solución. A continuación te enseñamos el paso a paso para solucionar el error crítico Windows 10 desde el modo seguro, el método más eficaz de todos los siguientes:
- Durante el inicio de Windows 10, presiona la tecla Windows + L.
- Haz clic en el botón de Encendido al mismo tiempo que presionas la tecla Mayúscula y haces clic en Reiniciar. Ahora verás las las opciones de arranque.
- Ir a Solucionar problemas, y allí seleccionar Opciones avanzadas y luego Configuración de inicio.
- En Configuración de inicio, hacer clic en el botón de Reiniciar.
- Lo anterior provocara que se reinicie de nuevo la PC y mientras eso sucede presiona F5 para acceder al modo seguro en redes.
- Una vez en Modo seguro, lo único que debes hacer para solucionar el error crítico Windows 10 es reiniciar el ordenador.
Método 2 | Eliminación del directorio TileDataLayer
Muchos de los usuarios que se quejaron del error critico Windows 10 aseguraban que este les apareció después de vincular su cuenta Microsoft a su cuenta local. Si este es tu caso puedes solucionarlo eliminando el directorio TileDataLayer y cambiando de administrador.
Esto se hace de la siguiente manera:
- Presiona Ctrl+Shift+Esc;
- Una vez que se abra el administrador de tareas, hacer clic en Archivo y luego en Ejecutar nueva tarea.
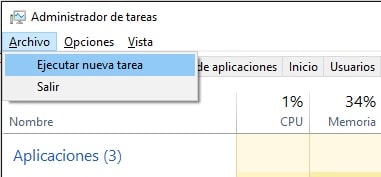
- Escribe cmd en el cajo que dice abrir y selecciona el check list de la opción que dice “Crear esta tarea con privilegios administrativos” y presionar Aceptar.
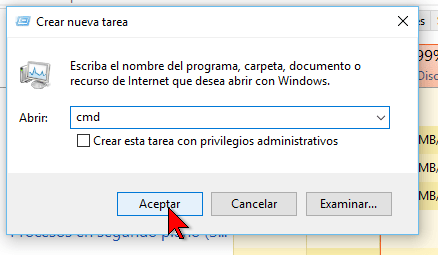
- Se iniciara el símbolo de sistema y aquí ingresaremos el código:
net user / add admin1 contraseña1
- Con este código se crea una nueva carpeta llamada admin1 con contraseña password1, puedes cambiarle el nombre si lo desea.
- Para convertir a este nuevo usuario en administrador ingresa el código:
administradores net localgroup admin1 / add
- Cerrar el símbolo de Sistema y la Sesión, para ahora ingresas a la nueva cuenta (admin1).
- En la nueva cuenta presiona Windows Key +R, y en buscador de la ventana colocar % localappdata%y presionar aceptar.
- Ubicar la carpeta TileDataLayery eliminarla.
- Salir de la cuenta (admin1) y volver a nuestra cuenta normal.
NOTA: Si logras resolver tu problema con este método ya puedes eliminar la cuenta de admin1.
Método 3 | Eliminación de apps
Muchos usuarios han indicado que algunas apps son las culpables del error critico Windows 10 menú inicio. Tales apps son en orden de frecuencia: Dropbox y antivirus como Symantec y Avast.
Para eliminar estas apps para siempre de tu PC y solucionar este pequeño problema sigue los siguientes pasos:
- Estando en el escritorio de Windows 10, presiona las teclas Windows +R.
- Esto abrirá una ventana emergente de solicitud de tareas, aquí se debe escribir appwiz.cpl y presionar Aceptar para ejecutarlo.
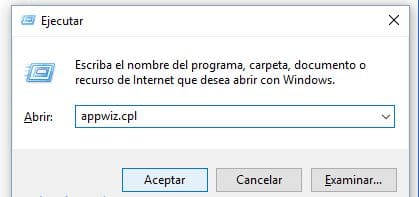
- Ubica en la lista las app que te interesan (Dropbox, Symantec o Avast) y presiona
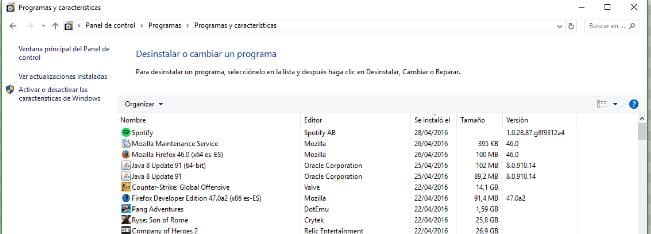
- Luego de eliminar las apps problemáticas solo queda reiniciar la PC.
Cuando la PC se inicie de nuevo ya debería estar resuelto el error crítico Windows 10. Y si no está resuelto aún el problema entonces pasa al siguiente método.
Método 4 | Finalización del proceso de autoridad de seguridad local
Con este método, lo único que debes hacer es:
- Abrir el administrador de tareas de forma manual o presionando el comando Ctrl + Shift + Esc;
- En el administrador de tareas ir a la pestaña de “Proceso de la autoridad de seguridad local”;
- Ubícate sobre la opción de Proceso de la autoridad de seguridad local y haciendo clic derecho seleccionar Terminar tarea.
- Cierra el administrador de tareas y reinicia el ordenador.
- Cuando se vuelva al iniciar verifica si el error crítico Windows 10 se ha solucionado.
Método 5 | Deshabilitar Internet Explorer
Muchos usuarios aseguran en los blogs que al eliminar Internet Explorer de su PC se les soluciono mágicamente el error crítico Windows 10, por lo que nos hace pensar que puede haber alguna relación entre ambos y vale la pena intentarlo. Para eliminar esta app sigue los siguientes pasos:
- Presiona Windows+R;
- En la ventana emergente de solicitud de tareas, aquí se debe escribir cpl y presionar Aceptar para ejecutarlo.
- Se abrirá la ventana de Programas y características. Aquí selecciona activar o desactivar las características de Windows.
- Ubica Internet Explorer 11, y desmárcala.
- Te aparecerá una ventana emergente con una advertencia en la cual presionaras Sí.
- Reinicia el ordenador y verifica que se haya solucionado el problema.
Método 6 | Actualiza Windows 10
Una opción que nunca hay que descartar es la de actualizar el sistema operativo. Pero para este método vamos a requerir de algunas cosas, primero de realizar una copia de seguridad de nuestra información personal por prevención. Y probablemente también necesitaremos de un USB o DVD con la actualización, para ellos puede ver nuestro tutorial de guardar ISO en USB.
- Presiona la tecla Windows +L para cerrar la sesión actual.
- Manteniendo la tecla Mayúscula presionada haga clic en el botón de Encendido, y luego seleccione Reiniciar.
- Una vez que la PC se reinicie seleccione Solución de problemas y actualizar PC.
- Elige mantener mis archivos para crear una copia de seguridad.
- Completa el resto de las instrucciones que te ira dando el ordenador.
Método 8 | Ocultar temporalmente Cortana
Entre los foros que investigamos sabemos que existe una leve posibilidad de solucionar el erro crítico Windows 10 con tan solo ocultar el icono de Cortana de la barra de Tareas. Esto se logra de la siguiente manera:
- Hacer clic derecho en la barra de tareas y seleccionar Buscar y luego;
- Repite el proceso pero ahora selecciona Buscar y luego Mostrar icono de Búsqueda.
- Reinicia el ordenador y verifica si se ha solucionado el problema.
Método 9 | Cambiar a una cuenta de usuario diferente
A veces la solución se genera con tal solo cambiarse a un usuario diferente. Más arriba te enseñamos el procedimiento para crear una cuanta de usuario, utiliza este método y crea otra cuenta de usuario. Pasa toda tu información personal a esta nueva cuenta, y trabaja como borrón y cuenta nueva.
Método 10 | Reinicia la PC
Si nada te ha funcionado hasta ahora te invitamos a que reinicies tu ordenador como tu última esperanza. Windows 10 no funciona como todos los demás sistemas operativos, el no guarda los cambios en el equipo cuando se apaga la PC, sino cuando se reinicia. Es por esto que a veces solo con reiniciar la PC se solucionan muchos problemas, entre esos el error crítico Windows 10.
Esta es la opción más simple, y quizás debiera ser el primer método, pero lo hemos colocado aquí al final de la lista porque son muy pocos los usuarios que tuvieron resultados con este método. Pero nada cuesta intentarlo.
Con estas soluciones se logran resolver todos los casos de error crítico Windows 10, pero si conoces algún otro método no dudes en comentarnos para agregarlo como tu aporte a este tutorial. Así mismo esperamos que le haya sido de gran utilidad.
[ratings]
