El otro día, en NewEsc Gaming, publicamos un GIF de un iPhone con una Live Photo de Goku – la foto de portada. Muchos de los usuarios nos pidieron que nos dijeran como poder hacerlo, así que hemos decidido investigar un poco y recopilar toda la información necesaria para ello.
Desde el iPhone 6S que los dispositivos de Apple son compatibles con 3D Touch, que es una tecnología que permite medir la intensidad del toque. Si le sumamos a esto las Live Photo, que son básicamente una foto con fragmentos de vídeos capturados antes y después, tenemos un GIF.
Las Live Photos son básicamente GIF’s en alta resolución
En iOS podemos configurar las Live Photos como Wallpapers, pero claro, si grabamos a Goku en un monitor, la calidad será pésima. Por eso, al principio, el truco estaba en transformar un GIF en una Live Photo. Era un procedimiento tedioso, como puedes ver en este hilo de Reddit
Sin embargo, gracias a una pequeña app, ya no es necesario seguir este tutorial. Tan solo la debes instalar y transformar tus Videos y GIF’s en Live Photos.
Instalando intoLive – iOS
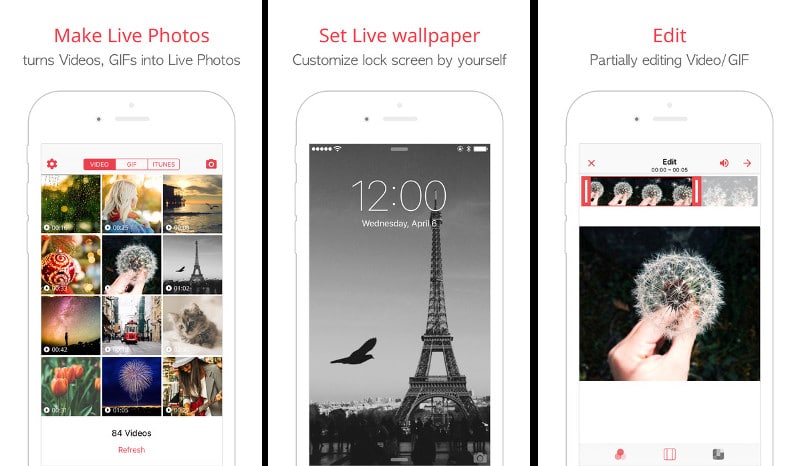
Lo primero que debes saber es que la app es gratuita (¡wohoo!), pero esta limitada(¡buuuu!). Si quieres hacer los mejores Wallpapers animados de siempre, debes pagar 1.99€. No es mucho, y si tienes en cuenta que todo lo que trae, seguro que te la compras.
Para crear un Wallpaper animado para iOS debes hacer lo siguiente:
1. Abrir la app y elegir un fichero de la biblioteca de vídeos, GIF y iTunes;
2. Al elegir el archivo debes tener en cuenta la resolución del fichero, ya que si no tiene mucha resolución, se vera pixelado. Es por esto que es mejor siempre elegir un vídeo, ya que suele tener más resolución que un GIF.
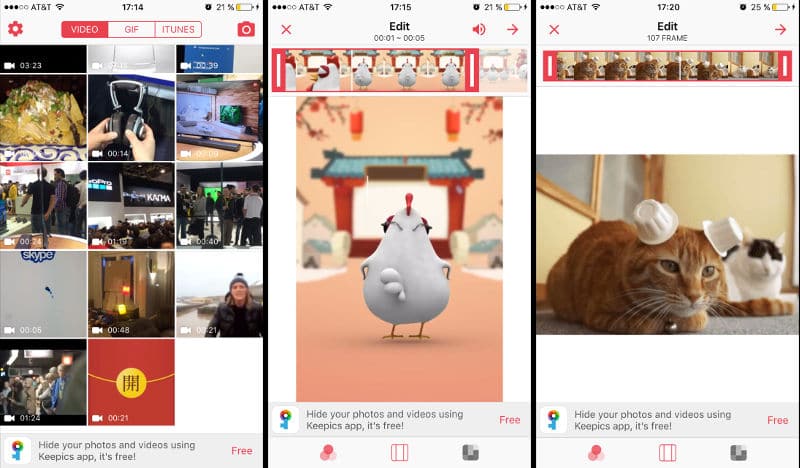 En la imagen anterior puedes ver la diferencia entre el vídeo (segundo pantallazo) y el GIF (tercer pantallazo)
En la imagen anterior puedes ver la diferencia entre el vídeo (segundo pantallazo) y el GIF (tercer pantallazo)
3. Después de elegir el archivo, debes editarlo: elije el espacio de tiempo, los efectos y el background. Algunas opciones están limitadas, como por ejemplo la opción de que se repita el vídeo más de 2 veces. Si las quieres desbloquear, debes pagar por la versión premium.
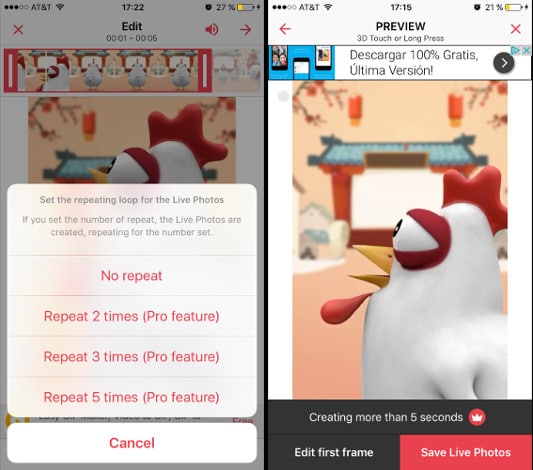
El primer frame es el que aparece como imagen de portada de tu Wallpaper
4. Al final tienes la opción de elegir un diferente Frame para la imagen principal. El primero frame es el que aparece en el vídeo o GIF que editaste anteriormente. Si quieres que el frame principal sea distinto, debes pagar por la versión premium, o crear tu proprio vídeo.
5. Cuando le des a guardar, la Live Photo se guardará en “Fotos” y desde alli podrás configurarlo para que aparezca como tu Wallpaper.
Tengo Android, ¿cómo lo hago?
Si tienes Android, seguro que encuentras muchas apps gratuitas para poder incorporar wallpapers animados. Sin embargo, si quieres definir GIFs como imágenes de portada, quizás este tutorial te pueda ayudar: Configurar Wallpaper animado en tu móvil. Recuerda que se trata de algo que consumirá mucha batería en tu dispositivo.
Si tienes alguna duda al respecto, no dudes en dejarnos un comentario. Además, si te gusto este tutorial, no te olvides de compartirlo con tus amigos.
