Actualmente, existen muchas maneras de acceder a otro ordenador desde el tuyo, pero la mayoría son de pagos y tienen un largo margen de aprendizaje y sobretodo, configuración. Pero, existe una manera que ha funcionado desde hace mucho tiempo en Windows y aquí te la enseñamos.
Antes, necesitas saber ¿qué es un Escritorio remoto? No es más que una tecnología que permite a los usuarios trabajar a través de un entorno gráfico desde otro dispositivo (ordenador). Está compuesto por un servidor de Escritorio remoto que es el encargado de realizar las conexiones a distintas PC desde una red en común. Teniendo esto en cuenta, podemos continuar.
Cómo habilitar el Escritorio remoto en Windows 10
En Windows 10, el Escritorio remoto se encuentra deshabilitado de forma nativa en algunos casos, así que lo primero es activarlo. Para ello, sin embargo, no importa que sistema Windows tengas, ya que debería funcionar en todos.
Dejando esto claro, ahora tienes que:
- Buscar “Remote access” o “Acceso remoto” en el buscador y dar clic en la pestaña “Remote(remoto)”.
- Selecciona “Permitir conexiones remotas a esta computadora“- si te aparece la opción de “Permitir solo las conexiones desde equipos que ejecuten Escritorio remoto con Autenticación a nivel de red”, te recomendamos desactivar la opción, ya que te puede complicar el proceso.
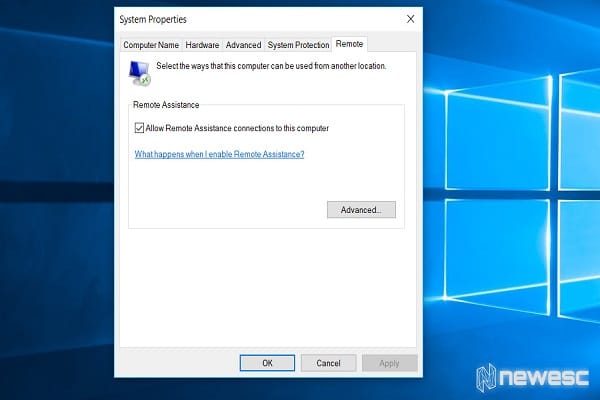
También puedes ir a “Ajustes” de Windows 10, dar clic en Sistema y seleccionar la opción “Escritorio remoto” para conectar a cualquier tipo de dispositivo.
Así de sencillo es permitir las conexiones remotas en el ordenador. Para Windows 8 y 10 es el mismo proceso, pero para Windows Vista y 7 cambiará ligeramente, ya que nos mostrarán más opciones para tener un mejor control depende de lo que necesites.
Cómo usar el Escritorio remoto con una red local
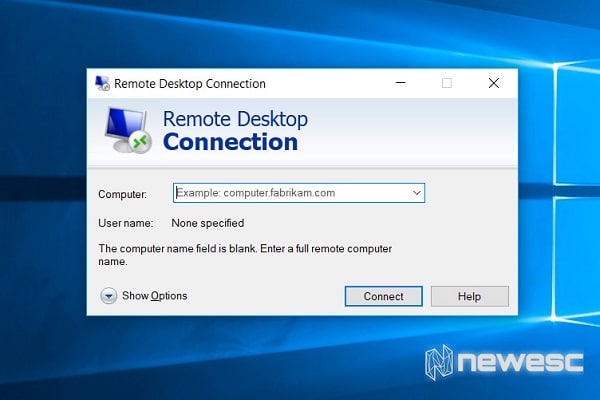
Ahora, para usar la conexión de Escritorio remoto deberás seguir los siguientes pasos:
- Necesitas saber la dirección IP al que deseas acceder remotamente para poder encontrarlo en la Red local. Para ello, presiona las teclas “Windows + R” y escribe “CMD”.
- Ahora escribe el comando “ipconfig” y presiona enter, verás toda la información de la configuración de tarjetas y conexiones de Windows. Busca la dirección IPv4 y la dirección por defecto, puesto que la tendrás que usar más adelante.
- Dirígete al menú de inicio y busca “Escritorio Remoto” o “Remote deskptop” y lo abres. Verás que saldrá una pequeña ventana para poner información sobre la otra PC.
- En ella coloca la dirección IPv4 de la computadora a la cual te quieres conectar.
- Luego, te pedirá tu nombre de usuario y contraseña si es tu caso. Seguidamente ya tendrá acceso a la otra computadora para controlarla de forma remota.
Así de sencillo es conectar conectarse a otro ordenador con la dirección IPv4, sin embargo, lo malo de este proceso es la seguridad, ya que es un camino que deja las puertas traseras de conexión abiertas a cualquier usuario, por tanto recomendamos hacer uso de una VPN.
Cómo acceder al Escritorio remoto de Windows 10 desde una VPN
Una VPN nos permitirá crear una conexión segura de un punto a otro por medio de la red, pero no necesariamente local, ya que se pueden conectar dos ordenadores que se encuentran a kilómetros de distancia. Esto es gracias a la tecnología llamada “tunneling” que permite establecer la conexión entre dos puntos que usan el protocolo SSH para crear un canal encriptado por donde los datos circularán y no podrá ser visto por terceros como si paso en el punto anterior.
Para acceder al Escritorio remoto de ordenador con Windows 10 desde una VPN tienes que crear una primero que nada, algo que Windows 10 nos permite hacer de manera sencilla.
- Accede a “Ajustes de Windows 10”.
- Ingresa a “Red e Internet”.
- Selecciona la opción de “VPN”.
- Y haz clic en “Agregar una conexión VPN “.
- Introduce la información necesaria como: Proveedor de VPN, que en este caso sería Windows; Nombre de la conexión, Nombre de servidor o dirección de la computadora a la cual me quiero conectar; Tipo de VPN (PPTP); y la información de inicio de sesión que tiene nombre de usuario y contraseña, y da clic en “Guardar”.
- Ahora, solo tienes que acceder a las conexiones disponibles y allí verás la nueva VPN que haz creado.
Ahora te puedes conectar a otra computadora remotamente de una forma totalmente segura y sin necesidad de recurrir a VPN privadas que tiene un valor económico y que muchas veces tienen restricciones importantes, pero también ventajas a tomar en cuenta.
Consejos para lograr una mejor conexión remota en Windows 10
Cambiar la profundidad de color de la sesión remota
Si quieres que la conexión sea más rápida tienes que lograr que la cantidad de datos que pasa de un punto a otro sea menor que la estándar. Para ello, ingresa a
- “Escritorio remoto” y haz clic en “Opciones”
- Elige la pestaña “Pantalla”
- Selecciona “Color de alta densidad: 15 bits” en el apartado de “Colores”.
Guarda las credenciales de inicio de sesión
Para acelerar el inicio de sesión en la cuenta remota lo recomendable es guardar las credenciales de sesión para establecer una conexión más rápida. Ello, sin necesidad de pasar por el proceso de autenticación que puede tornarse una molestia en algunos casos. Para conseguirlo, en el programa de Escritorio remoto, sitúate en la pestaña General y luego selecciona la casilla “Permitirme guardar las credenciales”.
Guarda las conexiones en archivos RDP
Si trabajas todo el tiempo con conexiones remotas, lo recomendable es guardar dichas conexiones como archivos .RDP para posteriormente hacer uso de ellos en cualquier otro ordenador y así no tener que buscar nuevamente la información de la conexión. Solamente tienes que a configuración de conexión y dar clic en guardar cómo para que se descargue como extensión .RDP.
Mejorar rendimiento
Para terminar la lista de consejos y obtener una mejor experiencia, te recomiendo hacer clic en la pestaña “Rendimiento” y en la lista seleccionar “Banda ancha a baja velocidad (256kbps – 2Mbps)” para verificar que la opción “Almacenamiento en caché persistente de mapas de bits” se la única opción que se encuentre activa. De esta forma lograrás un mejor rendimiento notable, donde la parte visual no importará demasiado en casi ningún caso.
Teniendo estos consejos en cuenta, ahora si puedes conectar de forma remota a otro ordenador para tener la mejor experiencia y no tener casi ningún problema sea cual sea la forma de conexión.
[ratings]