Windows, a pesar de ser un sistema operativo tan amigable con el usuario, dispone de un problema que dificulta el día a día de los que lo utilizan: las ventanas. No es como si el problema se tratará particularmente en su función, el problema nace cuando se tienen muchas ventanas abiertas (navegador, explorador de archivos, softwares, apps).
Este aspecto vuelve complicado el trabajo al tener que buscar una ventana en específico entre docenas, ya sea con atajos como Alt+Tab o manualmente con el cursor. Tener tantos softwares abiertos se vuelve contraproducente a pesar de querer ahorrar tiempo al evitar estar abriendo y cerrando apps.
[irp posts=”15336″ name=”15 Consejos para Acelerar y Optimizar Windows 10″]Para solucionar este problema tienes dos alternativas. La primera es crear otro espacio virtual, mientras que la segunda es asegurar que una de las ventanas que estás utilizando esté siempre en primer plano. Ya sea una calculadora, un documento de Excel o cualquier otra ventana que necesites.
Eso es lo que te enseñaremos en el día de hoy, a poner las ventanas en primer plano con diferentes apps, para que así puedas trabajar más cómoda y rápidamente.
[toc]Cómo poner ventanas en primer plano en Windows
Existen diferentes formas de poner ventanas en primer plano. Algunas apps como VLC o Firefox incluyen esta función por defecto, pero si quieres transformar cualquier app y ponerla en primer plano, también existen dos Apps que recomendamos: AutoHotkey y DeskPins. Existen otras alternativas que también mencionaremos, pero no suelen funcionar en todos los equipos o versiones de Windows.
Poner ventanas en primer plano con AutoHotkey
Poner ventanas en primer plano es bastante sencillo, haremos uso de una app simple que nos permitirá cumplir con nuestro objetivo rápidamente. Existen muchos otros softwares que además de fijar la ventana también realizan otras funcionas extravagantes y vistosas.
En este apartado usaremos una app sencilla que satisface nuestra única necesidad, fijar una ventana en primer plano. AutoHotkey es un software liviano que te permitirá mantener una ventana en primer plano con un script especialmente diseñado para ese propósito. No consumirá nada de recursos y no significará una gran carga para tu equipo, de hecho si lo deseas puedes compilar el script para volverlo un archivo ejecutable (formato .exe) y no tener que ejecutar la app.
- Luego de haber descargado AutoHotkey, debes hacer clic derecho en el escritorio, ir a “new” o “nuevo” y buscar la opción “AutoHotkey Script”.
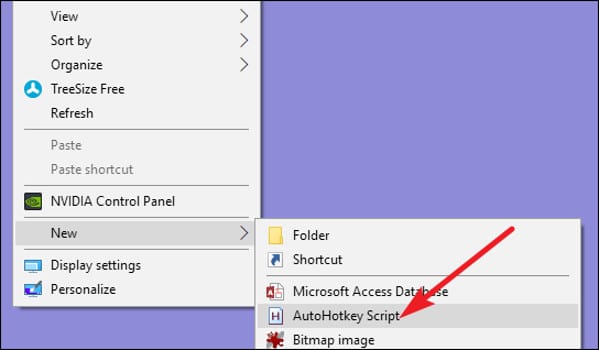
- A continuación, debes buscar el script que acabas de crear y seleccionar “Edit Script” para poder editar el script en el editor de texto que tengas por defecto.
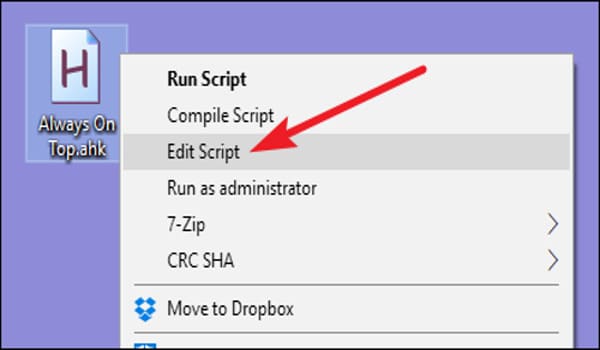
- En el editor de texto, justo al final de todo lo que se encuentra por defecto escrito debes de pegar esta línea de código, luego guarda los cambios y cierra el editor:
^SPACE:: Winset, Alwaysontop, , A
- Haz doble clic en el script y fija la mirada en la barra de tareas de Windows, debe aparecer una H con un fondo verde indicando que AutoHotkey está en ejecución.
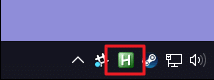
Luego de haber seguido estos pasos sólo tendrás que presionar Ctrl + Barra de Espacios para colocar la ventana actual en primer plano y volver a presionar estas teclas para quitarla. Si esta combinación de teclas no es de tu agrado, puedes modificar la sección ^SPACE del script a tu gusto siguiendo esta documentación.
Ventanas en primer plano en Windows con DeskPins
Si por alguna razón no te parece buena idea tener que editar scripts o te da pereza usar el teclado para fijar las ventanas, bien puedes usar esta otra app. DeskPins es una app que también te permitirá poner ventanas en primer plano en Windows, todo con el ratón:
Poner ventanas en primer plano Windows es sumamente fácil
- Lo primero es descargar DeskPins y elegir la versión dependiendo del Windows de tu equipo.
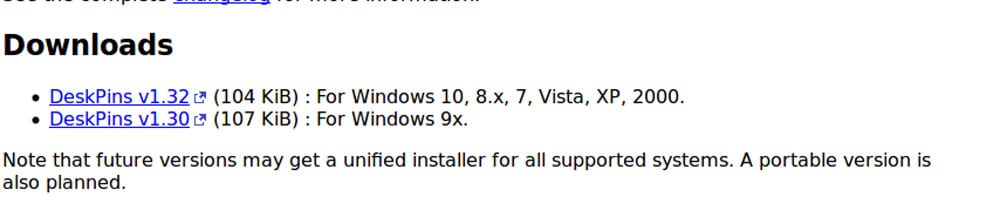
- Al descargar e instalar DeskPins debes de ejecutarlo y hacer click en el ícono en la barra de tareas (el puntero se convertirá en un alfiler).
Poner ventanas-en-primer-plano-2.jpg
- Luego del paso anterior se debe de buscar la ventana que se desea fijar en primer plano y hacer click, un alfiler rojo se mostrará cerca del título de la ventana, justo al lado de los botones de “Minimizar, Maximizar y Cerrar”. Ahora la ventana se encuentra fijada en primer plano.
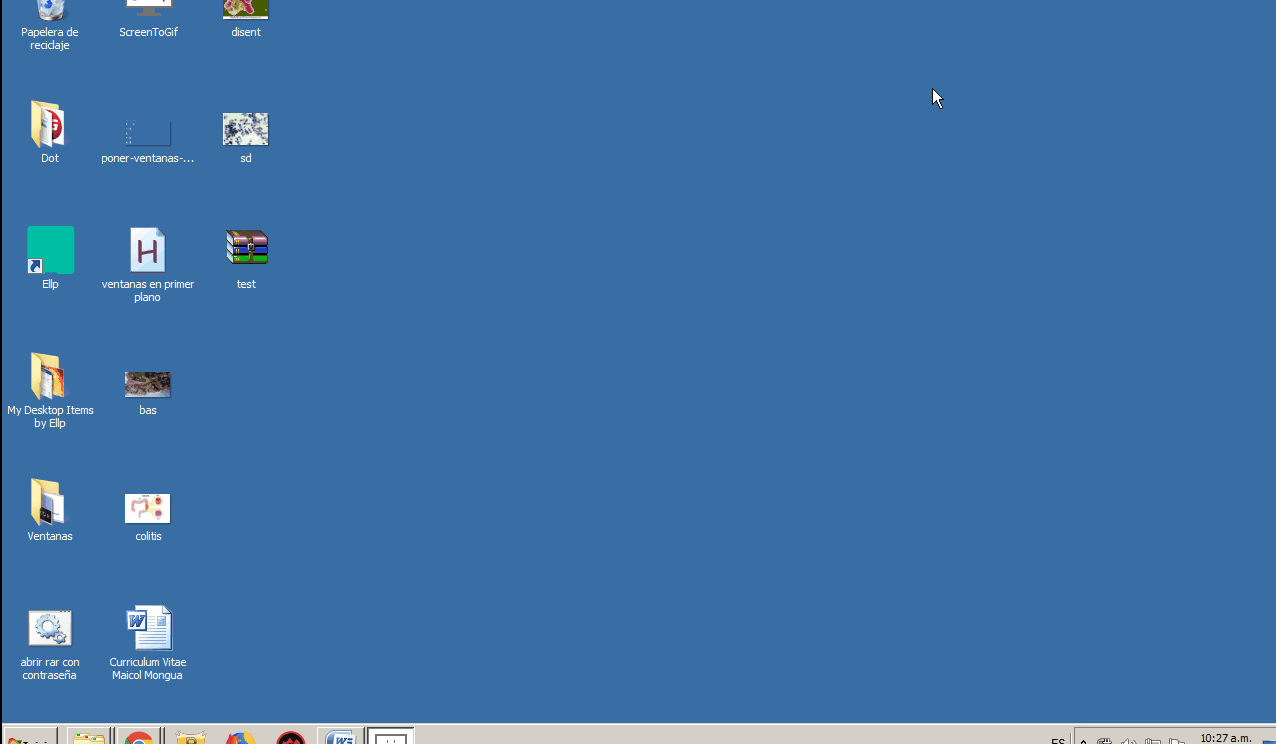
- En caso de querer remover la ventana del primer plano pasa el cursor por encima del alfiler y una “X” debería mostrarse para eliminarlo, también puedes ir al ícono de DeskPins en la barra de tareas y usar click derecho para seleccionar “Remove all pins”. Puedes fijar más de una ventana en primer plano si lo deseas.
Alternativas para poner ventanas en Primer Plano
TurboTop
Existen otros métodos además de apps que funcionan directamente con la ventana, por ejemplo, tenemos el software de TurboTop, un menú personalizado que permite seleccionar una ventana activa y fijarla en primer plano sin necesidad de interactuar directamente con la misma. Puedes descargar TurboTop desde este enlace.
Luego de haber instalado la app solamente debes de hacer click en el ícono de la barra de tareas y podrás ver una lista de las ventanas abiertas, sólo tienes que seleccionar la que desees colocar en primer plano y listo.
Always On Top
Esta es una app bastante sencilla con el mismo funcionamiento que el script de AutoHotkey, la diferencia principal radica en que no necesitarás de ningún script, además de ser mucho más liviano, aunque todo tiene sus desventajas ya que para fijar las ventanas el uso de Ctrl + Barra espaciadora es obligatorio y no se puede modificar a diferencia de AutoHotkey.
- Descargar Always On Top;
- Luego de haberlo descargado tan sólo hace falta ejecutarlo y presionar Ctrl + Barra de Espacios en cualquier ventana activa para fijarla en primer plano.
Ventanas en primer plano sin softwares
Si bien una de las formas más efectivas de poner ventanas en primer plano son las apps diseñadas para ellos, hay aplicaciones que toman en cuenta esta necesidad y las incluyen en su diseño. Tal es el caso del reproductor VLC, el reproductor de Windows, el sistema de mensajería Pidgin y el navegador de Firefox. Para verificar si alguna aplicación tiene esta función debes hacer clic derecho en la ventana y buscar las opciones: “Always on Top” o “Siempre encima”.
Esta opción es sumamente cómoda y significa un ahorro de tiempo que pasar de ventana en ventana para verificar una información o enviar algo que necesitamos tener a la mano. Cabe destacar que incluso el software libre, LibreOffice, también ofrece esta opción, lo que facilita considerablemente la investigación al usarlo con Firefox o cualquier otro navegador.
¿Por qué poner ventanas en primer plano?
Para los profesionales, oficinistas, programadores, desarrolladores o freelancers el fijar ventanas en primer plano es una necesidad que resulta en una extremadamente mayor comodidad a la hora de trabajar. Es una simple cuestión de versatilidad, ya que usarlas ofrece un gran ahorro de tiempo y esfuerzo además de facilitar ampliamente la metodología de trabajo.
Trabajar usando las ventanas en primer plano brinda una mayor facilidad para realizar varias tareas al mismo tiempo de manera eficaz, para comprobar este punto podrás ver un ejemplo de cómo sería usar LibreOffice y el navegador Firefox sin la ventana fijada:
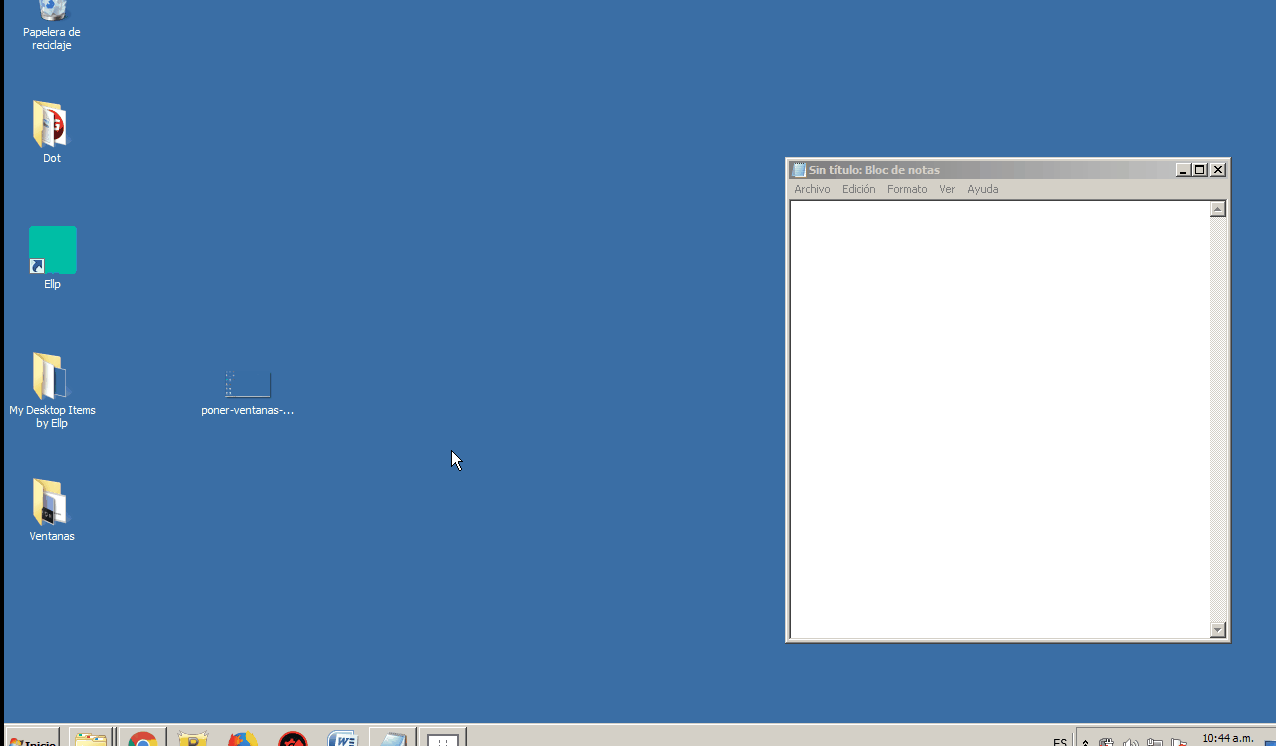
Esa sería la metodología de trabajo sin fijar ninguna ventana en primer plano, un constante cambio con Alt + Tab o con el mismo ratón. Un malgasto de tiempo y esfuerzo que sólo hace las cosas más tediosas y complicadas. Probemos usando cualquiera de los métodos mostrados anteriormente para fijar la ventana en primer plano:
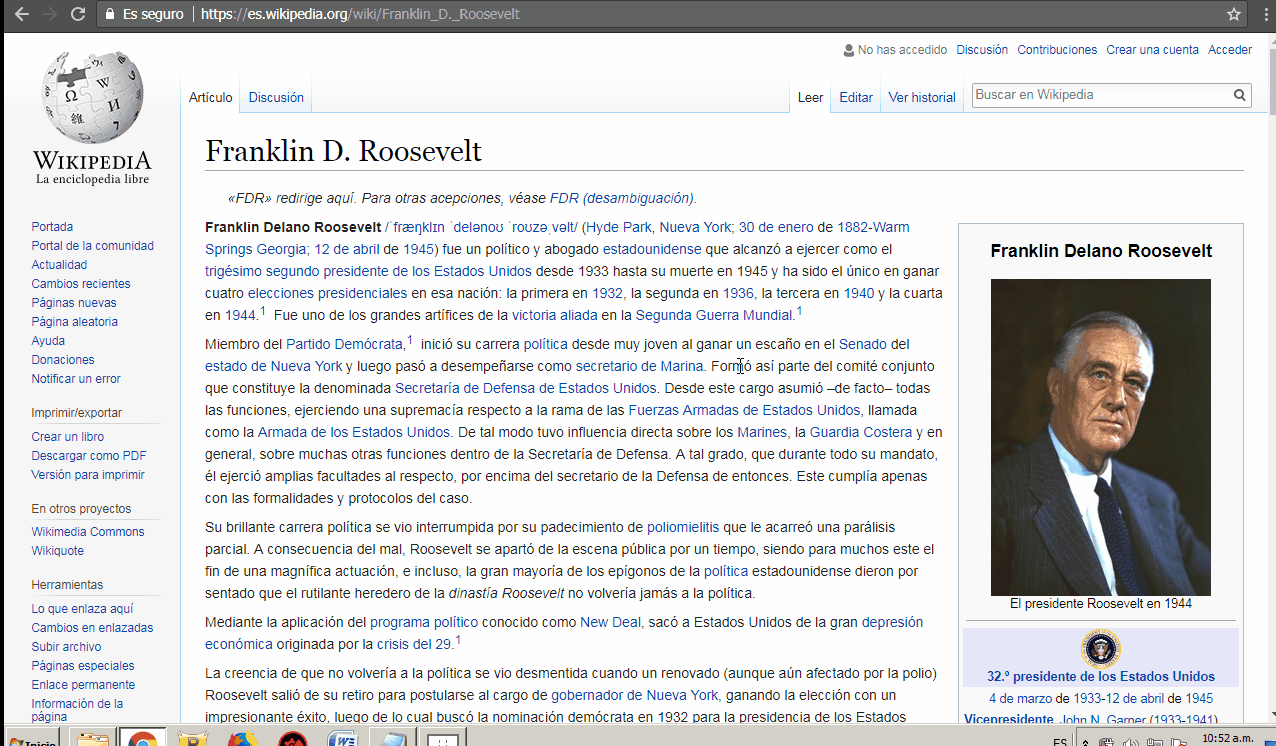
Se puede notar una mayor productividad, un proceso eficiente y continuo que permite poder trabajar y atender cualquier otro aspecto o tarea rápidamente sin tener que ir muy lejos. Para un programador también significa que puede observar cómo su código afecta a la página web o aplicación que desarrolla, al mismo tiempo que añade las líneas de código correspondientes.
Incluso se puede usar para atender una gran variedad de tareas, modificando el tamaño de las ventanas y fijándolas en primer plano para no caer en problemas de posición. Por ejemplo, dos ventanas de Firefox para buscar información, un pequeño editor de texto para anotar detalles y la ventana minimizada de algún modelador 3D para trabajar a gusto. Las posibilidades son infinitas.
[irp posts=”17839″ name=”Cómo desinstalar Windows 10 sin perder la cabeza”]Si bien la función de por sí ofrece bastante, se puede explotar aún más usando algo de creatividad debido a la posibilidad de tener más de una ventana en primer plano. Cada app mencionada en este artículo te facilitará las cosas para cualquier tipo de trabajo.
[ratings]