Definitivamente, Windows 10 ha cambiado la manera en que veíamos el escritorio y nuestra forma habitual de trabajar. Sus cambios en la interfaz han provocado la adhesión inmediata de unos o el rechazo de otros. Y es que no siempre se puede satisfacer a todos.
Sin embargo, parece ser la más robusta y estable versión de Windows, de las muchas que ha lanzado Microsoft hasta el momento, y la que muestra mayor integración entre las diferentes partes del sistema facilitando mucho el trabajo, una vez te has familiarizado con la interfaz.
Dentro de los cambios que nos ha traído Windows 10 se encuentra la manera en la cual se instalan (o eliminan) las fuentes, aquellas que no trae el sistema operativo por defecto, pero que tú necesitas para poder desarrollar a cabalidad tu trabajo.
Hemos hecho una revisión de este tema en la red y nos hemos encontrado con diversas opiniones y formas. Es por eso que decidimos elaborar un tutorial detallado al respecto y te traemos las dos formas que hemos considerado son las mejores: la clásica u “oficial” y la express (que tiene dos maneras a su vez).
Ambas son bien sencillas, así que cero estrés…
Instalación oficial de fuentes en Windows 10
Es por supuesto la recomendada por Microsoft, y sumamente fácil. El beneficio principal es que tienes a disposición las fuentes desde la Microsoft Store.
Paso 1. Accede a Configuración desde el botón Inicio de Windows.
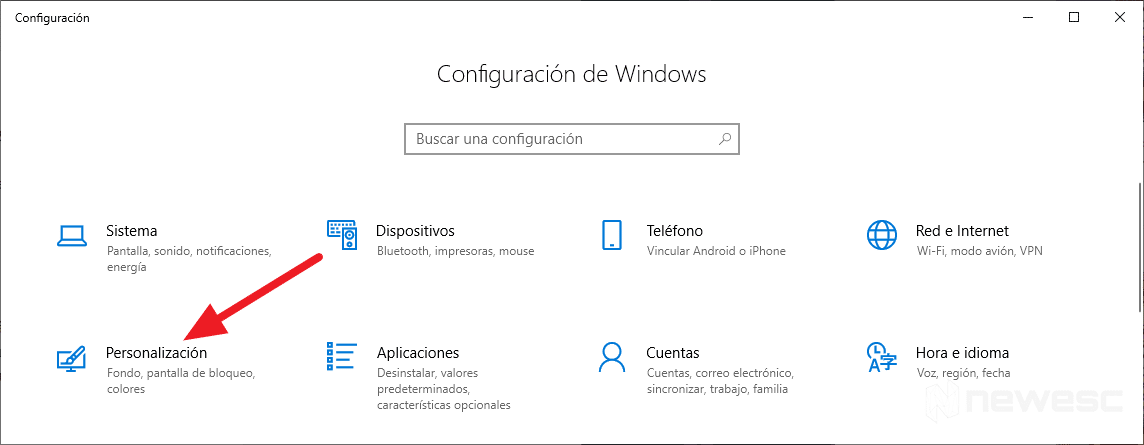
Paso 2. Haz clic en Personalización y una vez aquí en Fuentes. Allí verás las fuentes que tienes instaladas y una pequeña vista previa de las misma. Si haces clic en alguna de ellas, te muestra las opciones para aumentar el tamaño de la visualización o Desinstalar la fuente, si lo deseas.
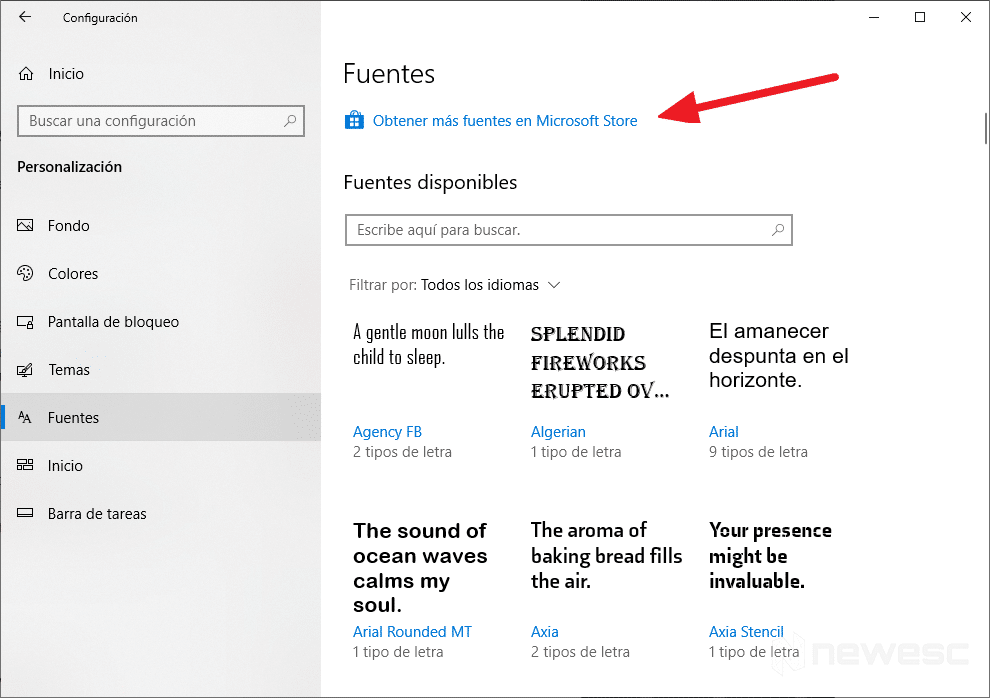
Paso 3. Accede a Obtener más fuentes en Microsoft Store y te llevará a la tienda Tipos de letras donde encontrarás miles de fuentes gratuitas y de pago.
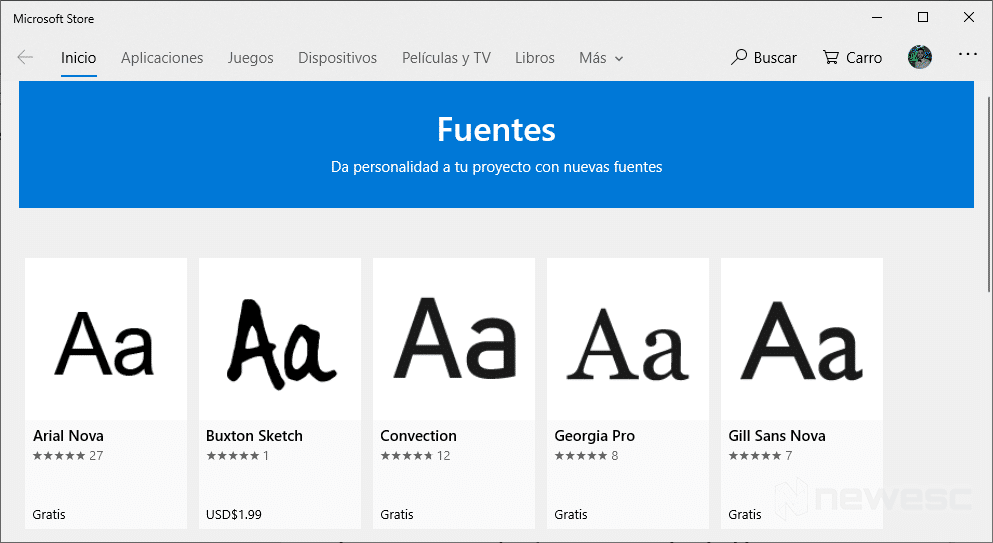
Paso 4. Clic sobre la fuente que desees (podrás ver las capturas de pantalla, para detallar la fuente y decidir) y luego clic en Obtener. La primera vez que accedas, te va a pedir la fecha de nacimiento para confirmar tu edad; una vez cumplido este paso procede automáticamente a descargar e instalar la fuente.
¡Listo! Tienes instalada una fuente nueva en tu sistema.
Instalación Express de fuentes en Windows 10
Relacionada con archivos de fuentes que ya tienes descargados en tu PC. Hay dos formas, y por supuesto comenzamos por la primera.
Arrastrar y soltar
Paso 1. Toca en “Windows” y escribe “Panel de Control”. Ahora entrarás en el panel clásico que estábamos acostumbrados en los Windows anteriores.
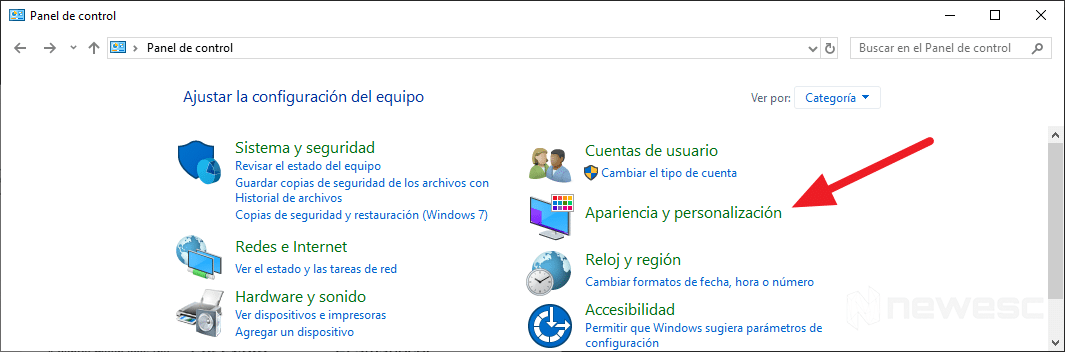
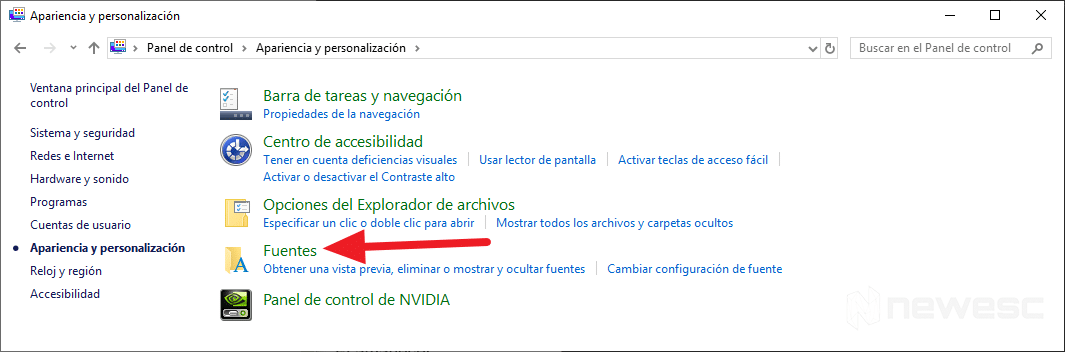
Paso 2. Accede a Apariencia y personalización y luego a Fuentes. Si lo tienes organizado por iconos, apenas toca en Fuentes. Esta acción te va a mostrar en la ventana todas las fuentes que ya tienes instaladas, con una pequeña muestra de cada una.
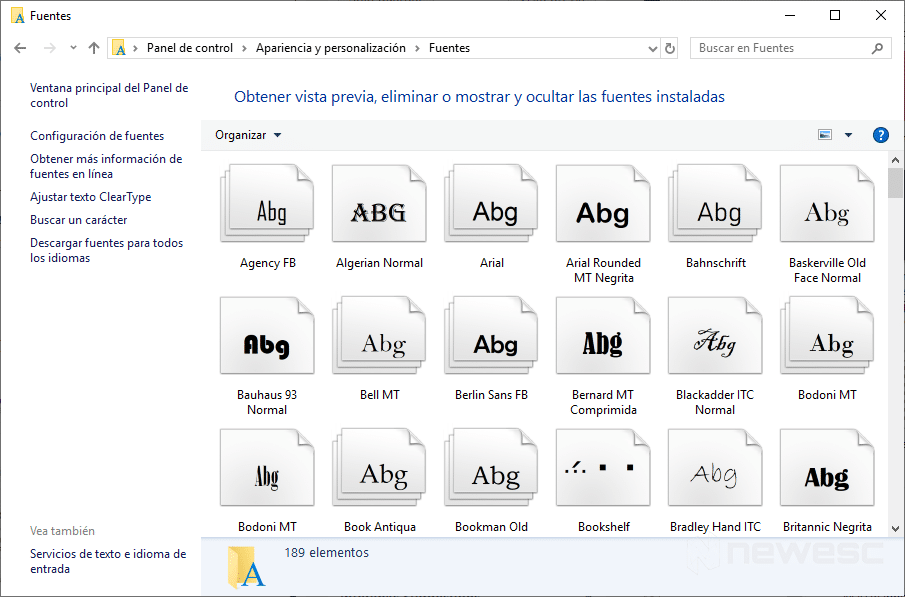
Paso 3. Abre otra ventana de Windows (Windows + E) y abre la carpeta donde se encuentra la fuente que deseas instalar.
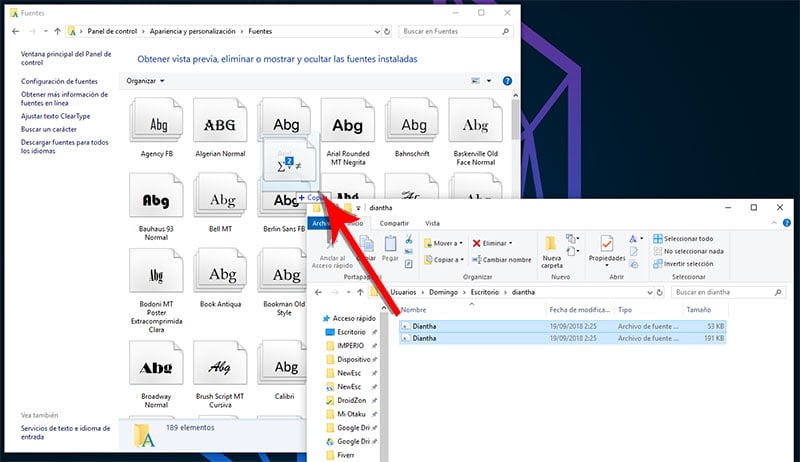
Paso 4. Es tan sencillo como seleccionar y arrastrar la fuente hasta la primera ventana y una vez allí soltar. El sistema de forma automática instala la fuente y… ¡Listo! Fuente nueva en el sistema.
Esta opción también es válida si seleccionas y arrastras varias fuentes al mismo tiempo.
Instalación directa
Es la segunda forma express (y la que nosotros preferimos).

Paso 1. Abres el Explorador y ubicas la carpeta donde se encuentra la fuente que quieres instalar.
Paso 2. La seleccionas y haces Click derecho con el ratón sobre ella para que muestre el menú contextual.
Paso 3. Seleccionas Instalar (si tienes varios usuarios en tu PC, te muestra dos opciones: Instalar, sólo para tu usuario, e Instalar para todos los usuarios, para lo que deberás tener acceso como administrador).
¡Listo! Has instalado otra nueva fuente en tu PC.
Esta opción, al igual que la anterior, también es válida si seleccionas varias fuentes al mismo tiempo.
Notas importantes:
- Si en medio de alguno de estos 3 procesos resulta que ya tenías instalada la fuente, Windows te notificará y preguntará la acción a seguir: “La fuente X ya está instalada, ¿Desea reemplazarla?”. Tú decides qué hacer.
- Si la fuente que necesitas no se encuentra disponible en el Microsoft Store, existen muchos sitios que ofrecen fuentes gratuitas y de pago. Es sólo realizar una breve búsqueda y podrás acceder a todas ellas.
- La mayoría se descargan como archivos comprimidos (ZIP) y Windows admite diferentes formatos: TrueType (.ttf), OpenType (.otf), TrueType Collection (.ttc) o PostScript Type 1 (.pfb + .pfm). Simplemente, descomprimes el archivo y sigues alguna de las dos formas “express” que aquí te mostramos.
Cómo eliminar fuentes en Windows 10
Quizá te encuentres en determinado momento con la situación de tener que eliminar alguna fuente que no usas, o has instalado algunas que no estás utilizando y se ha ido ralentizando tu PC. O quizá se te presenta la situación de que eliminaste (o alguien más eliminó) alguna fuente y no sabes cómo restaurarla.
Aquí se presentan también dos posibles vías, ambas bien rápidas.
Vía panel de control
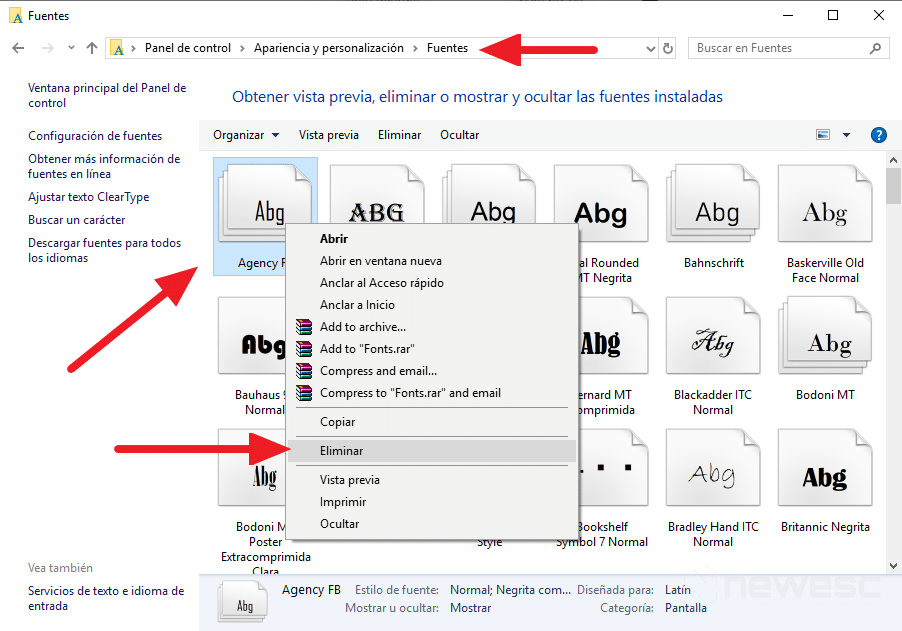
Paso 1. Abres el Explorador y, como ya explicamos antes, escribes “Panel de control” en la barra de direcciones. Ingresas a Apariencia y personalización y luego en Fuentes.
Nota: también puedes ejecutar el comando “%windir%\fonts” (sin comillas) en la app Ejecutar para abrir la ventana anterior más rápidamente.
Paso 2. Seleccionas la (o las) fuente(s) y presionas en Eliminar o haces clic derecho e igualmente presionas Eliminar en el menú contextual.
Paso 3. Windows te va a pedir confirmar la acción. Haces click en Sí y… ¡Voilà! Esa(o esas) fuente(s) ya no está(n) más en tu PC.
Vía Configuración
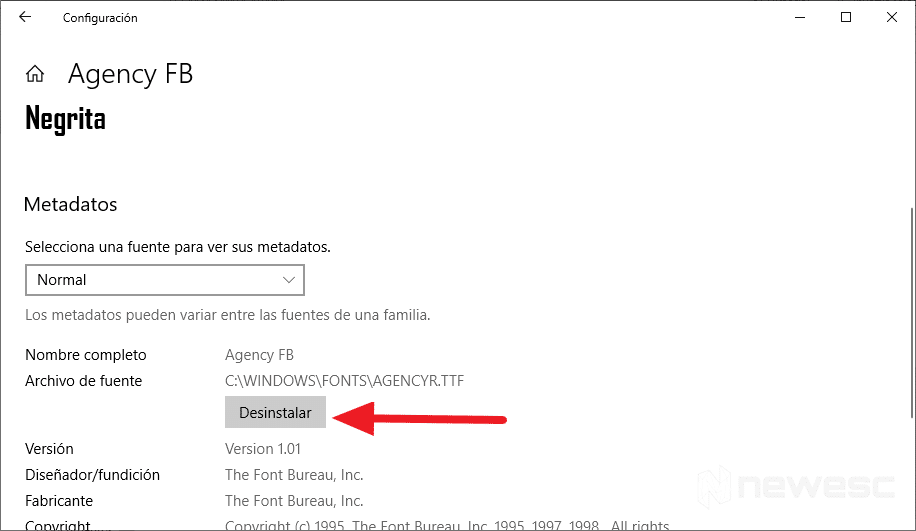
Paso 1. Abres la Configuración de Windows, luego tocas en Personalización y luego en Fuentes.
Paso 2. Ahora debes elegir la fuente que deseas eliminar y darle clic.
Paso 3. Dentro encontrarás todos los detalles sobre la fuente y la opción para “Desinstalar”. Tan solo debes tocar y confirmar la desinstalación.
Cómo restaurar fuentes en Windows 10
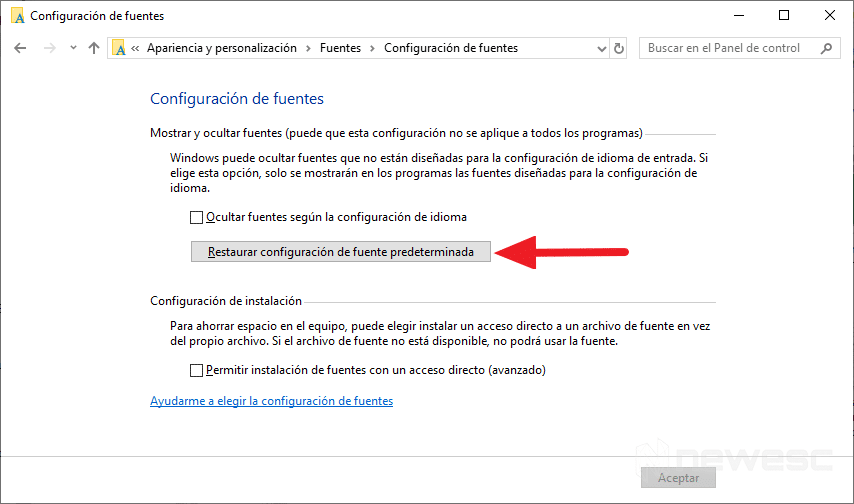
Microsoft dispone de un grupo de fuentes que vienen preinstaladas en todas las versiones de Windows. Si por alguna razón eliminaste o alguien más eliminó una o varias fuentes, he aquí lo que debes hacer.
Paso 1. Abres una búsqueda presionando el ícono correspondiente en la barra de tareas (normalmente ubicado al lado derecho del botón de Inicio de Windows).
Paso 2. Escribes: “Panel de control” (sin las comillas) y le das Enter. Esta acción abre también el Explorador mostrando el panel (otra forma para llegar a él).
Paso 3. Ingresas a Apariencia y personalización y luego en Fuentes, o directamente a Fuentes si te muestra todos los iconos.
Paso 4. Haces clic en Configuración de fuentes en el menú ubicado a tu izquierda.
Paso 5. Haces clic en el botón Restaurar configuración de fuente predeterminada. ¡Listo! Windows restaurará las fuentes que de forma predeterminada se instalaron con Windows 10.
¡Mucho éxito y que disfrutes tus fuentes!
