Grabar una ISO en una memoria USB suele parecer más complicado de lo que parece, especialmente cuando todas las webs y vídeos de YouTube te dicen para instalar programas distintos. En NewEsc te decimos que no es así tan difícil y que en casi todos los sistemas operativos lo puedes hacer sin programas adicionales.
A continuación te mostramos como grabar ISO en USB de una forma fácil y segura. Apenas hemos incorporado los métodos que nos han parecido más sencillos de seguir, pero si alguno no te funciona, no dudes en decírnoslo para que te podamos ayudar 😉
Requisitos para grabar ISO en USB
Para poder grabar imagen ISO en USB no se requiere de grandes cosas, los requisitos son muy básicos y te los mencionaremos a continuación, También explicaremos el motivo de estos requerimientos: el motivo de estos requerimientos:
*USB con almacenamiento superior de 5GB*
Se requiere una unidad de almacenamiento de dicho tamaño porque las imágenes ISO son pesadas, y como mínimo poseen 4GB, aunque para el caso de Windows podrías necesitar una USB de hasta 8GB.
Cuando compramos una Pen USB posiblemente diga que tiene un tamaño de 4GB, por ejemplo, pero esta no es la cantidad real de memoria, ya que parte de su almacenamiento ya está ocupado.
*Respaldar la información de USB*
No es un requisito indispensable, pero lo recomendamos. Para realizar los diferentes procesos que te permitirán grabar ISO en USB vamos a requerir formatear esta unidad. Y si no deseas perder la información existente en la USB, deberas respaldarla en tu PC u otra memoria. En nuestro caso lo respaldamos en otra USB para no ocupar la memoria de nuestro ordenador.
*Imagen ISO*
Parece redundante, pero si queremos grabar una imagen ISO en USB, vamos a requerir una imagen ISO en un formato .iso/.dmg. Puedes grabar la imagen que posee tu ordenador, pero para facilitarte la vida, te dejaremos los siguientes enlaces donde podrás descargar la imagen ISO de manera sencilla: macOS (imagen ISO), Windows (imagen ISO) y Ubuntu (imagen ISO).
Grabar imagen ISO en Windows
Para grabar a ISO en Windows podemos usar dos diversos programas, uno es Windows Tools y el otro es UFUS, a continuación explicaremos ambas. Pero lo primero que debemos saber es que si deseamos instalar la versión de 32 bits necesitaremos de un USB de al menos 4GB, y si deseamos instalar la de 64 bits, requerimos de un USB de 8GB (este es el tamaño mínimo, si tenemos uno más grande mejor.
Así mismo, necesitamos de un USB formateado O libre porque UFUS, va a bootearlo y no lo podremos usar más. Y debemos tener descargada la imagen ISO del sistema operativo, para ellos puedes usar los links que colocamos al inicio del post.
Windows Tools
Lo primero que debemos saber es que podemos usar este método para Windows 10, 8.1, 8, Windows 7, XP SP2 y Vista. A pesar de que el archivo se llame Windows7-USB-DVD-tool, funciona para todos estos sistemas operativos.
- Descargar la herramienta de Windows Tools.
- Insertamos nuestra memoria en el puerto USB.
- Nos dirigimos a la carpeta donde tengamos la descarga del archivo Windows7-USB-DVD-tool. Hacemos doble clic sobre él y confirmamos que queremos ejecutarlo.
- Con esto se iniciara el asistente de instalación. Tendremos que seguir el proceso de las ventanas donde iremos seleccionando Siguiente, Instalar y Finalizar, respectivamente.
- Con la instalación se creara un acceso directo a la herramienta en el escritorio que se llama de la misma forma “Windows 7 USB DVD Download Tool”. Haremos doble clic en él.En la pantalla principal del programa seleccionamos Explorar para localizar el ISO, y una vez encontrado lo seleccionamos y pulsamos Siguiente.
- Si todo va bien a continuación seleccionamos servicio USB, en la ventana de opciones seleccionamos la USB donde queremos grabar la ISO, y posteriormente seleccionamos Comenzar la Copia.
- Una vez termine la copia aparecerá el texto: USB booteable creado de forma exitosa. Luego de este mensaje, retiramos la USB de forma segura y estará listo.
NOTA 1: Se puede dar el caso que al seleccionar el ISO nos aparezca un error que dice que el ISO no es válido – si es así deberemos grabar imagen ISO en USB por el método de Rufus.
NOTA 2: Pudiera darse el caso que a pesar de haber hecho todo bien, al final la herramienta arroje un error, sabrás que esto ha sucedido porque te aparecerá bien un anuncio como este: “Archivos copiados exitosamente. Sin embargo, no hemos podido ejecutar bootsect para hacer que el dispositivo USB arranque. Si necesita ayuda con bootsect, haga clic en el enlace “Ayuda en línea” para obtener más información.”
En este caso tenemos dos opciones, seleccionar el botón que dice Comenzar de Nuevo y realizar todo el proceso nuevamente. O podemos resignarnos, dejar de lado este método, formatear la memoria USB y pasar a usar el método de Rufus.
Método con el programa Rufus
Después de haber descargado Rufus, tan solo debes seguir estos pasos:
- Ingresamos la Pen USB en nuestro PC;
- Seleccionaremos la unidad USB que usaremos. Para evitar errores, lo ideal es solo tener conectada una memoria USB.
- Seleccionamos la imagen ISO. Para insertar la ISO debemos clicar en el icono del disco, con lo cual se abrirá una ventana donde buscaremos la ISO.
- Tocar en Start y esperar a que el programa haga el resto del trabajo que consiste en grabar imagen ISO en USB. Este proceso es generalmente rápido y solo tarda entre 15 y 20 minutos.
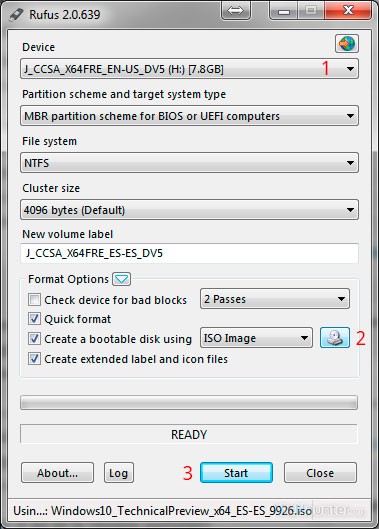
NOTA: Puedes configurar Rufus a tu gusto, pero nosotros te recomendamos que lo configures como en la imagen anterior.
Grabar imagen ISO en USB en macOS
Con macOS es sencillo grabar una imagen ISO con algunos comandos del ordenador desde la app de Terminal.
Formatear la Pen USB
Si ya has formateado la USB puede saltar este procedimiento, pero si por el contrario no sabes cómo hacerlo, te recomendamos que te tomes un tiempo en leer este apartado.
- Conectar la USB a nuestro PC.
- Luego nos dirigimos a Utilidad de Disco – puedes usar el buscador para acceder a este apartado rápidamente.
- Buscamos nuestra unidad USB y le damos clic para que aparezca diferentes opciones. Seleccionamos Formato y luego MS-DOS (FAT), en el Nombre podremos escribir el nombre que queramos.
- Luego de esto debemos darle a donde dice “Borrar”
- Se abrirá otra pestaña, a la cual debemos darle nuevamente Borrar para confirmar.
Al hacer estos pasos ya nuestra pendrive está listo y podremos proceder a grabar imagen ISO en USB. Atento también que los ordenadores Mac no soportan todos los discos o unidades de almacenamiento. Si deseas saber cuáles son los discos que soporta tu Mac sigue los pasos:
Haz clic en Apple → Acerca de esta Mac → Mas información → Grabar disco → En el panel derecho aparecerán los tipos de disco soportados por tu Mac.
Grabar ISO en USB con Terminal
Ya teniendo nuestro USB formateado lo conectamos al ordenador para iniciar el proceso de grabar imagen ISO en USB. Otra cosa que necesitamos es tener previamente descargado en nuestro ordenador la imagen en formato .iso/.dmg.
Primero que nada debemos abrir Terminal. Hasta aquí llegamos navegando por las Apps, seleccionamos utilidades y luego Terminal. Ahora aparecerá una ventana color blanco con letras negras a forma de códigos. Esta es la ventana que nos permitirá grabar imagen ISO en USB. La ventana es como se muestra a continuación:

Luego de estar en la ventana ya mencionada, debemos escribir un código y darle Enter.
diskutil list
Este código nos permitirá observar la lista completa de los discos conectados al Mac. El primer disco siempre es “/dev/disk0”, el cual es el disco principal de la Mac. Debemos ubicar el disco de nuestra Pen USB, que si solo tenemos una memoria conectada a la Mac, el código de la USB será /dev/disk1 (puede variar dependiendo de cuantos USB tengas conectados a la Mac). Si en el paso del formateo renombraste tu disco, debería aparecerte aquí el nombre de tu disco.
Una vez conseguido el disco correspondiente, debemos escribir otro código:
diskutil unmountdisk /dev/disk1
Nota: Debes cambiar /dev/disk1 por el que sea en tu caso.
Luego escribimos lo siguiente:
sudo dd if=
Al hacer esto ya podremos grabar imagen ISO en USB. Buscamos la carpeta donde tengamos nuestra imagen .iso/.dmg y la arrastramos hasta la función del terminal. Instantáneamente te saldrá un código precedido por if= , el cual expresa donde está ubicada tu imagen ISO. Luego de que aparezca la extensión de ubicación tecleamos el siguiente código:
of=/dev/disk1 bs=1m
Posterior a ingresar el código tecleamos Enter, y al hacer esto nos pedirá la clave de nuestro Mac. Después de finalizar el proceso debemos proceder a expulsar la unidad de manera segura para garantizar que nos e dañe la imagen ISO. Para ello escribimos en la ventana del terminal el siguiente código:
diskutil eject /dev/disk1
Recuerda que /dev/disk1 es el nombre de nuestro disco, si tu disco posee un nombre diferente debes sustituirlo.
NOTA 1: Si no tenemos una clave para nuestra Mac, cuando nos la solicite el sistema, nos limitaremos a tocar Enter.
NOTA 2: Cuando se inicie el proceso de grabar imagen ISO en USB la ventana del terminal se encontrara en blanco totalmente, y no se hará referencia ni al porcentaje de descarga ni al tiempo restante. Debemos esperar pacientemente a que culmine el proceso de grabación. El tiempo de este proceso dependerá de lo pesado de la imagen ISO y la velocidad de nuestra Mac.
Grabar imagen ISO en USB en Ubuntu
Ubuntu es quizás el que permite con mayor facilidad grabar imagen ISO en una USB. El tiempo de realización dependerá exclusivamente del peso de la imagen ISO y de tu PC, ya que los pasos a seguir son muy rápidos, y no te llevaran más de 3 minutos.
- Nos dirigimos a donde tengamos nuestra imagen ISO guardada.
- Al ubicar la imagen ISO le damos clic derecho, y se nos desplegaran varias opciones, entre la cuales escogeremos la opción de “Abrir con”
- Aquí se nos desplegaran nuevas opciones, nos interesa seleccionar la que dice “Escritor de Imágenes de Disco”.
- Nos saldrá una lista de disco o unidades de almacenamiento, entre las cuales debemos seleccionar la USB en la cual deseamos grabar la imagen ISO.
- Nos saldrá a continuación un mensaje que dirá que nuestra imagen ISO es más pequeña que el almacenamiento de nuestra USB, esto se traduce en que tenemos espacio suficiente para graba ISO en USB.
- Luego debemos presionar a la opción de “Restaurar”
- Al hacer esto inicia el proceso de grabación de la imagen ISO. Aquí tendremos una barra que nos mostrara el avance o progreso que lleva la grabación.
Ya solo queda esperar a que termine la grabación, expulsar la USB de forma segura y estará completo el proceso. Puedes probarlo en cualquier otro ordenador para confirmar que funciona perfectamente.
La imagen ISO se puede también grabar en un CD/DVD pero de forma general es mejor hacerlo en una memoria USB. Primero porque todos las USB son editables y por lo tanto pueden formatearse con facilidad y son muy fáciles de transportar; y segundo porque cada vez son más los equipos que no poseen unidad lectora de CD/DVD.
Esperamos que te haya gustado este post y hayas prendido a grabar imagen ISO en USB para aplicarlo a futuras instalaciones del sistema operativo. Si tienes cualquier duda, no dudes en dejarnos un comentario.
[ratings]