Si somos usuarios de Windows 10 contamos con muchos atajos y funciones de teclas que pueden facilitar el uso de nuestro sistema operativo. Una de estas herramientas que tenemos a disposición es la tecla de Windows. Esta tecla es de gran utilidad, ya que sirve para abrir el inicio de tu sistema operativo. Sin embargo algunos usuarios no la necesitan y por eso hoy vamos a enseñarte a desactivarla.
Esa tecla la podemos conseguir en muchos de los mejores teclados del momento. Sucede que si estás haciendo algo de importancia, como realizando un diseño o incluso jugando en un torneo, y llegas a pulsar la tecla por error, puede ocasionar un gran dolor de cabeza. Así que hoy vamos a enseñarte cómo desactivar la tecla de Windows, para evitar malos ratos.
Atajos con la Tecla de Windows
La tecla de Windows se puede considerar una tecla atajo, ya que al usarla podrás abrir el Inicio, pero esto sería solo el comienzo. Con esta tecla puedes realizar más de 67 combinaciones para acceder a atajos a través del sistema. Antes de desactivar la tecla de Windows, puede llegar a ser de gran utilidad saber algunos de los atajos más importantes.
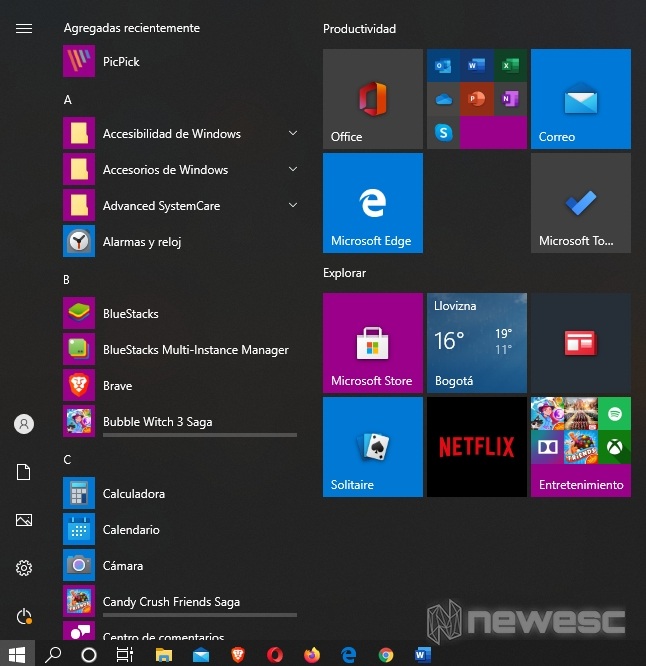
Estos son todos los atajos de la tecla de Windows, según su función algunos pueden útiles, mientras que otros realmente no tanto.
Atajos simples
- T. Windows: Este abre el menú de Inicio.
- T. Windows + A: Con este atajo abrirás el centro de Acción.
- T. Windows + S: Abrirás la búsqueda.
- T. Windows + J: Podrás resaltar una sugerencia de Windows, este solo funcionara cuando aplique esta condición.
- T. Windows + H: Abrir función de dictado.
- T. Windows + E: Abre el Explorador de archivos.
- T. Windows + I: Abrir la configuración.
- T. Windows + R: Abre el comando Ejecutar.
- T. Windows + K: Abre la configuración de Conexión de dispositivos.
- T. Windows + X: Abre el menú de enlace rápido.
- T. Windows + V: Abre la papelera del portapapeles.
- T. Windows + W: Abre el espacio de trabajo de Windows Ink.
- T. Windows + U: Abre la configuración de facilidad de acceso.
- T. Windows + P: Abre la configuración de proyección de pantalla.
- T. Windows + D: Mostraras y ocultaras el escritorio.
- T. Windows + L: Bloquearas el ordenador.
- T. Windows + M: Minimizas todas las ventanas.
- T. Windows + B: Establece el área de notificación de enfoque en la barra de tareas.
- T. Windows + C: Iniciaras la aplicación Cortana, si desactivaste a Cortana este atajo no funcionara hasta que la vuelvas a activarlo.
- T. Windows + F: Inicia la aplicación de centro de comentarios.
- T. Windows + G: Inicia la aplicación de la barra de juegos.
- T. Windows + Y: Cambia la entrada entre el escritorio y la realidad mixta.
- T. Windows + O: Bloquear la orientación del dispositivo.
- T. Windows + T: Recorre las aplicaciones que tengas en la barra de tareas.
Atajos combinados
- T. Windows + Número 0-9: Abre la aplicación en la posición numérica en la barra de tareas.
- T. Windows + Mayús + Número 0-9: Abre otra instancia de la aplicación en posición numérica en la barra de tareas.
- T. Windows + Ctrl + Número 0-9: Cambia a la última ventana activa de la aplicación en la posición numérica en la barra de tareas.
- T. Windows + Ctrl + Mayús + Número 0-9: Abre otra instancia como administrador de la aplicación en la posición de número en la barra de tareas.
- T. Windows + Ctrl + barra espaciadora: Cambiar la opción de entrada seleccionada anteriormente.
- T. Windows + barra espaciadora:Cambiar la distribución del teclado y el idioma de entrada.
- T. Windows + Tabulador : Abre la vista de tareas.
- T. Windows + Ctrl + D: Crear un escritorio virtual.
- T. Windows + Ctrl + F4: Cierre el escritorio virtual activo.
- T. Windows + Ctrl + Mayús + B: Activa el dispositivo cuando la pantalla esté en negro.
- T. Windows + PrtScn: Haz una captura de pantalla completa en la carpeta “Capturas de pantalla”.
- T. Windows + Mayús + S: Crea parte de la captura de pantalla.
- T. Windows + Mayús + V: Podrás desplazarte por las notificaciones.
- T. Windows + Ctrl + F: Abre la búsqueda de dispositivo en la red del dominio.
- T. Windows + Ctrl + Q: Abre la asistencia rápida.
- T. Windows + Alt + D: Abre la fecha y la hora en la barra de tareas.
- T. Windows + punto (.) O punto y coma (;): Abre el panel de Emoji.
- T. Windows + Pausa: Mostraras el cuadro de diálogo Propiedades del sistema.
- T. Windows + Ctrl + Enter: Abrirás el narrador.
- T. Windows + Más (+): Acercarás con la lupa.
- T. Windows + Menos (-): Alejarás con la lupa.
- T: Windows + barra diagonal (/): Inicia la reconversión de IME.
- T. Windows + Inicio: Minimiza o maximiza todas las ventanas del escritorio excepto la activa.
- T. Windows + Mayús + M: Restauraras ventanas minimizadas en el escritorio.
Atajos con flechas direccionales
- T. Windows + tecla de flecha arriba: Maximiza las ventanas de las aplicaciones.
- T. Windows + tecla de flecha abajo: Minimiza las ventanas de las aplicaciones.
- T. Windows + Ctrl + flecha derecha: Cambia al escritorio virtual de la derecha.
- T. Windows + Ctrl + flecha izquierda: Cambia al escritorio virtual de la izquierda.
- T. Windows + Mayús + tecla de flecha arriba: Estira la ventana del escritorio hacia la parte superior e inferior de la pantalla.
- T. Windows + Mayús + tecla de flecha abajo: Maximiza o minimiza las ventanas activas verticalmente manteniendo el ancho.
- T. Windows + Mayús + tecla de flecha izquierda: Mueve la ventana activa al monitor de la izquierda.
- T. Windows + Mayús + tecla de flecha derecha: Mueve la ventana activa al monitor de la derecha.
- T. Windows + tecla de flecha izquierda: Ajustaras la aplicación o ventana a la izquierda.
- T. Windows + tecla de flecha derecha: Ajustaras aplicación o ventana a la derecha.
Cómo desactivar la tecla de Windows
Ya vimos cuáles son los atajos que puedes utilizar con la tecla de Windows, si ninguno de estos atajos te parece de utilidad, puedes desactivar la tecla de diferentes maneras. Aquí veremos las 3 formas más fáciles que puedes utilizar para desactivar esta tecla y evitar problemas después.
Desactivar la tecla de Windows usando el editor de registro
Desactivar la tecla de Windows no es tan fácil como se dice, pero nosotros te lo vamos a explicar de la manera más simple para que no tengas ningún tipo de problema. La primera manera que te vamos a explicar es usando el registro del sistema de nuestro sistema operativo Windows, específicamente en nuestro Windows 10.
Con este método desactivaremos la tecla y ninguna acción o atajo que se pueda realizar con ella funcionará. Esto te puede ayudar a evitar problemas tecleando por accidente esta tecla, o si quieres limitar el uso de ciertas funcionalidades. Veamos cuáles son los pasos para desactivarlo de este modo.
Paso a paso en Windows 10
- Lo primero que debemos hacer es escribir en nuestro menú de Inicio el comando “REGEDIT”.
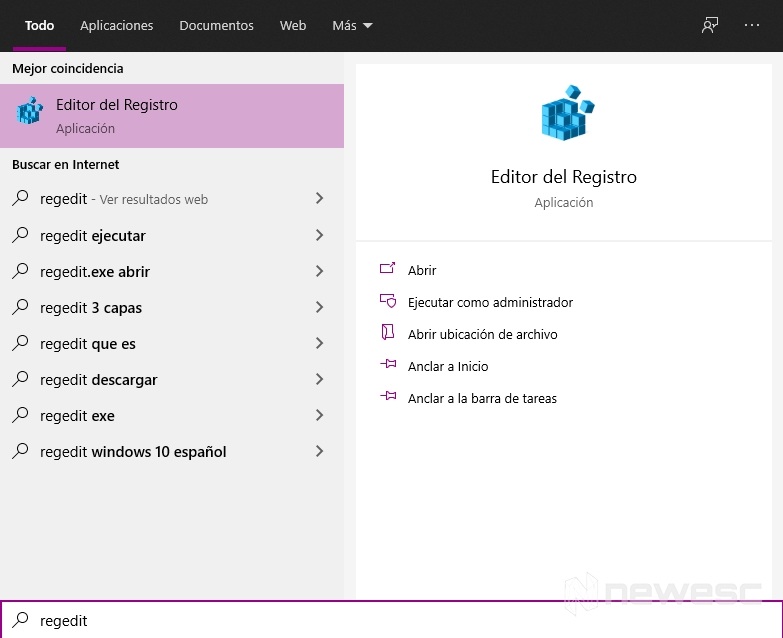
- Luego de esto aparecerá una ventana que será nuestro editor de registro, en esta ventana debemos buscar la siguiente ruta. “HKEY_LOCAL_MACHINE SYSTEM CurrentControlSet Control Keyboard Layout”.
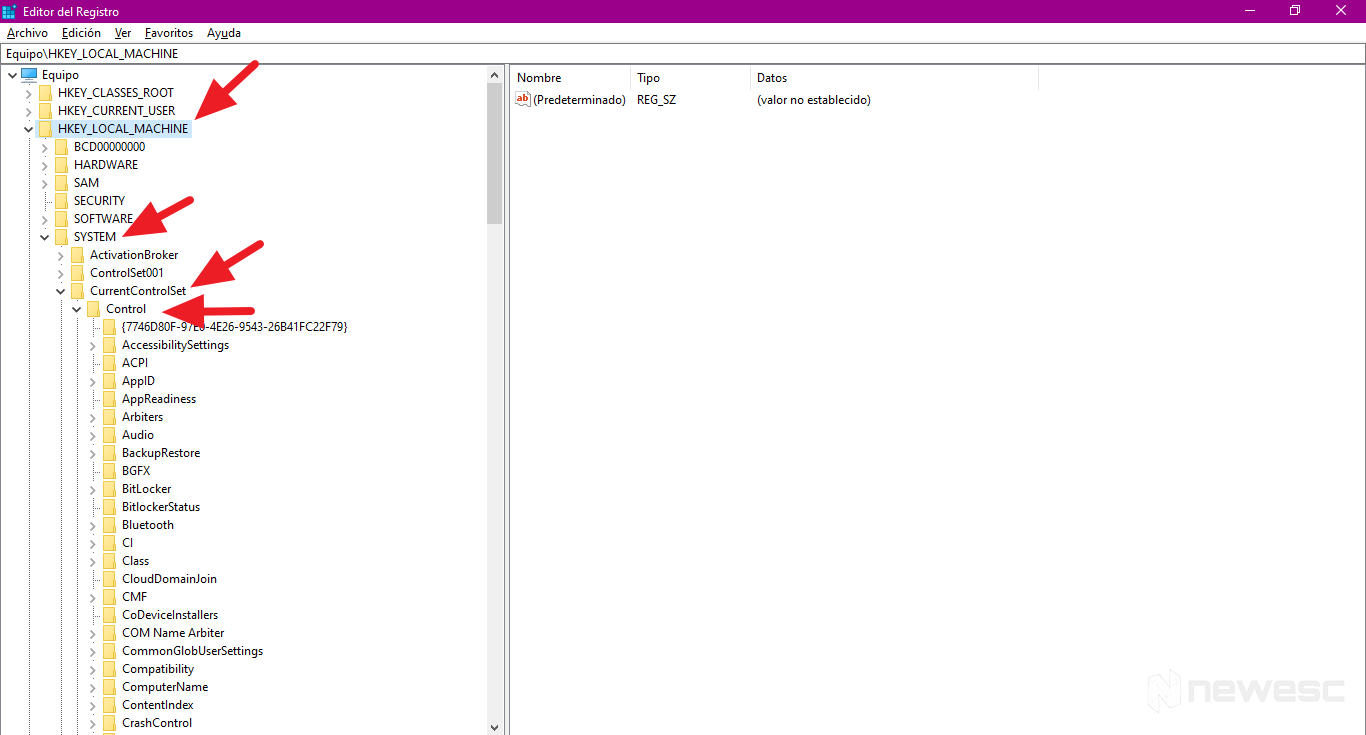
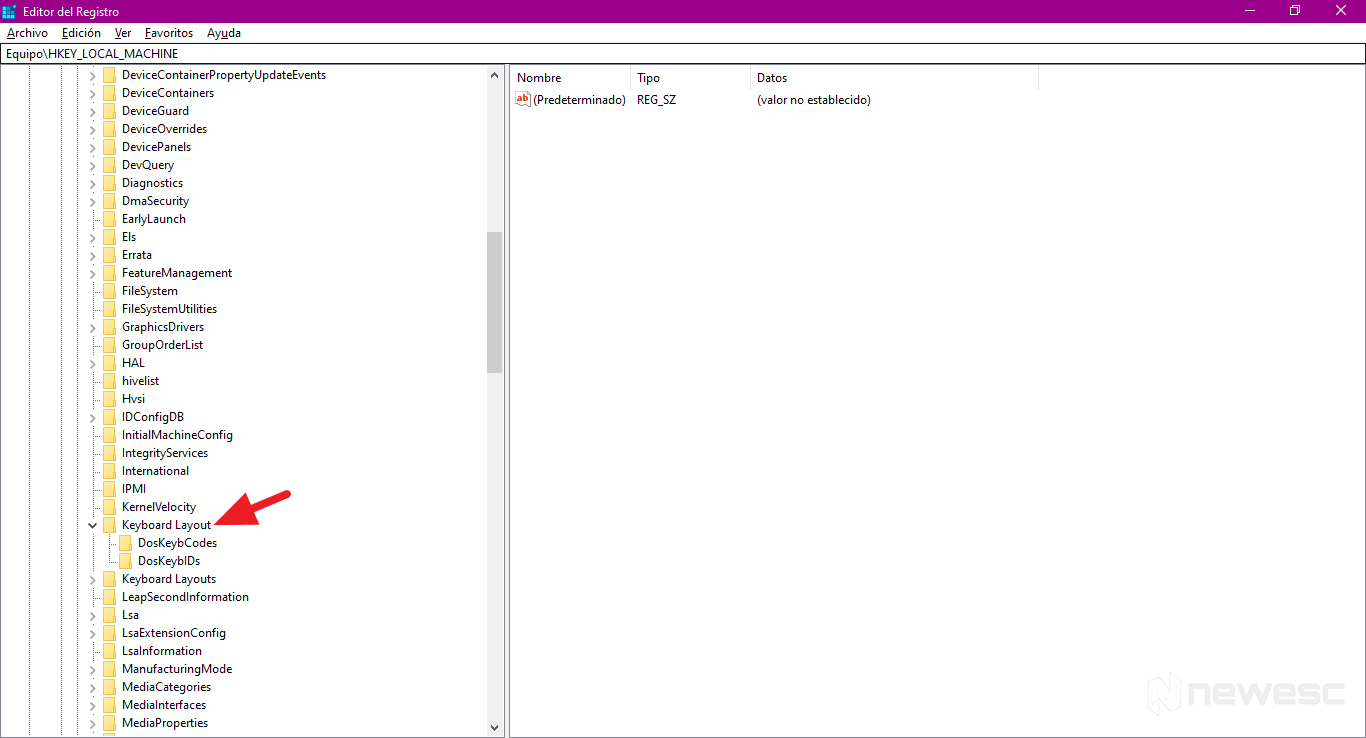
- Después tenemos que hacer clic derecho en la parte derecha de nuestra pantalla y elegir la pestaña Nuevo > Valor binario.
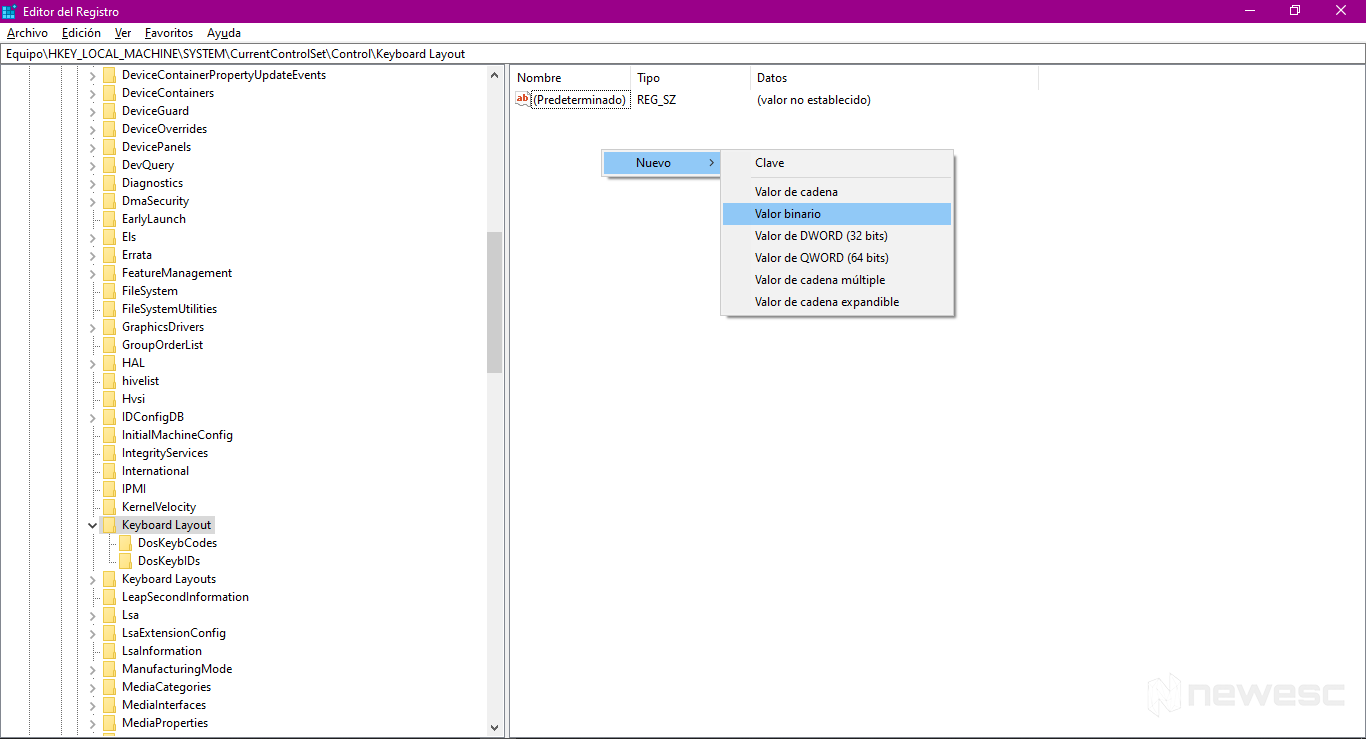
- Ahora debes renombrar el valor binario y colocarle “Scancode Map”, hecho esto hacemos clic en él y colocamos los siguientes valores dentro del cuadro de la ventana que se abrirá. El valor que debes colocar es el siguiente:
00 00 00 00 00 00 00 00 03 00 00 00 00 00 5B E0 00 00 5C E0 00 00 00 00
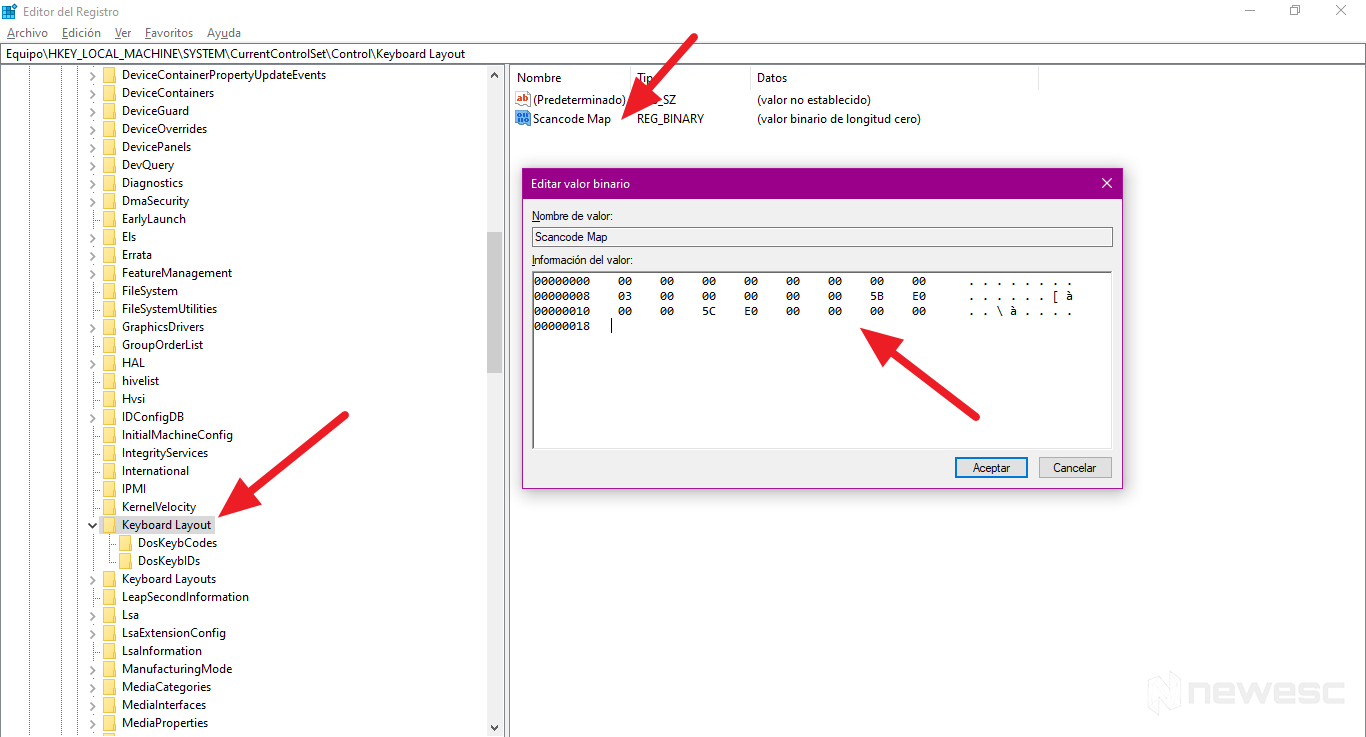
- Ya luego de colocar este valor, presionamos Aceptar, y para que la tecla de Windows quede desactivada solo tenemos que reiniciar nuestro ordenador. Para revertir este proceso solo tenemos que buscar el valor binario que creamos y eliminarlo. Así la tecla de Windows quedará activa de nuevo.
Esta es la forma de desactivar la tecla de Windows usando las mismas herramientas que Windows 10 nos ofrece. Veamos cuáles son las otras alternativas que tenemos.
Usando un programa externo
La explicación anterior nos mostraba como desactivar la tecla de Windows y el fundamento para desactivar cualquier otra tecla. Pero el editor de registro es un área delicada de nuestro sistema operativo Windows 10 y si llegásemos a modificar o eliminar algo que no debemos, puede causarnos grandes problemas.
Quizás si no tienes experiencia con este, es mejor intentar otra manera: utilizando un programa de un tercero para llevar a cabo esta tarea. El programa que usaremos en este ejemplo es Simple Disable Key. Con esta interesante herramienta, podemos desactivar cualquier tecla que queramos en nuestro ordenador.
En esta ocasión lo usaremos para desactivar la tecla de Windows. Veamos cuáles son los pasos que se deben seguir para realizar esta tarea.
Pasos usando un programa externo
Lo primero que debemos hacer es instalar el programa. Es importante ejecutarlo en modo administrador para no tener problemas utilizándolo. Luego de instalarlo, lo abrimos y podremos notar que su interfaz es muy sencilla.
Lo que haremos es marcar la tecla que queremos desactivar, en este caso será la tecla de Windows. Luego le damos a la opción de Añadir tecla, y por último, culminamos el proceso haciendo clic en “Ok” y ya habremos desactivado nuestra tecla.
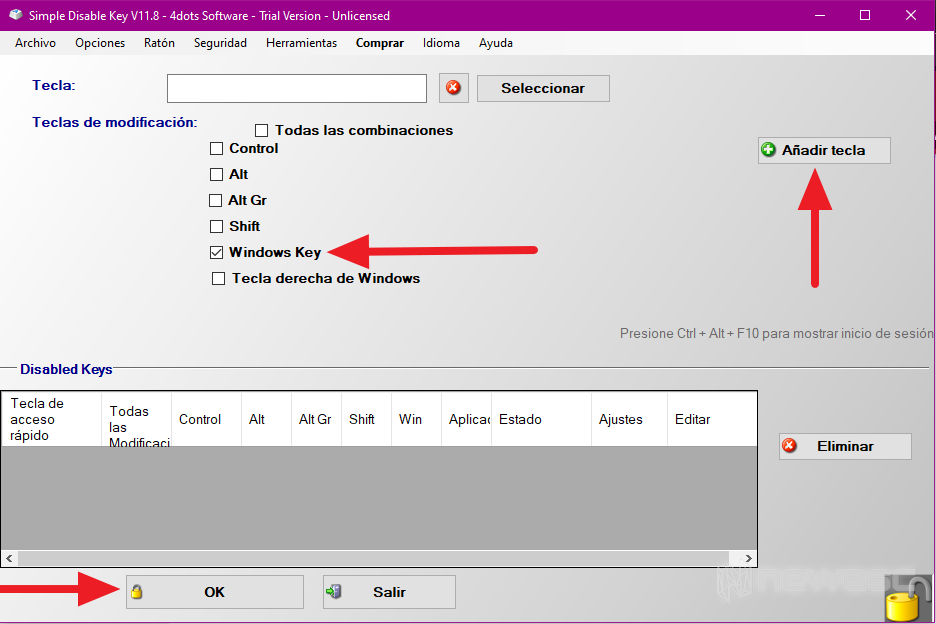
Es importante mencionar que en la opción de “Añadir tecla” podemos elegir cómo deseamos que se desactive la tecla. Puede ser siempre, programable en algún lapso de tiempo o con algún programa que elijamos. Esta puede ser la opción perfecta si la estás desactivando de forma temporal.
Para activar la tecla de nuevo solo tenemos que hacer clic en la opción Eliminar y habrá eliminado la configuración realizada. Así podrás usar las teclas que hayas desactivado nuevamente en Windows 10.
En el caso de los Teclados Gaming
Si eres de los que estás buscando desactivar la tecla de Windows, porque eres un gamer y te ha ocasionado problemas anteriormente mientras juegas, esta puede ser una alternativa para darle solución a este problema. Algunos teclados gaming vienen con una app para modificar la disposición y uso de sus teclas.
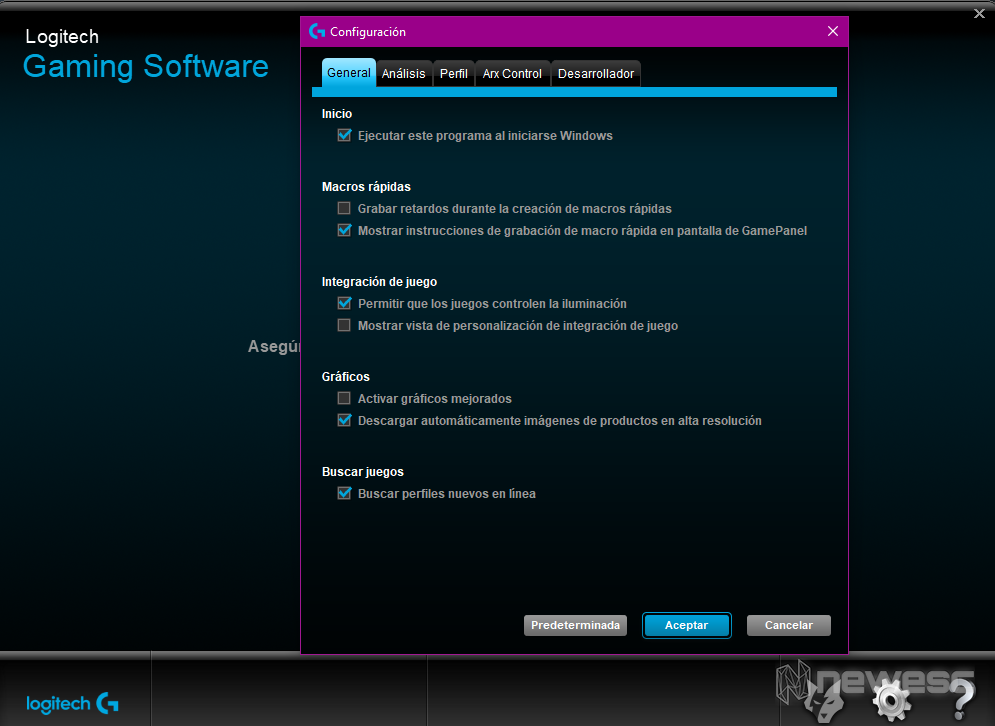
El nombre de este software puede variar según la marca del teclado, y en algunos casos solo estará disponible para modelos específicos. Pero en la mayoría de estos programas es totalmente modificable el uso de las teclas y puedes desactivarlas, en este caso desactivarías la tecla de Windows o cualquier otra tecla que te esté causando problemas.
Esperamos que estos 3 métodos para desactivar la tecla de Windows te hayan sido útiles. Si después de ver la impresionante lista de atajos con la tecla de Windows que Windows 10 tiene disponible cambiaste de opinión, deberías ver la lista de todos los atajos que tiene este sorprendente sistema operativo. Y tú, ¿te atreverías a desactivar la tecla de Windows? ¡Me encantaría leer tu opinión en los comentarios!
