Si recién has comprado un ordenador con Windows 10 y quieres crear un usuario, o si simplemente deseas crear algunos usuarios adicionales a los que ya tienes en tu PC, entonces este tutorial es para ti. Aprenderás a crear un usuario en Windows 10 de manera sencilla.
Tener varias cuentas de usuario activas puede servir para no comprometer la seguridad del computador o de la cuenta principal que administra todo el sistema. Si varias personas usan tu PC en casa u oficina, lo mejor será crearles cuentas locales para mantener sus archivos alejados de los tuyos y no puedan eliminarlos o modificarlos.
Cómo crear un usuario en Windows 10
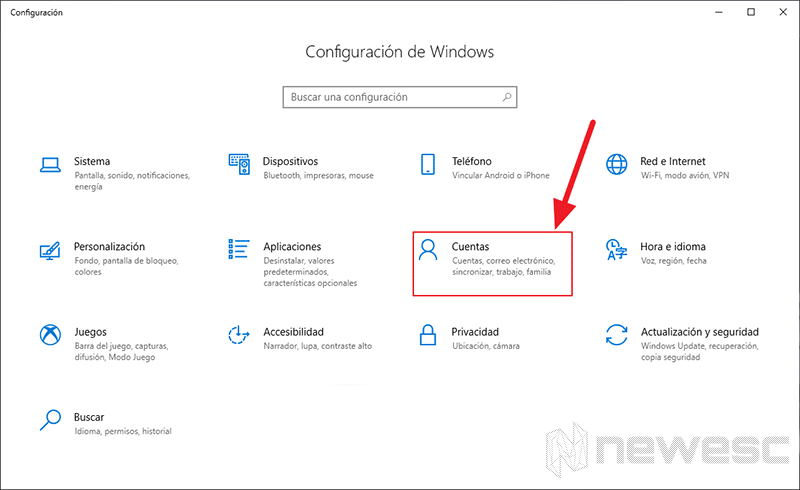
Lo primero que debes hacer es ingresar al apartado de configuración de tu cuenta de usuario, que como sabes, a diferencia de otras versiones de Windows que tenían el Panel de Control, se encuentra en las configuraciones generales del sistema. Para ello tendrás que pulsar las teclas Windows + I. Una vez allí, selecciona la opción “Cuentas”.
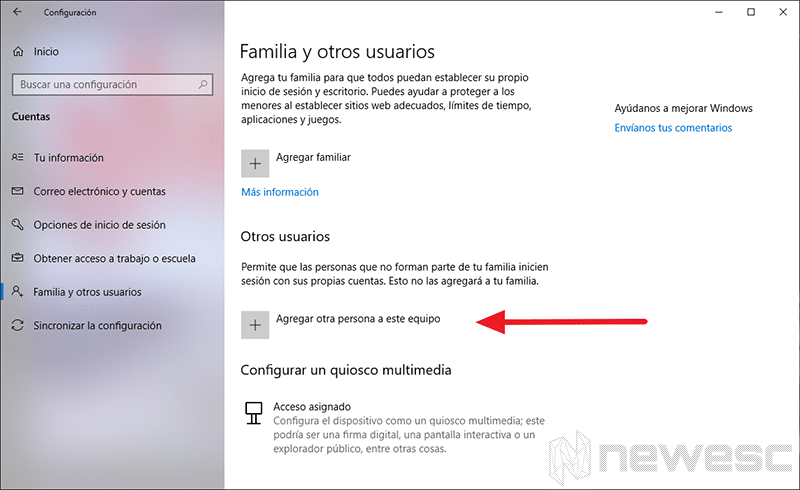
Luego, en “Familia y otras personas”, deberás seleccionar “Agregar otra persona a este equipo”. Aparecerá un mensaje que es más bien una ‘invitación’ a crear una cuenta de Microsoft, pero no es lo que queremos ahora; ignórala escogiendo: “No tengo la información de inicio de sesión de esta persona”.
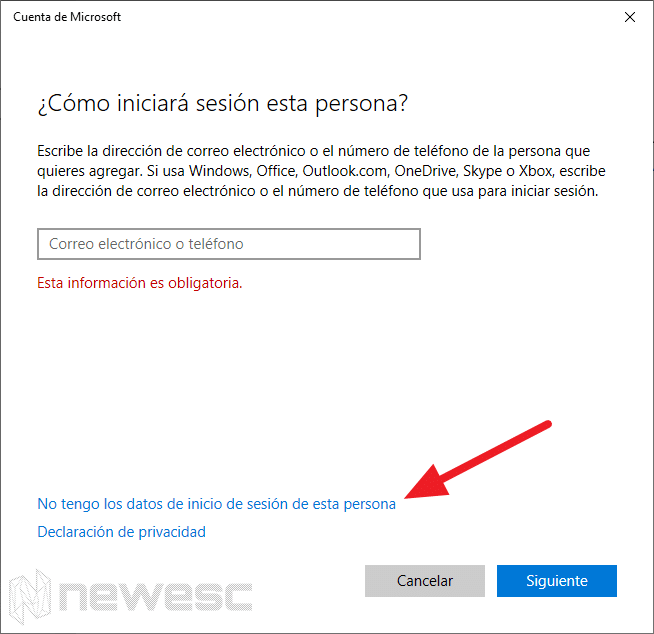
Nota: Si en “Familia y otras personas” eliges la opción de agregar familiar, antes deberás configurar tu cuenta de Microsoft y agregar personas como tu familia. Esto es más conveniente para controlar el uso que le dan los niños a una cuenta.
En la nueva ventana aparecerá otro mensaje que sugiere crear una cuenta de Microsoft, vuelve a ignorarla y haz clic en “Agregar un usuario sin una cuenta de Microsoft”. Es un enlace que está en la parte inferior de la ventana.
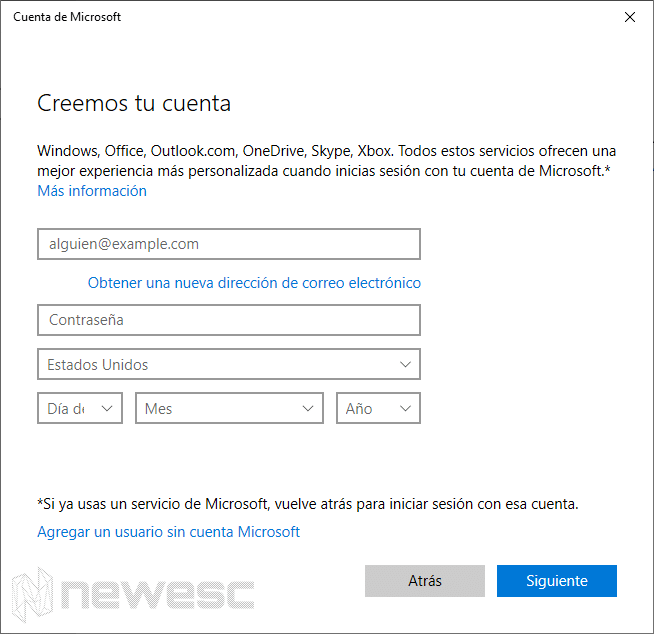
Ahora solo tendrás que ingresar los datos de usuario como normalmente lo harías en otras versiones. Cuando finalices, haz clic sobre el botón “Siguiente”.
Con esto termina el proceso de creación de una cuenta de usuario en Windows 10. Verás nuevamente la pantalla de “Cuentas” con la que recién has creado, y si inicias sesión con ella, el sistema creará sus carpetas de usuario y resto de configuraciones.
De esta forma estarías ofreciendo un espacio para que otras personas usen el PC sin que tengan permiso de realizar instalaciones ni cambios en el sistema.