Ahora que Windows ha lanzado su nueva actualización al público, seguramente quieres saber cómo manejar ciertas funciones que ya conocíamos. Entre ellas, cómo activar Bluetooth en Windows 11 es de las que más consultas aparecen.
Desde que los diferentes dispositivos cuentan con comunicación por Bluetooth este proceso se ha simplificado aún más y con el nuevo lanzamiento del sistema operativo, muchos usuarios se encuentran confusos sobre cómo activar el Bluetooth en Windows 11. En este artículo te explicaremos cómo hacerlo.
Cómo Activar Bluetooth en Windows 11 desde el menú
Para ti, que no te gusta tocar el tema de las configuraciones, existe este método. Lo único que se requiere es que hayas iniciado sesión (local u online) y te encuentres en el escritorio del sistema operativo.
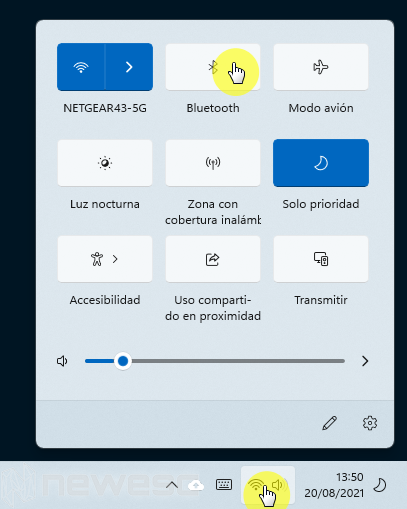
- Dirígete a la barra de herramientas.
- Haz clic en los íconos de Wi-Fi/Batería/Volumen.
- Se desplegará una ventana de opciones para configurar. Da clic en el ícono de Bluetooth. Cuando se torne azul estará listo.
Activar Bluetooth desde las configuraciones
Para establecer los parámetros que requieras con respecto al Bluetooth, tendrás que acceder a las configuraciones. Pero no tienes de qué preocuparte, te diremos cómo hacerlo para que todo salga perfectamente.
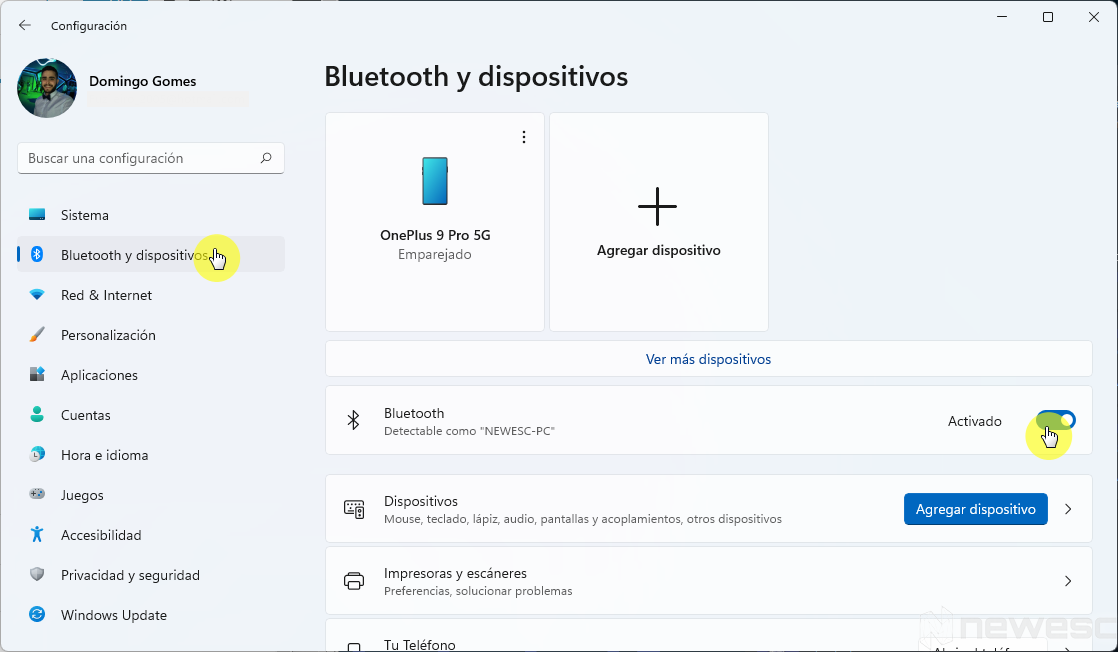
- Accede al Menú>Configuración>Bluetooth y dispositivos.
- Clic en el botón de alternancia de Bluetooth.
- Deberá tornarse azul, entonces estará encendido y podrás conectar tu dispositivo.
Emparejar dispositivos mediante Bluetooth en Windows 11
No solo con activar el Bluetooth garantizas la conexión entre dos dispositivos. Algunas veces deberás emparejarlos manualmente. Es un proceso rápido y sencillo que te explicamos en cortos pasos.
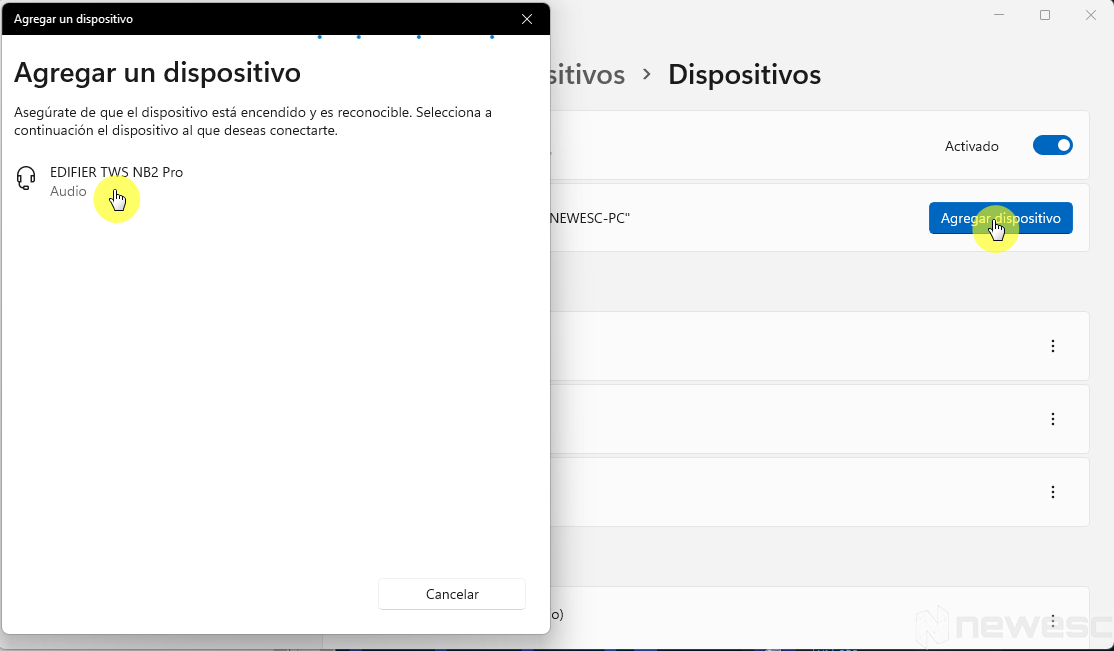
- Accede a Configuración>Bluetooth y dispositivos.
- Haz clic en el botón “agregar dispositivo”.
- Selecciona el dispositivo que quieres emparejar de la lista. Uno de los mayores cambios con respecto a su antecesor, es que ahora muestra una pequeña imagen que permite diferenciar el tipo de dispositivo. Así podrás saber si se trata de un móvil, un dispositivo fijo, auriculares u otro.
- Haz clic en conectar y acepta la solicitud de emparejamiento en el otro dispositivo (si aplica).
Además, se puede activar la opción “Swift Pair”, la cual es un modo que envía una solicitud de emparejamiento a cualquier dispositivo que tenga el Bluetooth activo y disponible de forma automática.
Eliminar dispositivos emparejados con Bluetooth en Windows 11
Por prevención, al activar nuestro Bluetooth debemos estar seguros que los dispositivos emparejados son seguros. Por ello, es importante eliminar aquellos dispositivos que se han emparejado ocasionalmente. Se recomienda sólo mantener dispositivos periféricos del mismo propietario, como lo son los auriculares.
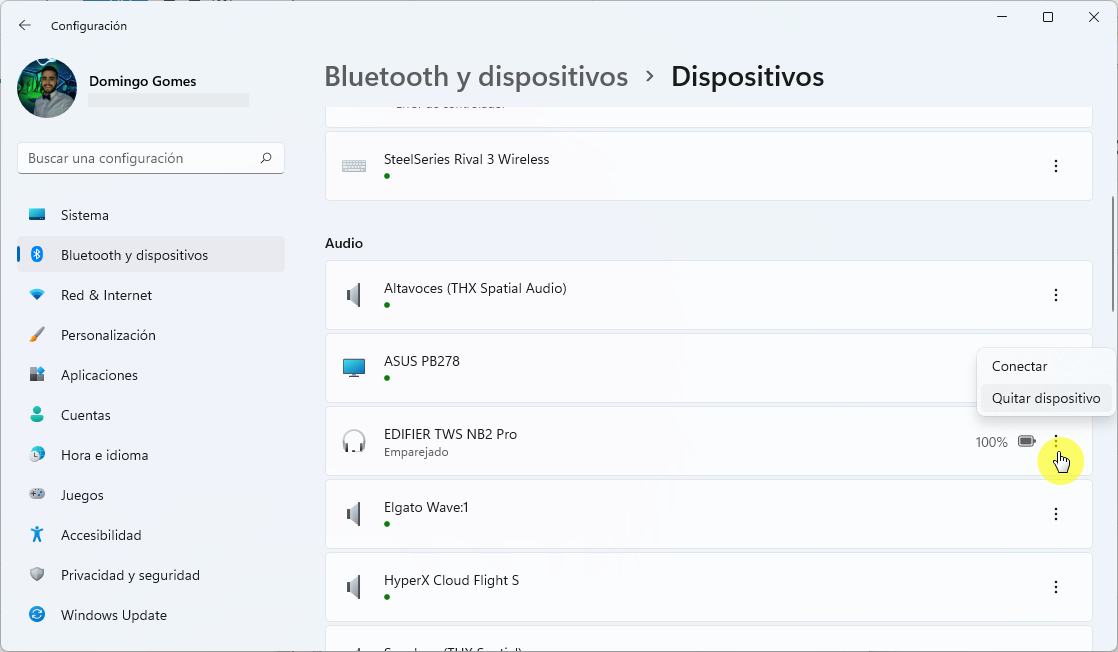
- Ve a Configuración>Bluetooth y dispositivos.
- Selecciona un dispositivo de la lista de emparejados.
- Clic en el menú de tres puntos. Se desplegará la opción para eliminar el dispositivo
- Clic en eliminar. Listo, el dispositivo debe desaparecer de la lista de dispositivos emparejados.
¿Qué puedo hacer si mi dispositivo no se puede conectar?
Si a pesar de que icono de Bluetooth está encendido no puedes conectar tu dispositivo, no te preocupes. Es un error muy común, pero también resulta fácil de solucionar.
Primero, verifica que el Bluetooth también se encuentre activado en tu móvil. Aunque parezca una obviedad, recuerda que para que el emparejamiento funcione, tanto tu ordenador como tu smartphone deben tener actividada dicha funcionalidad.
Si aún así tiene problemas, verifica que tu dispositivo móvil y tu ordenador se encuentren cerca. La distancia hace que la señal se pierda y puede ser la causa de que no puedas activar correctamente el Bluetooth.
También puedes intentar deshabilitando y volviendo a habilitar dicha funcionalidad. Este sencillo reinicio puede resolver el problema en cuestión.
Si todavía tienes problemas, una última opción es reiniciar nuestra PC. A veces, el sistema operativo presenta problemas que solo se solucionarán con un reinicio.
Conocer todas las funcionalidades que brinda la comunicación por Bluetooth y cómo se adaptan a Windows 11 te ayudará a familiarizarte rápidamente con el sistema operativo. Sin embargo, considera que es una versión de prueba y puede que, a futuro, existan algunas modificaciones.