No hay nada más útil que una foto. Como dicen por ahí, una imagen dice que más que mil palabras. Ahora, en esta época de modernidad, casi todos nuestros dispositivos pueden tomar fotos. Nuestros móviles, laptops, tabletas, etc. Hasta nuestra PC de escritorio tiene la capacidad de tener una cámara web conectada.
Ahora, esas son fotos externas, que les haces a objetos, situaciones, personas, etcétera, que se encuentran del otro lado del lente. Hoy en día ya no sólo existen ese tipo de imágenes, las capturas de pantalla se han sumado a nuestra forma de recolectar información y compartirla. Con una captura de pantalla de cualquier dispositivo, puedes mostrarle a tus amigos lo que necesites de tu móvil sino están contigo, puedes guardar información valiosa que no tienes que escribir, hasta puedes recordar en qué orden tenías íconos o archivos de tu PC.

Todo esto se debe a la modernidad de las cosas. Yo uso capturas de pantalla todo el tiempo. Una buena función es cuando no te puedes descargar una imagen que quieres. ¿Qué haces? Puedes buscar algún método que te llevará un tiempo aprender o encontrarlo efectivo, o puedes hacerle a esa imagen una captura de pantalla y listo. Sólo la recortas en edición y la usas como quieras.
En esta guía te enseñaremos cómo hacer una captura de pantalla en TODOS los dispositivos y Sistemas operativos que conoces.
[toc]Cómo hacer una Captura de Pantalla en Windows
En este apartado de Windows, te enseñaremos varias formas para que hagas una captura de pantalla dependiendo de tu versión de Windows. La más antigua será Windows XP y la más avanzada Windows 10. Pasaremos por Windows Vista, 7 y 8, para aquéllos que aún utilizan estas versiones.
Como último inciso, te explicaremos cómo realizar el mismo proceso pero en dispositivos smartphones o tabletas.
Windows XP
Para capturar la pantalla en Windows XP existen dos formas diferentes. Te las explicaremos las dos, no te preocupes.
Es fundamental que para esto ubiques el botón de “Capturar Pantalla” o Print Screen que se encuentra en la esquina superior derecha de tu teclado. Como no caben todas las letras porque es un pequeño botón, lo encontrarás con las siglas “PrtScn” o “PrtSc”.
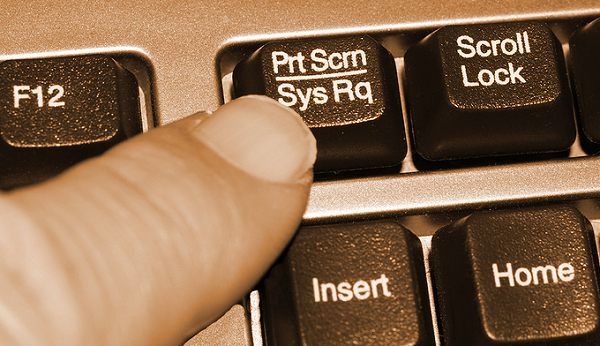
Primera Forma
Paso #1: Localiza la tecla Print Screen en el teclado.
Paso #2: Dale clic a la tecla una sola vez. La pantalla completa habrá sido capturada y se encuentra ahora en el Portapapeles, el cual es como una sección virtual que guarda cosas. Es básicamente como si la foto estuviera copiada y hay que pegarla en algún lugar de la PC.
Nota: Para pegar la imagen y guardarla en un sitio “real”, por así decirlo, necesitas un programa. Utilizaremos Paint como ejemplo, ya que es un programa pre instalado de Windows que todos conocemos.
Paso #3: Abre el programa Paint. Si no lo tienes a la mano, ve al ícono de Windows, en la esquina inferior izquierda, dale clic, y escribe “Paint” en el buscador. Ahí te saldrá el programa.
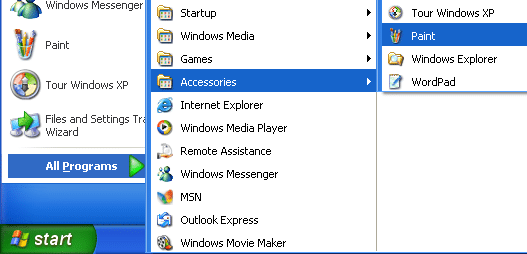
Paso #4: Una vez abierto el programa, usa la combinación de teclas Ctrl + V, para pegar la imagen. Como si fuera un texto normal que copiaste y pegaste, la imagen de la pantalla aparecerá en el lienzo de Paint.
Paso #5: Dale archivo y elije la opción “Guardar como”.
Paso #6: Elije el tipo de archivo JPG (el formato de imagen) y dale Aceptar. Ojo, si no lo guardas como una imagen, se guardará como archivo de Paint y así no te servirá.
Segunda Forma
Esta la usaremos para capturar ventanas específicas, no toda la pantalla de la PC.
Paso #1: Dale clic a la ventana de tu preferencia que quieras tomarle la captura de pantalla.
Paso #2: Usa la combinación de teclas Alt + PrtScn.
*Sigue los pasos del 3 al 6 de la Primera Forma antes explicada.
Windows Vista y Windows 7 y Windows 10
En estos sistemas operativos puedes utilizar las dos formas que te explicamos más arriba. En este inciso para Windows Vista y Windows 7, te explicaremos otra forma a parte de las dos ya mencionadas en Windows XP. Para eso utilizaremos la herramienta de “Recorte” o Snipping Tool.
Abrir la Herramienta de Recorte
Para abrir el programa, haz clic en el botón Inicio, selecciona Todos los programas, seguido de Accesorios y selecciona luego la herramienta Recorte en la lista. La herramienta de Recorte te permite tomar una captura de pantalla de un área específica de la misma.
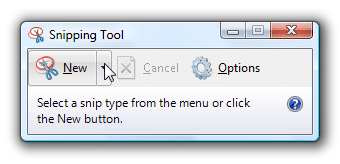
Paso #1: Dale clic donde dice New o “Nuevo”. Se pondrá la pantalla como con un filtro blanco y te el cursor se transformará en una cruz.
Paso #2: Dale clic y arrastra el cursor en forma de cruz (sin dejar de presionar el clic) por el área de la pantalla que quieras capturar.
Paso #3: Cuando hagas el recuadro deseado, suelta el clic.

Paso #4: Te aparecerá la imagen que tomaste en el programa. Para guardarla dale al ícono de Disco de 3 y medio A al al lado de la tijera.
Paso #5: Elije el tipo de Imagen y guárdala.
*Nota: Hay diferentes estilos que puedes elegir para capturar la pantalla usando esta herramienta: la forma libre, la forma rectangular, captura de ventana específica o captura completa de Pantalla.
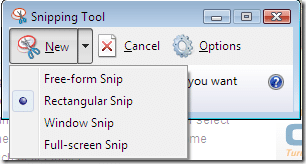
Windows 8 y Windows 10
A estos sistemas operativos se les ha añadido otra forma de tener tus capturas de pantalla. Esto significa que todas las formas explicadas anteriormente aún funcionan para Windows 8 y Windows 10, puedes utilizarlas sin problemas.
Paso #1: Las capturas de pantalla ahora te aparecerán en una carpeta específica. Utiliza la combinación de teclas Windows + PrtScn.
Paso #2: Ve a la carpeta de Imágenes y busca la carpeta que se llame “Capturas de Pantalla” o Screenshots.
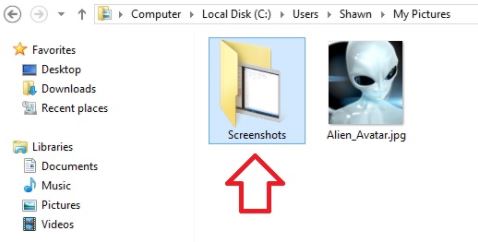
Windows Phone
Para aquellos que prefirieron serle fieles a Windows y no usan ni Android ni iOS, les traemos cómo hacer una Captura de Pantalla en sus dispositivos Windows Phone. Tal vez no muchas personas utilicen este móvil, pero es bastante bueno y funcional.
– Versión 8
Paso #1: Usa la combinación de teclas Botón de Inicio + Tecla de Volumen UP.
Paso #2: Busca tu imagen el Photos Hub.
– Versión 8.1
Paso #1: Usa la combinación de teclas Botón de Encendido + Tecla de Volumen UP.
Paso #2: Busca tu imagen el Photos Hub.
Windows Tablet
Paso #1: Usa la combinación de teclas Botón de Windows + Tecla de Volumen DOWN.
Paso #2: Busca tu imagen la librería de Fotos, bajo la carpeta llamada Screenshots o “Capturas de Pantalla”.
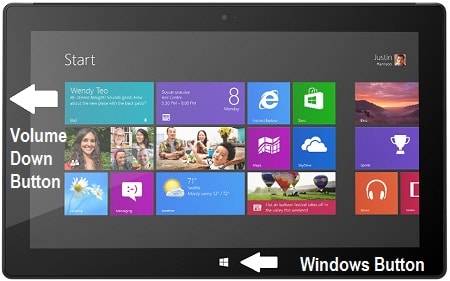
Cómo hacer una Captura de Pantalla en Mac
En Mac, al igual que en Windows, puedes hacer la Captura de toda tu pantalla o de sólo un pedazo que prefieras. También puedes hacer un Captura de una ventana, del Menú y del Touch Bar.
Pantalla Completa
Paso #1: Usa la combinación de teclas Shift + Command + 3
Paso #2: Busca tu imagen el escritorio como un archivo .png
De una pedazo de la pantalla
Paso #1: Usa la combinación de teclas Shift + Command + 4

Paso #2: Mueve la cruz hacia donde quieras hacer la captura de pantalla,
Paso #3: Luego arrastra para seleccionar un área.
NOTA: Mientras arrastras, puedes mantener pulsada la tecla Mayús, Opción o Espacio para cambiar la forma en que se mueve la selección.
Paso #4: Cuando hayas seleccionado el área que deseas, suelta el botón del ratón o del trackpad. Para cancelar, sólo tienes que darle a la tecla Esc (Escape) antes de soltar el botón.
Paso #5: Tu captura de pantalla la encontrarás como un archivo .png en el escritorio.
De una Ventana
Paso #1: Usa la combinación de teclas Mayús + Comando + 4. El puntero cambiará a una cruz.
Paso #2: Presiona la barra espaciadora. El puntero cambiará a una cámara.
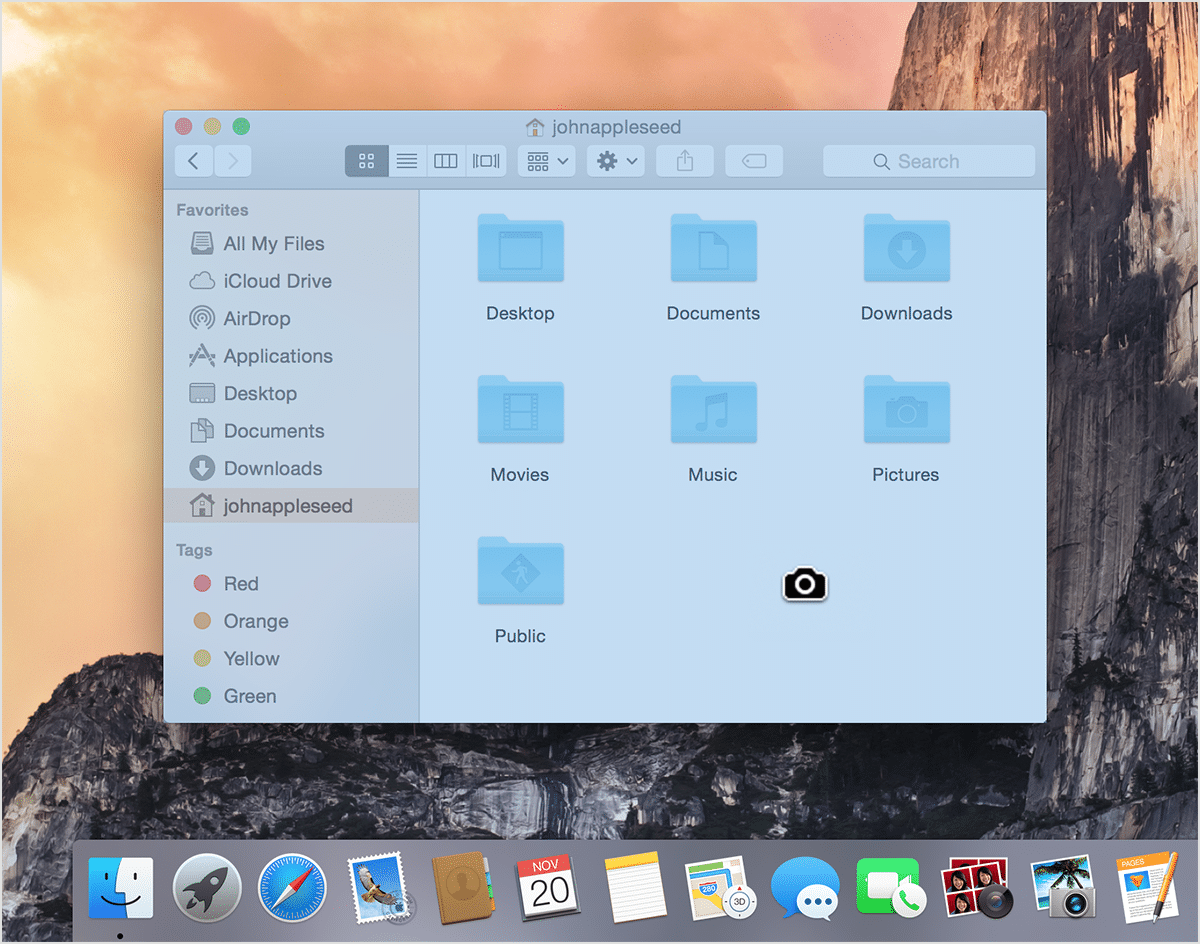
Paso #3: Mueve la cámara sobre la ventana que desees para resaltarla.
Paso #4: Haz clic con el ratón o el trackpad. Para cancelar, presiona la tecla Esc (Escape) antes de hacer clic.
Paso #5: Tu captura de pantalla la encontrarás como un archivo .png en el escritorio.
De la Barra de Menú
Paso #1: Usa la combinación de teclas Mayús + Comando + 4. El puntero cambiará a una cruz, otra vez, como en la explicación anterior.
Paso #2: Presiona la barra espaciadora. El puntero cambiará a una cámara.
Paso #3: Mueve la cámara hacia el Menú y haz clic con el ratón o el trackpad.

Paso #4: Tu captura de pantalla la encontrarás como un archivo .png en el escritorio.
Del contenido de la Barra de Menú
Paso #1: Primero dale clic a la opción del Menú que quieras revelar. Cuando se despliegue, continúa.
Paso #2: Usa la combinación de teclas Mayús + Comando + 4. El puntero cambiará a una cruz, otra vez, ya debes de ser un maestro con esto.
Paso #3: Presiona la barra espaciadora. El puntero cambiará a una cámara.
Paso #4: Mueve la cámara hacia el Menú y hacia el contenido desplegado. Haz clic con el ratón o el trackpad.
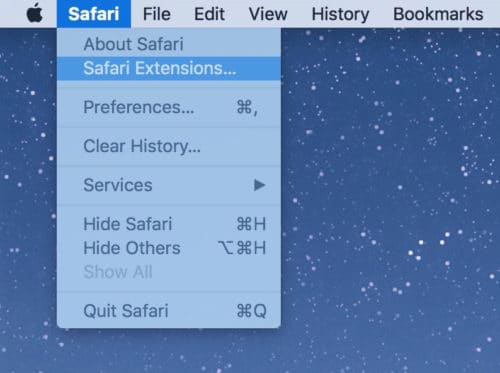
Paso #5: Como ya sabrás, la imagen estará en el escritorio. Esta imagen sólo tendrá los contenidos, no el título.
De la Touch Bar
Si tienes un Mac con Touch Bar y un sistema operativo que sea macOS Sierra 10.12.2 o más avanzado, podrás hacer lo siguiente que te explicaremos.
Paso #1: Usa la combinación de teclas Mayús + Comando + 6.
Paso #2: La imagen estará en el escritorio junto a todas las demás que hayas tomado con otros métodos. Las imágenes se diferencian porque en el nombre tienen la fecha y la hora en la que se tomaron.
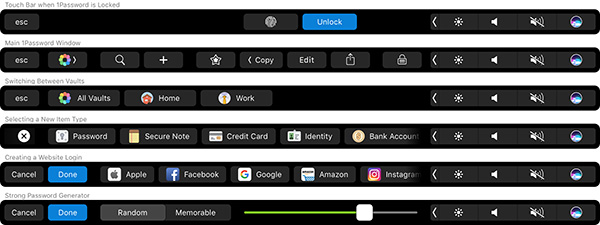
Estos son todos los métodos que tenemos para la captura de Pantalla en tu Mac. De todas formas, te recordamos que en los Pasos que te colocamos, los métodos abreviados del teclado son para que no tengas que utilizar la Barra de Menú. Pero todas las opciones de Captura de Pantalla las puedes encontrar si le das a “Archivo” y elijes la opción correspondiente.
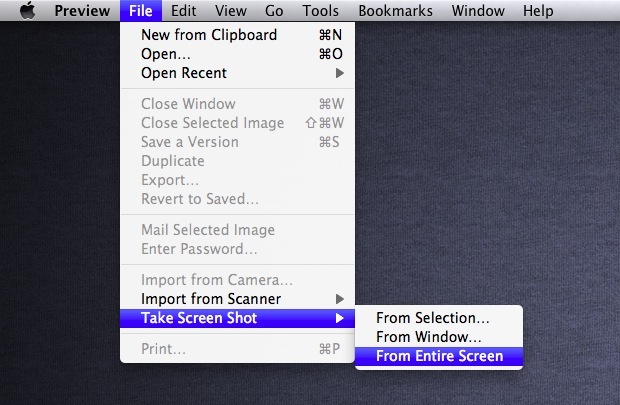
Cómo hacer una Captura de Pantalla en iPhone, iPad y iPod Touch
Para estos tres dispositivos, como son Apple, los tres utilizan el mismo método. Sólo deberás depender de los botones de Bloqueo/Desbloqueo y del botón de Inicio.
Paso #1: Mantén presionado el botón de Bloqueo/Desbloqueo.
Paso #2: Justo estés así, presiona una sola vez el botón de Inicio.
Paso #3: Verás como la pantalla hace un sonido de imagen capturada. Suelta los botones.
Paso #4: Tu foto estará en el Camera Roll de tu dispositivo.
Cómo hacer una Captura de Pantalla en Android
La mayoría de los dispositivos Android utilizan el mismo método para Capturar la Pantalla. Pero, a veces suele variar dependiendo de los dispositivos, aquí te traemos una selección y explicación de varios de los métodos que se han encontrado.
Botón de Bloqueo
Paso #1: Ubica el Botón de Bloqueo de Pantalla y el del Volumen DOWN.
Paso #2: Presiónalos al mismo tiempo.
Paso #3: La pantalla sonará como si hubiera tomado una foro y en algunos dispositivos hasta verás el efecto que aparece. Ahora, sólo debes ir a la Galería y buscar tu imagen en la Carpeta de Screenshots o Capturas de Pantalla.

Esto realmente no es nada muy difícil. El problema sería que si presionas antes el botón de Bloqueo de Pantalla, se te bloqueará la misma y la foto que salga será de tu Pantalla bloqueada. Es algo que tienes que hacer al mismo tiempo. Si lo haces sin sincronía, podría hasta salirte el volumen en la pantalla y tomar la imagen con ese icono ahí atravesado.
Botón de Inicio
Si este método anterior no te funciona, debe ser porque tu smartphone o Tableta Android tiene un botón de Inicio físico, es decir, que no es táctil. Eso le añade y le modifica funciones a tus dispositivos. En este caso, para hacer la Captura de Pantalla, utilizaremos el mismo método mostrado arriba, sólo que cambiaremos el botón de Desbloqueo por el botón físico de Inicio.
Paso #1: Presiona simultáneamente y mantén presionado durante unos segundos el botón de inicio y el botón de reducción de volumen.
Paso #2: La pantalla parpadeará para indicarte que se ha hecho la captura. Ya sólo te queda buscar la imagen el la Galería.
Como dato curioso, te contamos que este método ha sido durante mucho tiempo el proceso de captura de pantalla que utilizaban los móviles Samsung Galaxy de la serie S.
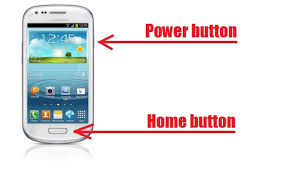
Motion and Gestures: Samsung Galaxy
Si tu móvil es un Samsung Galaxy, probablemente tengas otra opción que puedas utilizar. Esta tiene que ver con los gestos de tu dispositivo.
Paso #1: Ve a Ajustes, elige la Opción de Gestos y Movilidad.
Paso #2: Donde dice “Deslizar la Palma para Capturar” o Palm swipe to capture first, dale clic para activarla. Esta opción de tu Samsung Galaxy te permite tomar una captura de pantalla deslizando tu mano.

Otros Móviles
En otros dispositivos tienes la opción de captura de pantalla en el menú de opciones de energía.
Paso #1: Presiona y mantén presionado el botón de Encendido de tu dispositivo.
Paso #2: Te aparecerán las opciones de energía. Selecciona la que dice “Tomar Captura de Pantalla”

También puedes encontrar una opción para grabar la pantalla. Esto toma un vídeo de las acciones que realizas después de seleccionar la opción. Lo puedes usar para usar un tutorial o muchas otras cosas.
Versiones anteriores de Android
El 6 de marzo de 2017, los desarrolladores de Android dijeron que un 1% de todos los dispositivos Android seguían ejecutando Android 2.3, el conocido como Gingerbread. Esta es muy antigua y como te podrás imaginar, no tiene para hacer captura de pantalla.

Para esto tendrás que descargar un app. Sí, es paga, pero si no puedes comprar otro smartphone más avanzado, tal vez sea tu mejor opción si estás desesperado. Esto incluyendo que no quieras hacerle un Root a tu móvil. Si decides Rootearlo, la historia es diferente. Si no, tu opción es esta app: No Root Screenshot It.
Cuesta alrededor de 5$ el adquirirla de la Play Store. Puedes intentar ver si la apk te funciona desde algún sitio confiable, para que la descargues sin costo. Pero esto siempre es algo peligroso y no te garantiza que te vaya a funcionar.
En la descripción de esta app dice:
“Esta aplicación le indicará que descargue e instale una aplicación de escritorio gratis en su Windows o Mac. Una vez instalado, debe ejecutar la aplicación de escritorio con el dispositivo conectado a su computadora. Esto permitirá capturas de pantalla en su móvil.”
Esto significa que no puedes ejecutarla directamente desde tu smartphone, sin antes conectarla a la PC que tengas.
Cómo hacer una Captura de Pantalla en Ubuntu
Para aquéllos que no tienen ni Windows ni Mac, sino que eligieron el Sistema Operativo Ubuntu, también hay forma de tomar capturas de pantalla y hoy te explicaremos cómo.
Paso #1: Debes ir al Tablero y abrir la herramienta de “Captura de Pantalla”.
Paso #2: Una vez estés en el programa, puedes elegir entre capturar toda la pantalla, un área en específico o una ventana. También puedes colocarle un pequeño retraso, como un Temporizador.

Paso #3: Dale clic a donde dice “Capturar Pantalla”.
*Nota: Si elegiste la opción donde seleccionas el área que quieres capturar, luego del paso 3 deberás dar un clic y arrastrar el cursor sobre el área desea. Luego solo suelta el clic.
Paso #4: En la ventana “Guardar la Captura” elige el nombre del archivo que le quieras poner, selecciona dónde lo vas a tener y luego dale “Guardar”.
Esta fue toda la recopilación de métodos disponibles que te hemos traído para el artículo de hoy. Ya sea que tengas un dispositivo Android, iOS, Windows, Mac o Ubuntu, en este post vas a encontrar lo que estás buscando.
Recuerda que si tienes alguna sugerencia u opinión la puedes escribir más abajo. También esperamos que tú puedas conocer algunos otros métodos que nosotros desconocemos. Eso nos ayudará a ampliar el artículo y a que muchos otros usuarios puedan disfrutar de la información más completa que este blog les pueda dar. ¡Déjanos tus comentarios!
[ratings]