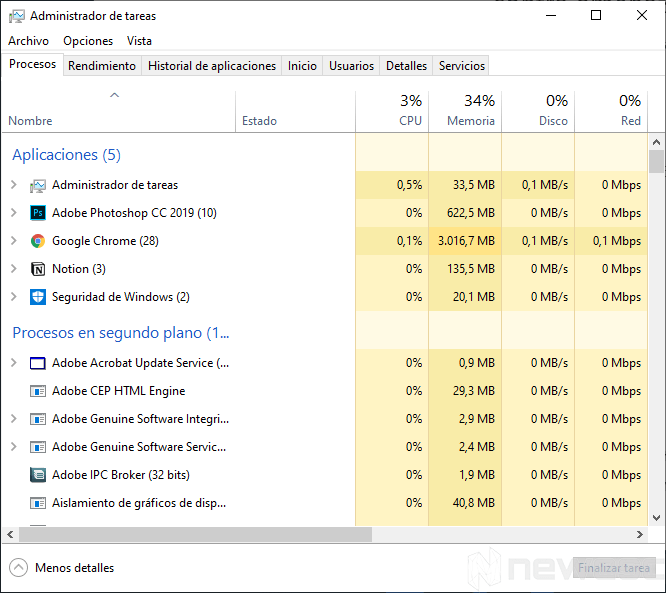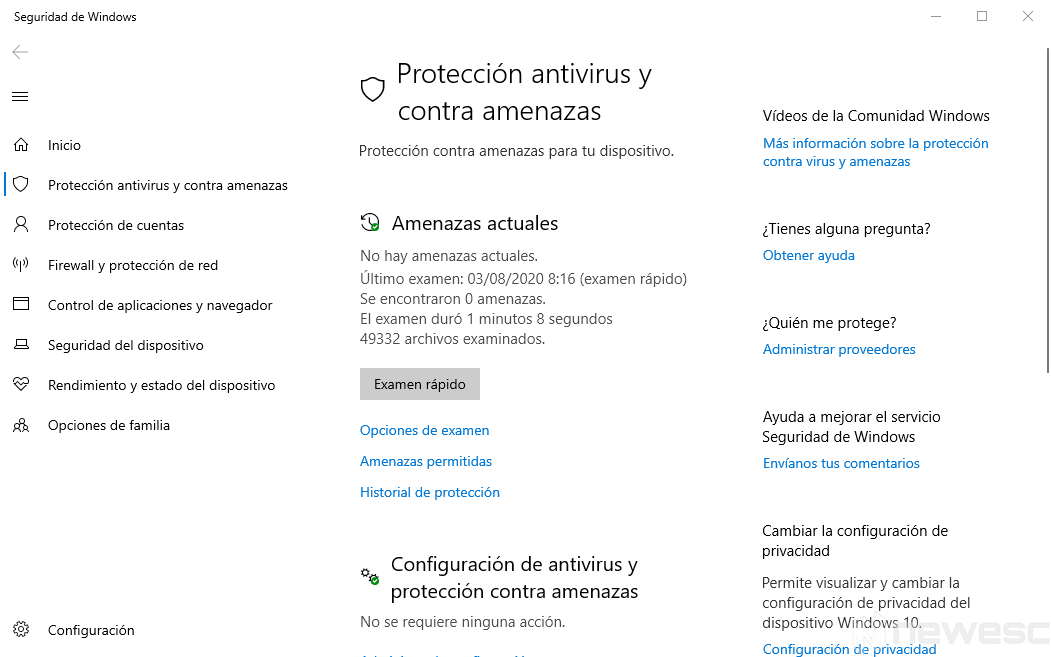Este es un problema que afecta a muchas personas y la mayoría de las veces la solución está a nuestro alcance. Lo primero que debes hacer si tu portátil se calienta mucho es diagnosticar cuál puede ser la razón que esté causando el sobrecalentamiento. En este artículo te ayudaremos a determinar la razón de que tu laptop esté muy caliente y conseguir una solución práctica a este preocupante inconveniente.
Antes de empezar
Este es el primer paso que debemos seguir para determinar la gravedad del asunto y para saber cuál puede ser el causante y, por ende, tratar de darle una solución sencilla y práctica.
¿Cómo medir la temperatura de un portátil que se calienta mucho?
Algunos portátiles tienen software de fabricador que te permite saber la temperatura de tu procesador, tarjeta madre y otros componentes de tu portátil. También hay tarjetas madre que cuentan con sensores que pueden ser monitoreados desde la UEFI o la BIOS.
Pero, si no es el caso, hay muchos programas que pueden obtener la temperatura de tu portátil que se calienta mucho. Nosotros recomendamos el uso de Open Hardware Monitor un programa muy práctico que te mostrará la temperatura que recoja los sensores de tu tarjeta madre. Como lo puedes ver en la siguiente imagen.

Como podemos observar, en este caso podemos ver la temperatura del procesador, tanto la actual como su valor máximo. También podemos ver la temperatura del disco duro y si tu tarjeta tiene más sensores también lo mostrará.
Para determinar riesgos y posibles daños, tenemos que buscar la temperatura máxima que soporta nuestro procesador para tener una idea de cuanto se está sobrecalentado nuestro portátil. Después de hacer todo esto, podemos empezar a ver posibles escenarios y sus soluciones.
Programas consumiendo recursos
Lo primero que tenemos que hacer antes de cualquier otra cosa es revisar nuestro software. Puede ser un virus que esté consumiendo recursos, actualizaciones de sistema operativo o incluso programas que estemos ejecutando y que llevan el uso de nuestro procesador al 100% por mucho tiempo.
Para determinar si es un virus, tendrás que hacer uso de algún antivirus o antimalware para eliminar los archivos causantes de esta situación. Si esto no lo resuelve podrías intentar formateando tu portátil.
Si tu sistema operativo realiza actualizaciones mientras que tú estás utilizando tu laptop puede ser la razón por la que tu portátil se calienta mucho. Lo que puedes hacer es detener las actualizaciones o puedes configurarlas para que se realicen en un horario que no estés usando tu portátil.
Por último, tienes que tener en cuenta las capacidades de tu portátil. Cuánta memoria RAM tiene, la velocidad de transferencia de datos del disco duro y lo más importante, la potencia de nuestro procesador.
Si tu portátil se calienta demasiado porque realizas tareas de edición de fotos, videos, o música, tienes que tener en cuenta que el renderizado es un proceso que consume una gran cantidad de recursos. El llevar tu portátil al límite puede ser la razón del recalentamiento. Nuestro consejo es que estés consciente de la capacidad de tu laptop. Si no se adapta a tus necesidades, es mejor que compres un portátil que tenga mayor capacidad y poder de ejecución.
Resuelve el problema
Si has determinado que la temperatura de tu portátil no es normal y además de eso no hay ningún programa que esté consumiendo recursos de una forma indeterminada en tu ordenador, llegó el momento de resolver el problema.
Cuida el entorno

Una de las razones por las que tu portátil se calienta mucho puede ser el lugar en donde la tienes. Recuerda que los portátiles cuentan por lo general con sistemas de ventilación por sus costados y por su parte inferior. Si colocas tu portátil sobre algún tipo de tela, esta puede ser la razón de que tu laptop esté muy caliente.
Las telas, cojines, camas o muebles pueden llegar a obstruir la salida de aire caliente. Lo mejor que puedes hacer es poner tu laptop en una base plana como una mesa de madera, vidrio o plástico, asegurándote que no esté obstruida ninguna de sus partes de ventilación.
Falta de pasta térmica
Si las soluciones anteriores no te funcionaron, será momento de abrir tu portátil para buscar cuál puede ser el causante del problema. Una de las razones que puede ocasionar este inconveniente es la falta de pasta térmica en la base del procesador.
Este problema requiere de una solución con un conocimiento un poco más técnico, ya que necesitas abrir tu portátil por completo hasta llegar a tu procesador. Estando allí, tenemos que verificar si es la falta de pasta térmica o crema disipadora lo que ocasiona que tu portátil se caliente demasiado.

Si vemos que la crema está seca o, de hecho, no existe crema alguna, tenemos que proceder con el siguiente paso. Tenemos que colocar una gota de pasta térmica de un tamaño proporcional de la base y esparcirla con mucho cuidado con alguna herramienta plana para que cubra toda la base.
Luego de esto, volvemos a colocar la base encima del procesador y volvemos a cerrar nuestro portátil para que probemos que nuestra solución fue un éxito.
El Ventilador no funciona
Una de las cosas que podemos hacer es verificar que el fan cooler esté funcionando bien. Hay varias formas para verificar esto aquí vamos a ver las 3 más sencillas.
La primera es desde el mismo programa Open Hardware Monitor. Donde podremos verificar si el fan cooler esta a las RPM necesarias para realizar su trabajo sin problema. Si el programa no detecta el sensor del fan cooler no te preocupes, podemos intentar conseguir esta información también desde la BIOS.
En la BIOS podemos ubicar también la velocidad del fan cooler para determinar si esa es la falla. Si comprobamos que ese es el problema, tendremos que llevarlo a un técnico para cambiarlo. Pero si por el contrario vemos que trabaja a la perfección pasaremos a probar otra posible solución.
En este caso procederemos a limpiar a profundidad el fan cooler abriéndolo en su totalidad. Puede pasar, que alguna cantidad de polvo importante esté obstruyendo el fan cooler y afecte a la total funcionalidad de disipación del calor y por ende tu portátil se calienta demasiado.
Si aún limpiando todo el fan cooler el problema persiste, intentaremos algo más para solucionar el problema de tu laptop que se calienta mucho.
Usa una Base de Refrigeración

Si luego de probar con todas las demás soluciones tu laptop se sigue poniendo muy caliente, lo mejor que podemos hacer es comprar una base refrigeradora. Esta permite asegurar una fluidez de aire desde las rejillas inferiores y mejoran la disipación de calor del portátil.
En el mercado hay varios modelos y son bastante útiles ya que mejoran la circulación de aire de la laptop. Adicionalmente, te proporcionan una base donde tendrás tu portátil mucho más estable.
Recuerda que el calor que genera tu portátil no solo proviene del procesador. Así que contar con una base refrigeradora ventilando todo el tamaño de la parte inferior de tu portátil puede resultar en un mejor rendimiento.
Qué más tener en cuenta
Independientemente si ya lograste que tu laptop no se caliente mucho o no, hay un par de cosas que debes hacer constantemente. Debes limpiar regularmente tu portátil por dentro y por fuera.
Esto se debe a que las partículas de polvo pueden acumularse y traerte mas problemas además del calentamiento. Una buena limpieza te permitirá tener la certeza de que el sucio no es la razón de que tu laptop se sienta muy caliente.
Asegúrate de mantener tu procesador con la suficiente pasta térmica para evitar sobrecalentamientos que puedan llegar a dañar tu procesador. Esto deberías hacerlo cada 6 meses para asegurarte que tu portátil no sufra de un mayor desgaste por el calor.
Esperamos que tu problema en específico se encuentre entre los que abarcamos y que la solución te funcione a la perfección. Siempre ten en cuenta que todos los procesos aquí descritos los tienes que realizar con las herramientas necesarias y realizando todos los pasos con el cuidado correspondiente. ¡No dudes en comentarnos como te fue al resolver este inconveniente!