Saber cómo entrar en la BIOS de un ordenador es un proceso sencillo y útil, pues su función principal es el arranque del equipo. Este permite realizar modificaciones para que tu PC trabaje mejor o hasta arrancar un sistema operativo desde un CD o pendrive. Por eso, en este tutorial te mostraré cómo entrar en la BIOS en Windows 10.
Métodos para entrar en la BIOS en Windows 10
Recordemos que al entrar en la BIOS en Windows 10 estamos accediendo al sistema básico de entrada y salida, estas instrucciones se almacenan en un chip en la placa base. BIOS son las siglas de Binay Input Output System. Se trata de un componente fundamental para el funcionamiento del computador, el encargado de iniciar todos los componentes para que este pueda arrancar.
Hay dos formas de entrar en la BIOS en Windows 10, con el equipo encendido o apagado.
Entrar en la BIOS de Windows 10 con el Firmware UEFI
Con el sistema iniciado accedemos a la BIOS de la siguiente forma:
- Ubicamos en el menó de Inicio la opción Configuración. Al ingresar veremos varias opciones, allí elegimos Actualización y Seguridad.
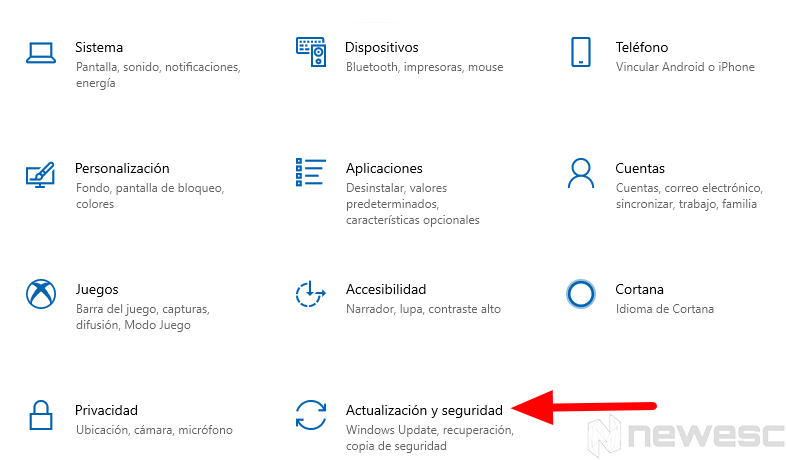
- Se abrirá una nueva ventana, en el menú de la parte izquierda elegimos la opción Recuperación. En la parte derecha saldrán dos opciones entre ellas ubicamos el Inicio avanzado y elegimos Reiniciar ahora.
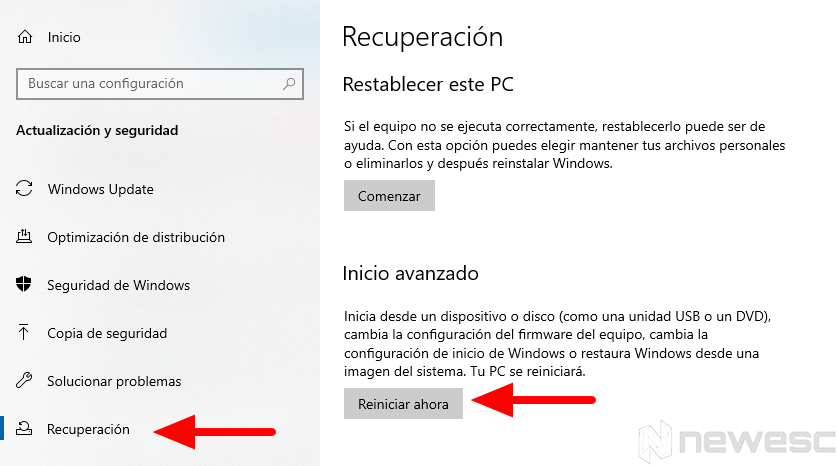
- Al terminar el reinicio nos saldrán las opciones del sistema, entramos en Solucionar problemas, luego en Opciones Avanzadas.
- Por ultimo elegimos la opción Configuración de firmware UEFI y elegimos reiniciar nuevamente. La computadora se reiniciará y luego saldrá las Opciones de la BIOS.
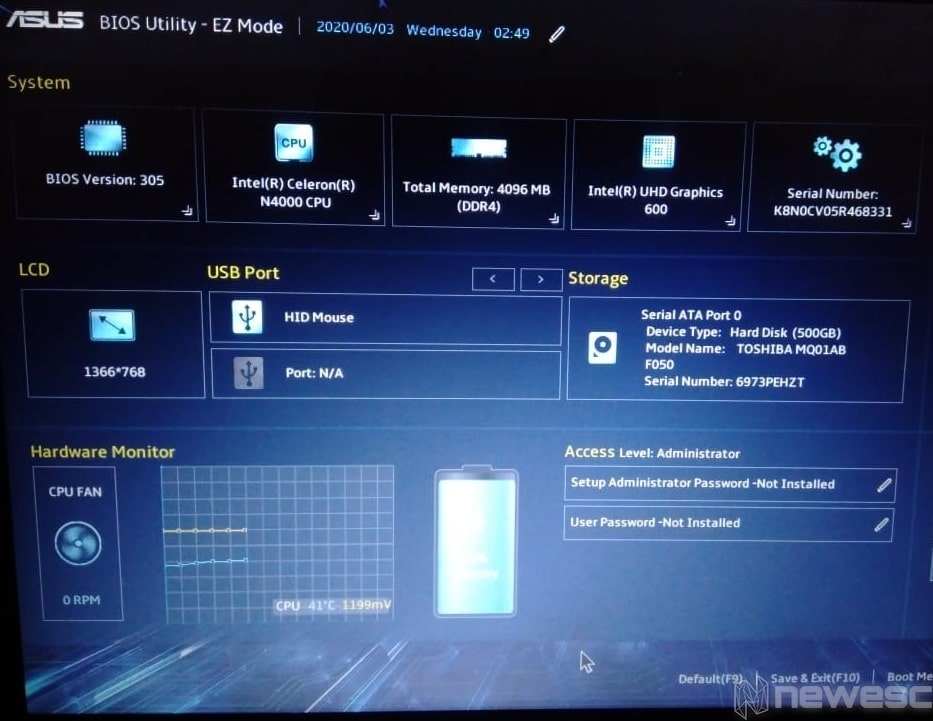
- En las opciones de la BIOS ubicamos la pestaña Security y entre sus opciones buscamos Security Boot y lo cambiamos a Disabled. De ese modo desactivamos la capa de seguridad del firmware UEFI de la placa base.
Los equipos Windows desde la versión Windows 8 en adelante empezaron a usar este firmware, que reemplaza el arranque de la BIOS, activando el arranque seguro para evitar el inicio de sistemas operativos no autenticados. Por ello, para entrar en la BIOS con los comandos de arranque de algunos equipos, primero debemos desactivar esta opción.
Entrar en la BIOS de Windows 10 con el PC apagado
Este es el método más común y sencillo para entrar en la BIOS en Windows 10, este proceso no es igual en todas las marcas. Aunque solo haya que presionar determinada tecla, cada fabricante tiene sus comandos para ingresar. A continuación, explicaremos cómo entrar en la BIOS en Windows 10 en algunas de las marcas más comunes.
- Ordenadores Lenovo: Para ingresar en los modelos de escritorio “IdeaCentre” y “ThinkCentre” debemos presionar la tecla “F1” varias veces (entre 5 y 10), cuando encendemos la PC. Presionaremos nuevamente “F1” cuando aparezca el logo de Lenovo. Para el caso de las portátiles “IdeaPad” luego de encenderla y ver el logo de Lenovo inmediatamente presionamos varias veces las teclas “Fn” + “F2”. Mientras que en los modelos “ThinkPad” debemos presionar “F1”.
- Ordenadores HP: Por lo general, para ingresar a la BIOS en esta marca debemos presionar varias veces la tecla “F10” cuando está encendiendo la PC. Este comando sirve tanto para equipos de escritorio como para equipos portátiles. Solo en algunos equipos se ingresa presionando “F2” o “F6”.
- Ordenadores Dell: En todos los equipos de esta marca se debe presionar varias veces la tecla “F2” cuando enciende y aparece el logo de Dell. En el caso de los equipos portátiles debemos presionarlo desde que se encienden las luces LED del teclado. Es importante no dejar presionada la tecla porque el sistema lo toma como una tecla atascada.
- Ordenadores Toshiba: Para ingresar a las opciones de BIOS debemos presionar “F2” o “ESC” cuando encendemos el equipo. Al salir el logo de Toshiba presionamos varias veces “F2”. Si se ha establecido una contraseña de supervisor, cuando aparezca el logo debemos presionar “INS”, introducimos la contraseña y cuando aparezca el menú presionamos “F2” para acceder a la BIOS.
- Ordenadores Samsung: En los equipos más antiguos, es posible ingresar a la BIOS al encenderlo y presionar la tecla “F2” la cantidad de veces necesarias, hasta que aparezca la ventana; una vez en la pantalla de configuración de BIOS, se presiona la tecla “F9” para iniciar la configuración BIOS. Sin embargo, en los equipos más recientes solo se puede ingresar a través del FirmWare UEFI.
- Ordenadores ASUS: Para el caso de estos equipos, normalmente se ingresa a la BIOS usando la tecla Supr, Del o Esc varias veces, inmediatamente luego de encenderlo. Solo en algunos casos se puede acceder usando la tecla “F2”. Otro método seria, al estar encendido el equipo, presionar Shift y apagar el equipo, sin dejar de presionar Shift hasta que se apague por completo; seguidamente, mantener presionada la tecla F2 y dar un toque en el botón de encendido, manteniendo F2 hasta que nos aparezca la configuración de la BIOS en pantalla.
- Ordenadores Marca Acer: Para la mayoría de estos equipos se suele acceder a la BIOS presionando repetidas veces la tecla “F2” mientras se enciende o, en su defecto, Fn+F2. En muy pocos modelos se usa la tecla F10 en lugar de F2. Para los equipos más antiguos se puede usar la tecla “F1” o la combinación de teclas Ctrl+Alt+Esc, mientras el equipo está iniciando.
Opciones de la BIOS
Al entrar en la BIOS en Windows 10 conseguiremos varias opciones clasificadas en pestañas en la parte superior, para navegar entre las opciones debemos usar las flechas del teclado. La BIOS nos brinda información sobre los componentes del equipo, modelo del ordenador, modelo de la placa base, unidades conectadas a la placa, entre otras. Para activar o desactivar alguna opción debemos usar los comandos del teclado que salen en la parte baja del monitor.
En la BIOS podemos realizar configuraciones sencillas como: cambiar la hora y la fecha, colocar una contraseña de seguridad o desactivar el inicio seguro. También podemos cambiar el orden de arranque de las unidades, por ejemplo cuando necesitamos que nuestro sistema arranque desde una unidad USB o una unidad de disco DVD. Incluso podemos ajustar las velocidades de los ventiladores en caso de que nuestro equipo cuente con ese sistema.
Opciones Avanzadas de la BIOS
Otras configuraciones resultan ser más complejas y requieren que tengamos amplio conocimiento sobre el tema. Estas configuraciones avanzadas tienden a afectar los voltajes en nuestra placa base y una mala configuración afectará el rendimiento del equipo. Entre estas configuraciones tenemos: hacer un overclock basico del procesador (propios de la serie K en Intel), el cambio de los voltajes el equilibrio temperatura- estabilidad del CPU o ajustar los tiempos de la memoria RAM para hacer más rápido su procesamiento.
Estos cambios pueden hacer que la placa base detecte un mal funcionamiento y arrojar error. Para restablecer las opciones debemos resetear la BIOS. Si tu equipo sigue presentando alguna falla, lo más recomendable puede ser formatearlo.
Como vimos, el proceso para entrar en la BIOS en Windows 10 suele variar un poco dependiendo de la marca del equipo, pero en general, es bastante sencillo hacerlo. ¡Esperamos que este tutorial sea justo lo que necesitabas para saber cómo hacerlo! si tienes alguna duda, sólo escríbenos y con gusto te responderemos.
