Formatear una laptop o portátil puede tratarse de un proceso temido por muchos de nosotros, el cual, pensamos que sólo puede hacer un informático. Nada más lejos de la realidad, este procedimiento es sencillo y lo puede hacer incluso una persona sin muchos conocimientos tecnológicos, en este tutorial te mostraremos cómo formatear una laptop fácilmente.
Antes de formatear un Portátil
Para comenzar a mostrarte cómo formatear una laptop, es importante que conozcamos exactamente de qué se trata este proceso y cuando es necesario hacerlo.
Formatear se refiere a “dar formato a un disco” en palabras más sencillas, se trata de eliminar la información contenida dentro del disco duro del equipo. De ahí que a tantas personas les genere temor el sólo escuchar que perderán todos sus datos, sin embargo, hay formas de crear respaldos o copias de seguridad, para evitar que eso suceda.
Cuándo es necesario formatear una Laptop
Hay varias señales que nos indican que algo no anda bien con nuestro equipo. Por ejemplo, si notamos que va más lento de lo normal, si sospechamos de la existencia de un virus que el antivirus instalado no puede eliminar, cuando el sistema es inestable o incluso si llega al punto de dejar de funcionar.
También puede que nuestro equipo se esté quedando sin espacio de almacenamiento, aunque ya hayamos eliminado archivos. O quizás sencillamente queremos dejar nuestra laptop como nueva bien sea para venderla, regalarla o para uso personal.
En todas las situaciones mencionadas, un formateo se convierte en el proceso predilecto a seguir.
Qué beneficios tiene formatear una Laptop
Las ventajas de formatear tu laptop, incluso de forma periódica, son varios:
- Se elimina toda la basura de tu portátil que no se puede borrar fácilmente.
- Elimina cualquier virus que el antivirus no haya podido borrar.
- Limpia los errores contenidos en el sistema, asegurando así un mejor rendimiento del equipo.
- Reorganiza todos los sectores del disco, por decirlo así, rejuvenece el disco de la laptop, mejorando su desempeño.
Teniendo esos beneficios en cuenta lograr que tu Laptop arranque de cero nuevamente se trata de un procedimiento que bien vale la pena realizar.
Qué hacer antes de formatear nuestra laptop
Preparar nuestra Laptop para el formateo es fundamental para que todo vaya muy bien. Antes hablamos de lo importante que es crear un respaldo para no perder nuestros datos. En este tutorial te explicamos todo lo que necesitas saber para poder hacerlo en Windows 10.
Además de esto, es importante tener tiempo para realizar este procedimiento y conectar el portátil al cargador, una vez que si por alguna razón nos quedamos sin batería a mitad del procedimiento, podríamos crear serios problemas.
Cómo Formatear una Laptop con Windows 10
Contamos con varios métodos para formatear una Laptop con Windows 10. A diferencia de antes, hoy en día es más fácil, automatizado y simplificado. Asegúrate de que tu laptop esté bien cargada o conectala a la corriente antes de empezar.
Método 1: Formatear el portátil desde el Menú Recovery
Formatear tu portátil a través del menú Inicio, es una técnica rápida y sencilla que proporciona Windows 10, sólo debes hacer lo siguiente:
- Abre el menú Inicio;
- Sitúa el cursor en Reiniciar, presiona la tecla Shift, sin soltarla haz clic en Reiniciar.
- Parecerá que la laptop se va a Reiniciar de la forma convencional, pero en su lugar se desplegará un Menú con varias opciones, selecciona Solucionar problemas.
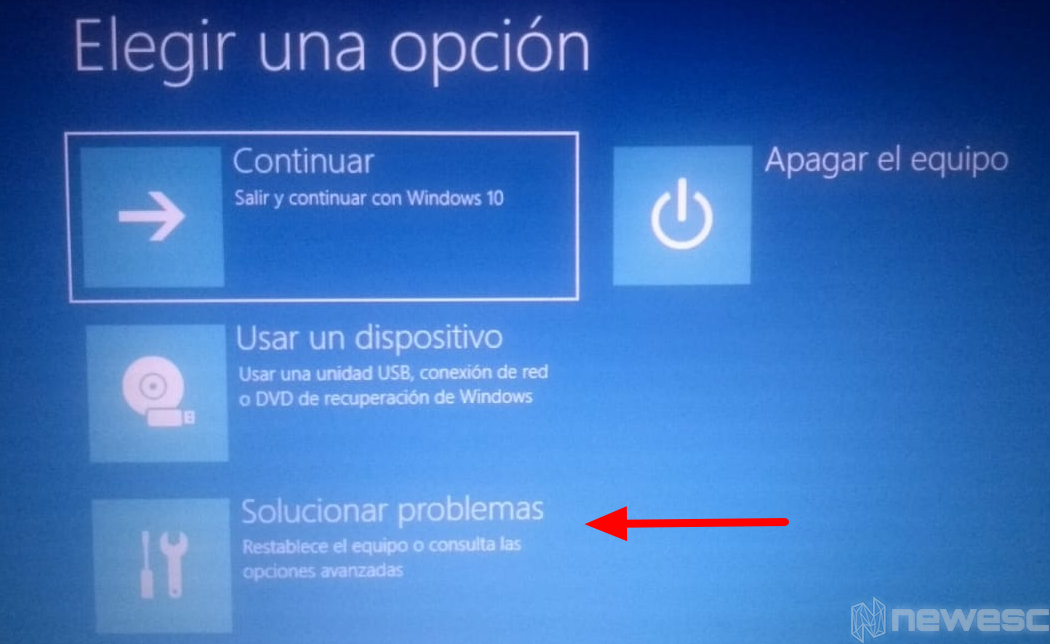
- Se desplegará un Menú con opciones para Restablecer (o formatear) el equipo, si deseas realizar un formateo parcial donde se borrarán sólo configuraciones y aplicaciones debes seleccionar Mantener mis archivos.
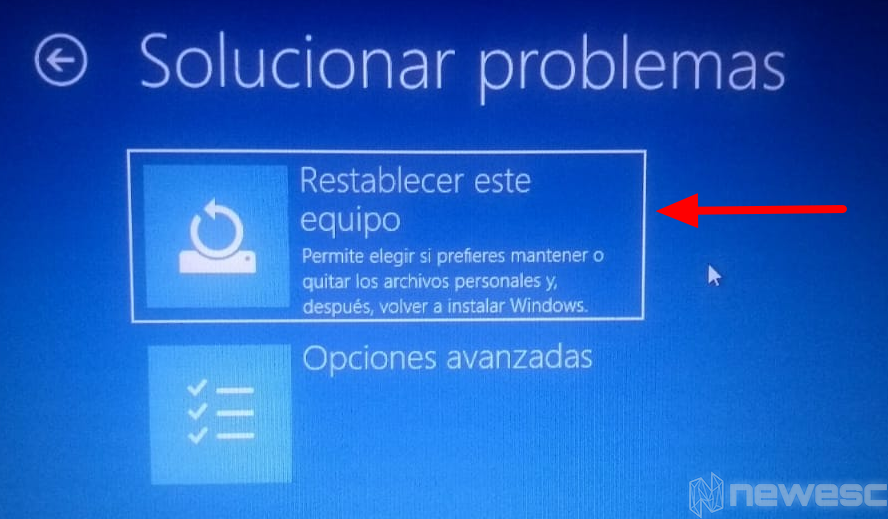
- Si prefieres formatear por completo la laptop para una limpieza total, selecciona Quitar todo.
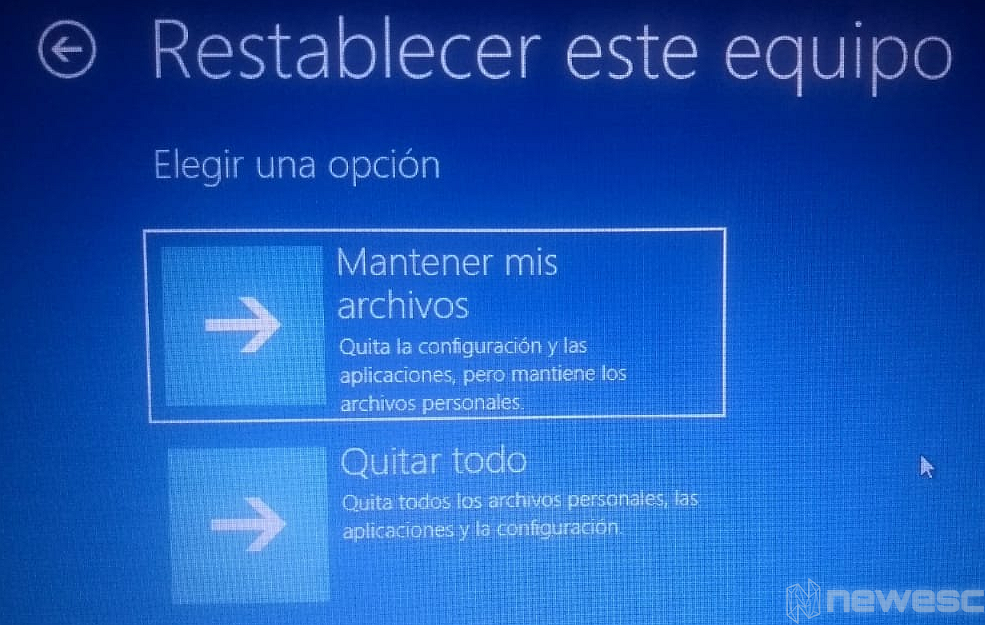
Tu equipo se formateara siguiendo estos 4 sencillos pasos, ten en cuenta que, si eliges Quitar Todo, tardará más, pero será un formateo mucho más completo.
Método 2: Formatear el portátil con Windows Recovery
Este método es muy similar al anterior en términos de opciones y el resultado final. Sin embargo, en este no es necesario reiniciar nuestro PC, una vez que podemos acceder a estos ajustes desde la Configuración de Windows 10.
- Abre Inicio y elige Configuración.
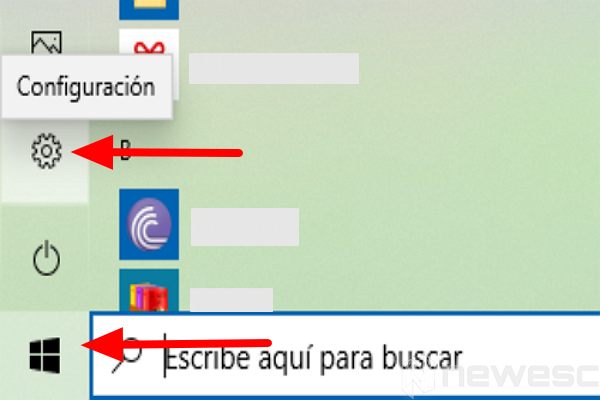
- Se desplegarán las funciones de la Configuración del sistema, entra la sección Actualización y seguridad.
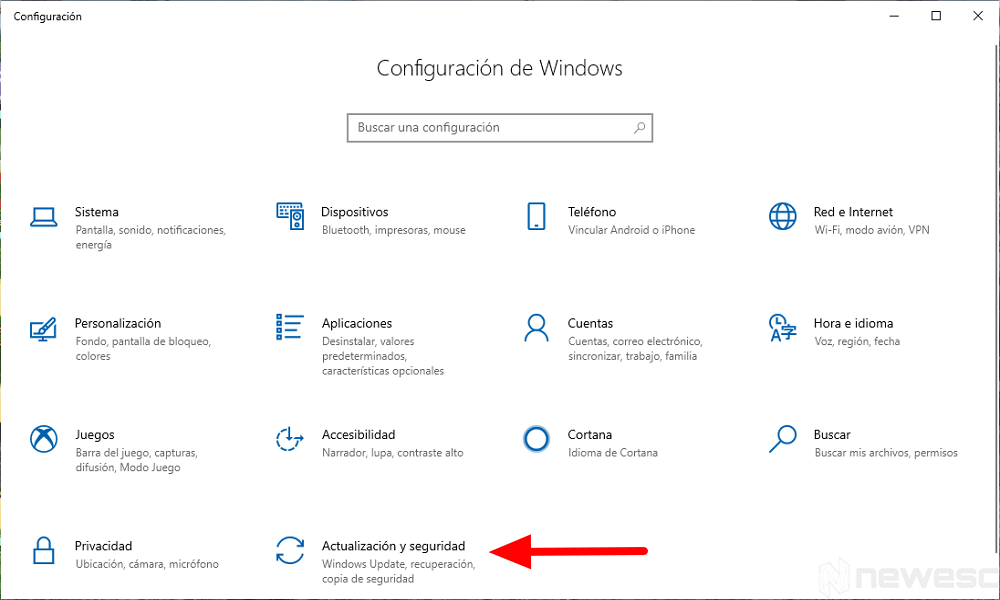
- Haz clic en Recuperación. Se desplegarán tres opciones, selección la que dice Restablecer este PC.
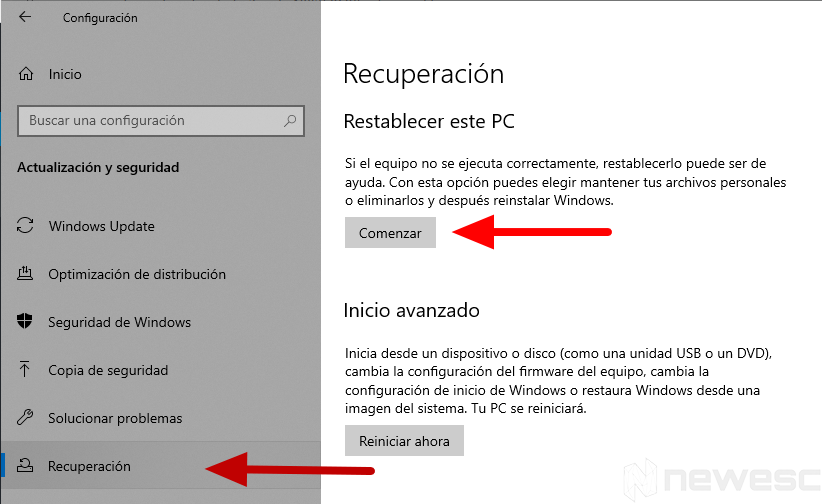
- Haz clic en Comenzar. El sistema te comenzará a guiar a través del proceso.
- Al igual que en la técnica anterior, se desplegarán las alternativas Mantener mis archivos o Quitar todo, selecciona la opción que desees.
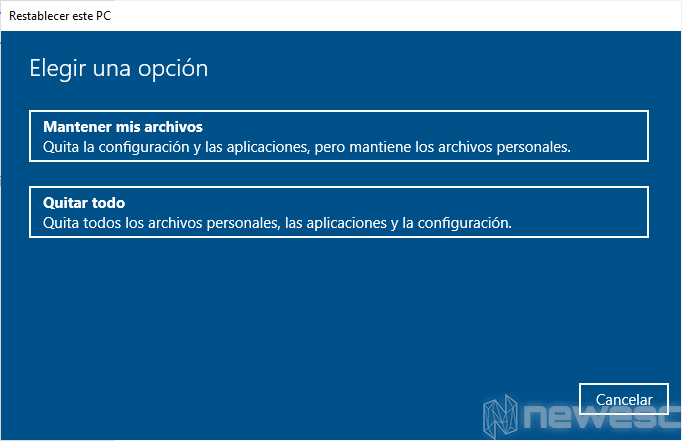
Automáticamente tu portátil se reiniciará e iniciará el formateo, la duración va a depender de varios factores, te recomendamos no tener prisas para utilizar tu equipo cuando decidas realizarlo.
Método 3: Formatear la portátil utilizando una USB Booteable
Si quieres hacer una instalación desde cero porque estás teniendo algún problema con tu portátil o los métodos anteriores no funcionaron, siempre puedes utilizar un USB Booteable con Windows 10.
Para crearlo apenas necesitas tener acceso a una PEN de al menos 4GB (8GB sería lo mejor), acceso a otro PC con Windows 10, macOS o Ubuntu y descargar esta herramienta de Microsoft: Media Creation Tool. Es una herramienta bastante sencilla que te ayudará a descargar la ISO de Windows y prepararla en tu PEN USB. Sin embargo, si no tienes acceso a un PC con Windows 10, siempre puedes crear un USB Booteable con otros sistemas.
Luego, en la BIOS, deberás cambiar la secuencia de arranque para que el sistema arranque desde el USB booteable. Si la Laptop cuenta con las nuevas BIOS UEFI, esta dispone de un menú de arranque el cual detectará todos los dispositivos conectados a la portátil, incluso las unidades USB. En ese caso, no tendrás que cambiar la secuencia del arranque. Luego sólo deberás seguir las instrucciones que el sistema te muestre para formatear tu Laptop.
Si deseas realizar un formateo lo más ligero y sencillo posible en una laptop con Windows 10, te recomendamos los primeros dos métodos, pues como vimos, nos permite hacer el proceso desde el mismo sistema de nuestra laptop.
Método 4: Cuando ya no puedes acceder al sistema
En caso de que ya no puedas ingresar al sistema debido a un error en este, es importante saber que Windows Recovery se activará automáticamente en las siguientes situaciones:
- Dos fallos en el arranque de Windows.
- El portátil se apaga dos veces consecutivas de manera repentina.
- Un error de Secure Boot.
Si te aparece la opción WinRe (Windows Recovery) sólo deberás seguir las instrucciones presentadas en el método 2 para formatear. Si por el contrario, el programa no arranca y aún no puedes ingresar al sistema, hay otro método para lograr iniciar WinRe.
- En la pantalla de acceso, tienes que ir al menú de Apagado, selecciona ahí y presiona la tecla SHIFT, simultáneamente elige Reiniciar.
- Se deberá desplegar un menú con varias opciones, selecciona la que diga Solucionar Problemas y luego Restablecer Equipo, al hacerlo el sistema comenzará a guiarte con el fin de realizar el formateo.
De esta manera es posible formatear una laptop con Windows 10 aunque no tengas acceso al sistema.
Cómo Formatear una Laptop con macOS
Formatear una computadora portátil Apple es un proceso sencillo, sin embargo, cuando hablamos del sistema operativo macOS debemos realizar varias verificaciones además de lo que tiene que ver con realizar el respaldo.
Si el motivo por el cual has decidido formatear tu laptop es porque deseas venderla o regalarla entonces deberás asegurarte de deshabilitar las aplicaciones de Apple. Es fundamental que cierres la sesión de iTunes y desautorices cada aplicación que tenga licencia limitada, como, por ejemplo, Apple Music y iMessage.
Además, debes cerrar sesión de tu cuenta de iCloud y asegurarte de borrar los datos locales del equipo. Para eso, solo debes seleccionar Preferencias del sistema, arriba en el menú de la manzana y seleccionar la opción iCloud. Después, haz clic en la opción Cerrar sesión, ubicada abajo a la izquierda.
El sistema preguntará si quieres conservar tus contactos actuales, sólo debes seleccionar donde dice Eliminar de Mac. Así te asegurarás de que después de que tu MacBook se haya formateado, no queden rastros de tus datos en ese dispositivo.
Cómo crear un respaldo en una laptop macOS
Ahora en caso de que la laptop que necesites formatear sea una macOS, también te indicaremos cómo puedes formatearla. Lo primero que debemos hacer, al igual que con una Laptop Windows, es crear una copia de seguridad. Apple brinda varias opciones para realizar una, tal como puedes ver en el enlace que te ponemos anteriormente.
En cuanto elijas el disco externo donde se guardará tu respaldo, sólo debes hacer lo siguiente:
- Entra en Time Machine, esta herramienta tiene que estar encendida. Para ingresar a la aplicación debes abrir Preferencias del sistema, que se encuentra en tu Dock.
- Donde dice Seleccionar disco, debes elegir el disco donde deseas guardar tu respaldo. Después deberás ingresar una contraseña de cifrado y una pista de esta.
- En el botón Opciones, podrás seleccionar los archivos que deseas respaldar de tu MacBook. Time Machine comenzará a realizar la copia de los datos que hayas seleccionado.
Este proceso podría tomar mucho o poco tiempo, depende en gran manera de si este es el primer respaldo que haces de tu equipo y, por supuesto, de qué tanta información seleccionaste.
Asimismo, con un portátil con macOS puedes hacer una copia de seguridad utilizando la plataforma de almacenamiento en la nube de Apple: iCloud. Recuerda que esta sólo dispone de una capacidad de 5Gbs gratuitos para almacenar tus datos. Si prefieres este método y no te alcanza el espacio gratuito, Apple te permite comprar más Gbs.
Métodos para formatear una laptop con macOS
En cuanto cumplas los pasos anteriores, sólo debes asegurarte de que tu portátil esté conectado a Internet y bien cargado. Ahora sólo debes comenzar con el formateo, puedes elegir cualquiera de los métodos que siguen.
Método 1: Formateo del sistema operativo macOS
Este método es muy completo pues se realiza el borrado por completo del sistema, es ideal para una limpieza a profundidad o si la laptop la usará alguien más después del formateo.
- Selecciona el menú de Apple (la manzanita ubicada arriba a la izquierda de la pantalla)
- Elige la opción Reiniciar.
- Deja presionada la tecla Command⌘+R en cuanto el equipo se reinicie, deja de tocarlas en cuanto aparezca el logo de Apple.
- Se desplegará en la pantalla la ventana «MacOS Utilities». Elige la opción Utilidad de Disco y luego Continuar.
- Selecciona el disco duro de tu equipo. Ubicado en «Interno«, arriba a la derecha y luego haz click en Borrar.
- Ahora nombra tu disco y luego deberás hacer clic en el menú Formato.
- Elige un formato. Si vas a instalar nuevamente un sistema MacOS, podrás seleccionar:
Mac OS Extended (Journaled) que brinda una limpieza más rápida.
Mac OS Extended (Journaled, Encrypted) que proporciona una limpieza más segura.
- Por último, haz clic en la opción Borrar. El proceso de formateo comenzará. Esta acción podría tardar, no te preocupes, es normal.
- Ahora deberás cerrar la ventana de Utilidad de disco y deberás ver la opción Reinstalar macOS selecciónala y asegúrate de confirmar y aceptar todos los permisos que requiera el sistema.
Método 2: Reinstalar tu sistema operativo macOS
Este método es ideal si no venderás o regalarás tu computadora, pues no necesitarás realizar un borrado. Con la reinstalación del macOS se limpiará y reiniciará tu laptop.
- Apaga la computadora, y enciéndela nuevamente.
- Deja presionada la tecla Command⌘+R en cuanto el equipo se reinicie, deja de tocarlas en cuanto aparezca el logo de Apple.
- En el menú de recuperación selecciona Reinstalar macOS y luego Continuar. Sigue las instrucciones que te proporcionará el sistema para continuar con el formateo del equipo.
Esta técnica también la podemos utilizar cuando no tenemos acceso al sistema del equipo, es decir, cuando no termina de arrancar.
De esa manera se hará la instalación de la última versión del sistema operativo que estaba instalada previamente en tu laptop, y seguramente se solucionará cualquier error anterior.
Método 3: Formatea desde un respaldo en Time Machine
Esta opción es la ideal para cuando deseas restaurar inmediatamente los archivos y la información que guardaste previamente en Time Machine. El disco externo debe estar conectado a tu equipo, claro está.
- Entra en el menú de Apple.
- Elige la función Reiniciar.
- Deja presionada la tecla Command⌘+R en cuanto el equipo se reinicie, deja de tocarlas en cuanto aparezca el logo de Apple.
- Desde el menú de Recuperación, elige la opción Restaurar desde un respaldo con Time Machine y luego Continuar.
- Elige el disco donde guardaste el respaldo realizado por Time Machine y luego debes hacer clic en el respaldo a restaurar.
Ten en cuenta que con este método se restaurará tu versión de macOS así como los archivos guardados en el respaldo que elijas. Si estás intentando corregir un error de tu equipo, selecciona un respaldo anterior al momento que se presentó la falla.
Son varios los métodos con los que contamos para formatear nuestra laptop y sobre todo, son muy sencillos. Los sistemas operativos han evolucionado, los han modernizado a tal punto que los procesos resultan ser bastante simples, ideales para cualquier persona.
Esperamos que esta guía sea justo lo qué necesitas para saber como formatear una laptop con Windows 10 o con macOS. Cuéntanos cuál de estos métodos has seleccionado para ti y si hay algún otro que conozcas, por favor déjalo en los comentarios.