¿Quién no tiene una unidad USB vieja/de poca capacidad que no usa? ¡No la deseches! Tenemos una buena noticia para ti, y es que puedes convertirla en un USB Booteable de Windows, Ubuntu o Mac. Aquí te enseñamos qué hacer y cómo hacerlo, para Crear USB Booteable Windows, Ubuntu, Mac.
Para convertir un USB normal en un dispositivo booteable, es probable que debas ajustar y formatear la unidad. Existen muchos métodos, y ninguno es nada del otro mundo. Con la ayuda de ciertos programas, comandos y todo tipo de herramientas, pronto podrás Crear un USB Booteable de Winsows, Mac o Ubuntu. ¡Veamos!
[toc]Qué es un USB Booteable
El arranque (boot) USB, es el proceso de usar un dispositivo de almacenamiento USB para arrancar o iniciar el sistema operativo de un ordenador. Permite que el hardware del PC utilice el dispositivo USB para instalar un sistema operativo, sin necesidad de CD/DVD, etc.
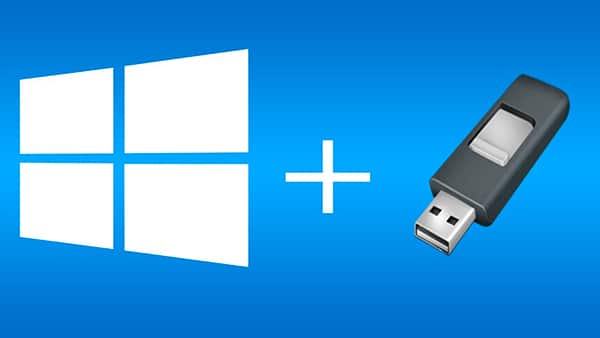
El arranque mediante USB funciona de forma similar a la capacidad de arranque de la unidad de disco flexible (FDD). Se le usa principalmente cuando se desea recuperar, reparar y/o instalar un sistema operativo. La utilización del arranque USB proporciona a los usuarios un método alternativo para arrancar un sistema.
Normalmente, para llevar a cabo este tipo de arranque, primero se debe crear un dispositivo USB booteable. La unidad USB booteable se puede configurar mediante un componente del sistema operativo nativo o mediante varias utilidades de terceros. El software/utilidad copiará los archivos del SO y la secuencia boot en la unidad USB para habilitar el arranque USB.
Todos los sistemas operativos populares soportan la creación de un USB booteable. Estos se pueden conectar a una ranura USB para arrancar el ordenador, servidor o portátil. También resulta muy útil cuando el dispositivo a arrancar no tiene unidad de CD/DVD.
- Las unidades flash USB son reutilizables: Si tienes un USB Booteable de Windows 7 pero quieres intentar con Windows 8, no hay necesidad de comprar un nuevo USB. Esto es ventajoso tanto para el tiempo que inviertes como para tu bolsillo. Asimismo, también puedes almacenar tus propios archivos junto con los de arranque.
- Mayor velocidad de escritura/lectura: La velocidad de lectura/escritura de un USB Booteable es mucho más rápida que la de los CD/DVD. Como resultado, permite un arranque e instalación más rápidos.
- Portabilidad: Los USB Bootables son convenientes a la hora de cargarlos a todos lados. Literalmente puedes llevar todo tu sistema operativo en un bolsillo.
- Depende del hardware: Arrancar un ordenador desde un USB Booteable depende mucho de la BIOS, la placa base y el modelo de la unidad flash. Aunque es poco común, se puede dar el caso de que un ordenador en particular no permita arrancar con un USB Booteable en particular.
- Soporte: No todas las herramientas de arranque admiten el arranque a través de USB Booteable. Los CDs, en cambio, tienen un soporte más amplio.
Software Para Crear un USB Booteable

Crear unidades USB Bootables no es ni de lejos una gran empresa. Existen métodos manuales muy conocidos (y sencillos) para lograrlos. Por otro lado, también hay software que te ayuda a en la creación de un USB Booteable.
Aquí te mostramos varias herramientas software populares para la crear un USB Booteable.
Rufus (Windows/Linux)
Rufus es principalmente conocido por su funcionamiento. Es una herramienta multitarea, que te ayuda a crear un USB Booteable de cualquier versión de Windows y/o Linux. No necesitas instalarlo para utilizarlo, y al hacer doble clic, Rufus detectará automáticamente el dispositivo USB.
UNetbootin (Windows/Mac/Linux)
UNetbootin es otra de las herramientas más populares para crear un USB Booteable. Ofrece la opción de descargar la imagen de arranque (ISO) desde internet o utilizar una ISO desde el ordenador.
WiNToBootic (Windows)
WiNToBootic es una herramienta bastante utilizada para crear un USB Booteable sin problemas. Ofrece soporte para la creación de USB Booteable en Windows Vista/7/8/8.1, etc. Es una herramienta rápida y conveniente, y también muy fácil de usar. Posee una característica especial de soporte NTFS.
WinToFlash (Windows)
WinToFlash es otra herramienta para crear USB Booteable de cualquier sistema operativo Windows, mediante el uso de un archivo ISO. Resulta muy simple de usar y también ofrece características especiales que ayudan al usuario a realizar tareas con facilidad.
YUMI (Windows)
YUMI es una herramienta de creación de USB Booteable bastante popular entre usuarios, y el gran favorito de muchos. La razón recae en su capacidad de crear un USB Booteable múltiples. Esto permite arrancar e instalar varios sistemas operativos y herramientas de arranque. YUMI resulta una herramienta muy útil, siempre que se cuente con una unidad flash de capacidad de almacenamiento decente.
Cómo crear un USB Booteable de Windows 10
Crear un USB booteable de Windows 10 resulta tan simple como crear un USB booteable de Windows 8 o Windows 7. De hecho, todos los métodos y herramientas para crear USB Booteable de Windows 7 funcionan muy bien con Windows 10.

Sabemos que no solo los usuarios de Windows querrán crear un USB Booteable. Por eso explicaremos la mejor manera de crear un USB Booteable de Windows 10 desde un ordenador Windows, Mac o Linux (Ubuntu).
Para todos los casos, necesitarás una unidad flash USB con capacidad de almacenamiento mayor a 4GB. También deberás descargar la versión ISO más reciente de Windows 10. Te recomendamos hacerlo desde la página oficial de Microsoft.
Crear USB Booteable de Windows 10 en Windows
En esta ocasión, estaremos usando la herramienta Rufus para crear un USB Booteable de Windows 10. Los más convencionales pueden usar la herramienta oficial Windows USB/DVD Download Tool. Sin embargo, a nuestro criterio, Rufus es más fiable y ofrece más funciones en comparación con otras herramientas del mercado.
Los pasos a seguir son los siguientes:
- Visita la página oficial de Rufus y descarga la última versión. Al ser una utilidad portátil, no necesita instalación.
- Conecta una unidad USB de más de 4GB de almacenamiento a tu PC con Windows Vista/7/8/8.1.
- Ejecuta Rufus. Haz clic en el botón “Yes” cuando veas el indicador UAC para iniciar la herramienta.
- Dirígete a “Device” y selecciona la unidad USB que quieres convertir en USB Booteable. Selecciona el esquema de partición “MBR” para equipos BIOS o UEFI, o el esquema “GPT” para equipos UEFI, dependiendo del tipo de partición de tu ordenador.
- A continuación, selecciona un sistema de archivos o “File system” para tu USB Booteable. Si tu ordenador admite BIOS y UEFI, escoge “FAT32” (predeterminado). Si tu equipo no es compatible con UEFI, puedes elegir “NTFS” para una instalación más rápida.
- Clic en el icono de la unidad de CD/DVD para buscar el archivo de imagen ISO de Windows 10. Selecciona el archivo.
- Finalmente, clic en “Start” y luego en “OK”. Una vez que Rufus haya completado su trabajo, verás el mensaje “Ready“.
¡Y listo! Una vez hecho lo anterior, podrás conectar tu USB Booteable al PC donde deseas instalar Windows 10. Recuerda cambiar la configuración de la BIOS para arrancar desde USB e iniciar la instalación de Windows 10.
Crear USB Booteable de Windows 10 en Mac
En esta ocasión estaremos utilizando la herramienta Boot Camp Assistant para crear un USB Booteable de Windows 10 en un ordenador Mac. La utilidad Boot Camp viene por defecto en todos los equipos Mac, así que no hay necesidad de descargar o instalar. Este método funciona para arrancar Windows 10 tanto en una PC como en una Mac.
Los pasos a seguir son los que describimos a continuación:
- Conecta la unidad flash USB que deseas convertir en USB Booteable a la Mac. Recuerda hacer un respaldo de todo lo importante, pues el contenido se borrará por completo.
- Abre la aplicación Boot Camp Assistent accediendo a Aplicaciones > Utilidades (o inicia con Spotlight).
- Marca la casilla “Crear un disco de instalación Windows 8 o posterior” y desmarca “Instalar versión de Windows 8 o posterior“. Haz clic en el botón “Continuar“.
- En el apartado “Imagen ISO” haz clic en “Elegir” para seleccionar la imagen ISO de Windows 10 previamente descargada a tu Mac.
- Selecciona la unidad flash USB que deseas convertir en USB Booteable de Windows 10. Seguidamente, haz clic en “Continuar“.
- Confirma que deseas formatear la unidad flash USB y espera.
- Cuando haya terminado de crear el USB Booteable de Windows 10, verás que la unidad flash USB cambió su nombre a “WININSTALL”.
¡Y eso es todo! Ahora tienes un USB Booteable de Windows 10 listo para crear una partición Boot Camp e instalar Windows en una PC u ordenador Mac.
Crear USB Booteable de Windows 10 en Linux
Para crear un USB Booteable de Win 10 en Linux haremos uso del software WoeUSB. Este es una nueva versión de una herramienta anterior llamada WinUSB. Una gran ventaja de WoeUSB es que es de software libre y de código abierto. Por lo tanto, está disponible como cliente de interfaz gráfica de usuario y como cliente de CLI. Aquí nos enfocamos en la versión gráfica.
WoeUSB te permite crear USB Booteable de las versiones más modernas de Windows, incluyendo: Windows Vista, Windows 7, Windows 8 y Windows 10. La herramienta soporta todos los idiomas y todas las versiones de Windows (pro, home, N, 32 bits, 64bits). También trabaja con los modos de arranque ‘legacy’ y ‘UEFI’.
Los pasos a seguir para crear un booteable de Win 10 en Linux son:
- Descarga WoeUSB en tu ordenador Linux. Esta herramienta se encuentra disponible para descargar desde Github como código fuente.
- Ejecuta e instala WoeUSB en Linux.
- Una vez instalado, inicia WoeUSB desde cualquier menú proporcionado por tu escritorio para tal propósito. Un ejemplo es el conocido Unity Dash.
- Selecciona la imagen ISO de Windows 10 que deseas introducir en tu USB Booteable. Asegúrate que la ISO es confiable y viable para este tipo de procedimientos.
- A continuación, selecciona la unidad USB en la que deseas instalar. Esto lo haces en la sección “Dispositivo de destino”. Si tu USB no aparece en la sección mencionada anteriormente, desconecta y conecta y haz clic en “Actualizar”.
- Una vez esté todo seleccionado, pulsa “Instalar”.
¡Hecho! El programa hará todo por ti y tras esperar un poco, tendrás un booteable de Windows 10 creado en Linux. Una vez terminado, ya puedes cerrar WoeUSB e instalar Windows en el ordenador de tu preferencia.
NOTA: Antes de instalar la ISO de Windows 10 dentro del USB, asegúrate de que has seleccionado la unidad correcta. El proceso de instalación formateará tu unidad USB, borrando todo el contenido en el proceso. Por lo tanto, si acaso llegaras a seleccionar la equivocada, perderías todos tus datos.
Cómo crear un USB Booteable de Ubuntu
Antes de comenzar con la creación de tu USB Booteable, primero deberás descargar Ubuntu en tu ordenador de cabecera. Escoger la perfecta versión de Linux no es tarea fácil, pero en internet puedes encontrar muchas guías al respecto. Estas guías te ayudaran a elegir la versión Linux que mejor se adapte a tus necesidades.

Una vez elegida la versión ideal para ti, puedes ir a la página oficial Ubuntu para hacerte con una ISO. Con esta ISO (y una unidad USB de al menos 2GB) serás capaz de crear un USB Booteable de Ubuntu. A continuación te damos los métodos más fáciles para crear un USB Booteable de Ubuntu desde Windows, Mac y Linux.
Crear USB Booteable de Ubuntu en Windows
Una de las formas más sencillas de crear un USB Booteable de Ubuntu usando Windows es con Rufus USB. A continuación, te mostramos los pasos para instalar Ubuntu en tu unidad USB desde cualquier versión actualizada de Windows.
- Descarga e instala Rufus USB en tu ordenador Windows.
- Inicia Rufus y selecciona tu unidad USB en el menú desplegable llamado “Dispositivo“.
- Selecciona la ISO Ubuntu que descargaste con anterioridad. Para ello, haz clic en el ícono de CD Rom junto a la lista desplegable “FreeDOS”. Luego ubica tu ISO Ubuntu y haz clic en Abrir > Inicio.
- Posteriormente, el programa te pedirá descargar el softwate “Syslinux”. Asegúrate de estar conectado a internet y haz clic en “Sí”.
- Ahora haz clic en “Aceptar” para grabar la imagen ISO.
- Selecciona la unidad USB en la que deseas instalar Ubuntu y luego haz clic en “OK” para continuar. ¡Asegúrate de seleccionar el dispositivo correcto!
- Espera a que se termine el proceso y reinicia tu ordenador.
Ahora tienes un USB Booteable de Ubuntu creado desde la comodidad de tu ordenador Windows. Con este USB Booteable podrás acceder a Ubuntu desde cualquier ordenador Windows. Y por supuesto también tienes la opción de instalar el sistema operativo completo en tu PC.
Crear USB Booteable de Ubuntu en Mac
Hay una manera muy fácil de crear un USB Booteable de Ubuntu desde un ordenador Mac. Esta se logra utilizando la herramienta UNetbootin, de la cual te hablamos al comienzo de la entrada. Los sencillos pasos para crear un USB booteable de Ubuntu en Mac son los siguientes:
- Descarga e instala la herramienta UNetbootin a tu ordenador Mac.
- Inicia UNetbootin y permite queel osascript realice los cambios necesarios en tu ordenador.
- Clic en la opción “Diskimage” y luego en el botón “…”
- Selecciona la imagen ISO de Ubuntu que descargaste previamente y haz clic en “Abrir”.
- Ahora selecciona la unidad USB donde quieres instalar la ISO y luego “Aceptar”.
- Una vez terminado el proceso de UNetbootin, haz clic en “Salir” reinicia tu ordenador Mac.
¡Éxito! Con la ayuda de la herramienta UNetbootin ahora tienes un USB Booteable de Ubuntu completamente funcional.
Crear USB Booteable de Ubuntu en Linux
La forma más simple de crear una unidad USB booteable de Ubuntu en Linux es usando Etcher. Esta es una herramienta gráfica de fácil instalación y uso, viable para cualquier distribución de Linux. Los pasos a seguir para crear un booteable de Ubuntu desde un ordenador Linux son los siguientes:
- Descarga Etcher en tu ordenador con Linux.
- Abre una ventana de terminal y dirígete a la carpeta donde descargaste Etcher. Por ejemplo: “Cd ~ / Downloads”
- Ejecuta el comando “Ls” para asegurarte de que el archivo existe. Deberías ver un archivo con un nombre similar al siguiente: Etcher-1.0.0-beta.17-linux-x64.zip
- Para extraer los archivos de Etcher, utiliza el comando “unzip”.
- Descomprime “Etcher-1.0.0-beta.17-linux-x64.zip”.
- Ahora ejecuta de nuevo el comando “Ls”. Deberás ver un archivo con el siguiente nombre: Etcher-linux-x64.AppImage.
- Para ejecutar el programa, escribe el siguiente comando:
./Etcher-linux-x64.AppImage
- Aparecerá un mensaje preguntando si deseas crear un icono en el escritorio. Depende de ti decir que sí o que no.
- Inserta en el ordenador la unidad USB que quieres convertir a booteable de Linux. Asegúrate de respaldar toda la información, ya que todos los datos se eliminarán.
- Haz clic en el botón “Seleccionar imagen” y dirígete al archivo ISO Ubuntu descargado con anterioridad.
- Etcher seleccionará automáticamente una unidad USB a transformar. Si tienes más de una unidad instalada, haz clic en el enlace de cambio debajo de la unidad y elige la correcta.
- Finalmente, haz clic en “Flash“. Deberás ingresar tu contraseña para dar a Etcher el permiso de escribir en la unidad USB.
- Espera que la ISO Ubuntu se escriba en la unidad USB seleccionada.
¡Eso es todo! Ahora tienes un USB booteable de Ubuntu creado desde Linux y listo para funcionar. Recuerda no retirar la unidad flash hasta que se termine todo el proceso de instalación y verificación. Lo sabrás porque el programa lanzará un mensaje de “Es seguro retirar la unidad”.
Cómo crear un USB Booteable de MacOS
Si eres un usuario de MacOS Sierra, Mac OS X o ejecutas un sistema operativo diferente, es sólo cuestión de tiempo hasta que tu computadora no arranque o surja algún problema en el que no puedas tomar el control del dispositivo. Puede haber muchas razones, como corrupción de archivos o fallos de hardware. Y cuando sucede lo inesperado, resulta muy conveniente tener un USB Booteable de MacOS a mano para reparar tu Mac.

Esta es una de las principales razones para siempre considerar la posibilidad de hacer un USB Booteable de MacOS. Sobre todo cuando tu equipo funciona perfectamente. Para llevar a cabo la creación de un USB Booteable de MacOS, deberás tener algunas cosas:
- Un equipo Mac con Mac OS X o MacOS Sierra (versión 10.12 o posterior).
- Una copia de prueba del software TransMac.
- Una unidad flash USB de alta calidad, con al menos 16GB de almacenamiento disponible.
- Una copia de MacOS u OS X de Apple (archivo DMG).
Una vez que cuentas con todo lo necesario, estarás listo para crear un USB Booteable de MacOS. Por supuesto, puedes crear un Booteable de MacOS desde Windows, Linux o Mac. Aquí te mostraremos los pasos a seguir para cada uno.
Crear USB Booteable de MacOS en Windows
Para crear un booteable de MacOS en un ordenador Windows, deberás asegurarte de que corre Windows 7 o superior. Con esto podrás obtener un medio de arranque que te ayude a reinstalar o actualizar alguna versión de Mac. Incluso funcionará para usuarios de Windows que ejecuten MacOS en un equipo virtual. Por ejemplo, para OSX Yosemite.
Existen dos métodos de crear un USB booteable de MacOS en Windows. Estos son:
#1 – USB booteable de MacOS usando TransMac
Para crear una unidad USB booteable con la última versión de MacOS, deberás hacer lo siguiente:
- Descarga e instala una copia de prueba de TransMac en tu ordenador Windows. Este software de AcuteSystem te ayudará al momento de crear el USB Booteable de Mac en Windows. La prueba dura 15 días, tiempo suficiente para realizar lo que necesitamos. Si quieres apoyar al desarrollador, también puedes adquirir la versión completa.
- Conecta la unidad flash USB que deseas utilizar para convertir en booteable de MacOS. Asegúrate de hacer una copia de seguridad de todos los datos dentro del USB antes de comenzar.
- Haz clic con el botón derecho en el icono del software TransMac y en “Ejecutar como administrador”.
- Se te pedirá que ingreses la clave (enter key) o ejecutar (run). Si estás utilizando la versión de prueba, espera 15 segundos y haz clic en “Run”.
- A la izquierda, haz clic derecho en la unidad flash USB y selecciona formatear disco para Mac (Format Disk for Mac).
- Probablemente te aparezca un mensaje de advertencia. Si es el caso, haz clic en sí (Yes) para formatear la unidad.
- Introduce un nombre para la unidad. Un ejemplo es: “USB Booteable de MacOS”. Ahora haz clic en “OK” y luego en “Yes” para confirmar. Si el formateo se completó correctamente, haz clic en “OK” para continuar.
- Seguidamente, da clic derecho en la unidad flash USB y selecciona la opción para restaurar con imagen de disco (Restore with Disk Image).
- Deberá salir un nuevo mensaje de advertencia. Haz clic en “Yes”, para confirmar que los datos de la unidad USB pueden ser borrados.
- Selecciona examinar (Examine) a la derecha y busca el archivo tipo *.dmg que contiene los archivos de instalación de MacOS.
- Clic en Open > OK > Yes para comenzar a crear el USB booteable de MacOS.
¡Logrado! Una vez completado el proceso, podrás insertar tu USB booteable en cualquier ordenador Mac. Instala, reinstala o actualiza MacOS sin mayores complicaciones; repara errores y todo lo que quieras con tu nuevo USB booteable de Mac.
#3 – USB booteable de MacOS creando una partición GPT
Si tu unidad flash USB no funciona con TransMac, esto podría deberse a un problema de partición. En este caso, el proceso para crear un USB booteable de MacOS es muy parecido, pero deberás crear una partición GPT en Windows. Esto es lo que tienes que hacer.
- Ingresa al símbolo del sistema de Windows (Command Prompt) como administrador.
- Escriba el comando y presiona “Enter”.
diskpart
- Ahora ingresa el siguiente comando y presiona “Enter” una vez más. Esto para ver todas las unidades conectadas a tu ordenador.
list disk
- Escribe este comando seguido del número asignado para la unidad USB (por ejemplo, selecciona el disco 4) y pulsa “Enter”.
select disk
- Introduce los siguientes comandos. Recuerda presionar “Enter” después de escribir cada uno.
clean
convert GPT
- Por último, escribe el siguiente comando y pulsa la tecla “Enter” para completar el proceso de partición.
create partition primary
Una vez formatees la unidad USB en una partición GPT, podrás utilizar las instrucciones mencionadas en el método 1 (TransMac). Con ello serás capaz de crear un USB booteable de MacOS desde Windows.
Crear USB Booteable de MacOS en Mac
Como ya hemos dicho antes, no siempre puedes contar con que tu ordenador Mac corra perfecto. Es en casos de errores y fallas en los que un USB booteable de MacOS es indispensable. Si solo tienes ordenadores Mac, lo mejor es que aprendas a crear un booteable de MacOS desde Mac.
Aparte de reparar, reinstalar o actualizar Mac, un USB booteable de MacOS tiene otras ventajas. Instala una nueva versión de MacOS en una partición y si quieres tener un respaldo o una puerta de salida para volver a una versión anterior.
Afortunadamente, hacer USB booteable de MacOS se hizo mucho más fácil cuando Apple lanzó Mavericks en 2013. Con esa versión de Mac OS X, y todas las versiones lanzadas desde entonces, ha sido posible utilizar el comando terminal “createinstallmedia”. Este comando permite crear un booteable de MacOS y aquí te mostraremos cómo hacerlo.
Crear un booteable de MacOS con “createinstallmedia”
La creación de un USB booteable de MacOS requiere solamente de un comando terminal. El comando en cuestión es “createinstallmedia”, y este hace posible crear una copia de arranque de un instalador en cualquier unidad conectada a tu Mac.
Hay tres cosas a considerar durante la creación del USB booteable de MacOS mediante el comando terminal:
- Primero, la herramienta createinstallmedia no funciona con OS X 10.6 Snow Leopard. En cambio, este requiere de un OS X 10.7 Lion o posterior.
- Segundo, los procesos han cambiado ligeramente desde el tiempo del Maverick original. Por ello, si buscas crear una instalación de una de las versiones ‘Cat’ de Mac OS X, este tutorial no te será de utilidad.
- Tercero, ten en cuenta que el comando createinstallmedia borra cualquier cosa en tu disco externo. Por lo tanto, asegúrate de que no hay nada en él que puedas necesitar luego.
Pasos para crear booteable de MacOS con createinstallmedia
- Descarga los archivos de instalación desde la Mac App Store. No inicies el proceso de instalación todavía.
- Conecta la unidad USB que quieres convertir en un booteable de MacOS.
- Cambia el nombre de la unidad USB a algo que puedas recordar. Durante este tutorial, llamaremos a la unidad USB “NOMBRE”.
- Abre el Terminal accediendo a Aplicaciones > Utilidades. También puedes simplemente buscar “cmd + barra espaciadora” con Spotlight.
- Escribe (o haz copiar + pegar) lo siguiente en el Terminal. Recuerda reemplazar NOMBRE con el nombre que le diste a tu unidad USB. Una vez escrito, pulsa “Enter”.
sudo /Applications/Install\ macOS\ Sierra.app/Contents/Resources/createinstallmedia --volume /Volumes/NOMBRE --applicationpath /Applications/Install\ macOS\ Sierra.app --nointeraction &&say Done
NOTA: Si estás instalando Sierra, puedes copiar y pegar lo anterior tal cual. Si es Yosemite o Mavericks, deberás sustituir “Sierra.app” por “Yosemite.app” o “Mavericks.app” según sea el caso.
- Una vez hecho lo anterior, introduce tu contraseña y espera que finalice el proceso. El proceso puede tardar un poco; verás algo como “Borrar disco: 0% … 10% … 20% … 30% … 100% … Copia de archivos de instalador en disco … Copia completa” y así sucesivamente.
- Cuando aparezca “Done” en la línea de comandos, el proceso estará terminado.
Cómo Arrancar un Ordenador Usando un USB Booteable

Una vez creado tu USB booteable (Windows, Mac o Linux), lo más lógico es que quieras sacar el mayor provecho posible. Bien sea que quieras instalar, reinstalar o reparar tu sistema operativo, deberás seguir algunos pasos. Para arrancar tu ordenador utilizando un dispositivo USB booteable, debes hacer lo siguiente:
- Inserta tu unidad USB booteable en las ranuras correspondientes de tu ordenador.
- Reinicia/inicia el equipo de manera normal.
- Accede al menú de arranque/opciones de booteo de tu ordenador. Por lo general, podrás acceder a ellas desde la BIOS.
- Una vez en el menú de booteo, selecciona la opción para arrancar el ordenador desde el USB. Este mismo proceso es aplicable a los CDs/DVDs de arranque.
Existe una región en los dispositivos de almacenamiento llamada “sector de arranque”. Esta contiene información para ejecutar algo en ese dispositivo y por lo tanto arrancar desde ese dispositivo. El sector de arranque está presente en cualquier dispositivo, y es por ello que la BIOS del ordenador puede arrancar desde un dispositivo booteable utilizando la información del sector de arranque.
En el caso de dispositivos USB bootables, existen herramientas que instalan SYSLINUX (un gestor de arranque de código abierto) en el registro de arranque del dispositivo USB. Esto hace que el ordenador arranque automáticamente desde el USB booteable. Por otro lado, cuando se trata de CDs bootables se utiliza ISOLINUX.
La mayoría de las herramientas para arrancar un ordenador desde algún USB booteable tienen un requerimiento. Este es que la unidad USB esté formateada usando el sistema de archivos FAT. Ya que SYSLINUX admite FAT, es por ello que sirve muy bien a la hora de arrancar desde USB booteable.
Crear un USB booteable de Windows, Linux y Mac es una gran herramienta. Desde reinstalación hasta reparación, contar con un USB booteable de tu sistema operativo favorito siempre resultará algo provechoso. Esperamos que te haya servido este tutorial, y no dudes en comentar las preguntas que puedas tener.
Y tú ¿sabes cómo crear un USB booteable?
[ratings]