Con el lanzamiento del nuevo sistema de Microsoft, los usuarios no han tardado en intentar actualizar sus ordenadores. Sin embargo, muchos han tenido el problema de que Windows 11 no arranca bajo un mismo error: “Este equipo no puede ejecutar Windows 11”.
Si te ha pasado también, no te preocupes. Esto se debe a un microprocesador con una función específica en nuestros ordenadores que es requerida por seguridad en Windows 11. Quédate con nosotros para averiguar por qué Windows 11 no arranca.
- Requisitos para Windows 11
- Windows 11 está instalado, pero no arranca
- Solucionar el error: “Este equipo no puede ejecutar Windows 11”
- Inicio lento por dispositivos periféricos
- Windows 11 no arranca por dispositivos USB
- El sistema se inicia muy lento sin razón aparente
- Windows 11 falló al iniciar por aplicaciones instaladas
- Diferencia el fallo de inicio de Windows con un fallo externo
Requisitos para Windows 11
Una de las primeras razones por las que Windows 11 puede no funcionar, es que tu PC no posee los requisitos mínimos para su buen funcionamiento. Estos errores pueden ir desde la detención del sistema operativo en cualquier punto, o el impedimento de su arranque.
Los requisitos mínimos para instalar Windows 11 en tu ordenador son:
- Procesador de 1 GHz.
- 4 GB de memoria RAM.
- 64 GB de almacenamiento.
- Firmware UEFI, compatible con arranque seguro.
- TPM versión 2.0
- Tarjeta gráfica compatible con DirectX 12, con controlador WDDM 2.0.
- Pantalla de alta definición (720p), mayor a 9 pulgadas diagonales y con canal de 8 bits por color.
- Conexión a internet y cuenta Microsoft.
Windows 11 está instalado, pero no arranca
Puede que la instalación no se haya realizado automáticamente por el sistema. Si has decidido hacer una instalación manual, descargando el sistema operativo, puede ocurrir un error durante la misma. Dicho error podría detener el proceso de arranque normal en la PC.
Lo más recomendable es volver a ejecutar el proceso. Si el fallo sigue, puedes chequear las siguientes posibilidades:
- Que el sistema haya sido descargado desde el sitio oficial de Microsoft.
- Que los paquetes de inicio no estén infectados por algún virus.
- Asegurarse que el dispositivo portador del SO esté limpio, rooteado y preparado.
Si el fallo prosigue, lo recomendable es visitar una tienda Microsoft donde puedan solucionar tu problema adecuadamente.
Solucionar el error: “Este equipo no puede ejecutar Windows 11”
Este error está casi siempre relacionado con el TPM e impide que Windows 11 pueda arrancar. TPM es un criptoprocesador capaz de guardar las claves de encriptado con las que trabaja el sistema. Es importante tener en cuenta que Windows cuenta con archivos funcionales encriptados, además de los encriptadores que utiliza para proteger la información del usuario.
- Para empezar, debes comprobar que tu placa tenga instalado el hardware físico. Para ello pulsa Windows + R. Digita “tpm.msc” y haz clic en Aceptar. Si la ventana del TPM no se abre, o aparece un error, es porque no existe el hardware en el equipo o se encuentra deshabilitado.
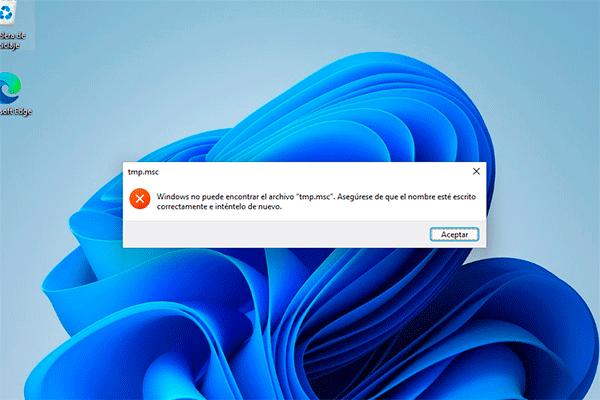
- Para habilitarlo, reinicia la PC y accede al menú de arranque según sea la marca de tu dispositivo (Normalmente, F2, F11 o la tecla de borrado permiten acceder a este.)
- Utiliza las flechas y la tecla enter para moverte.
- Busca la opción “Secure Boot” y actívala. Recuerda que puede estar en inglés o español, dependiendo de la configuración de fábrica.
- Inicia Windows 10 una vez más e intenta actualizar nuevamente. (La herramienta PC Health Care es recomendada para el escaneo y averiguar si tu PC se encuentra lista para la actualización.)
- Si hiciste este proceso y aun así no funciona, es muy posible que tu PC carezca de TPM o esté dañado.
Inicio lento por dispositivos periféricos
Un dispositivo periférico es aquel que conectas a tu ordenador, y cuya funcionalidad es captar o dar salida de información. Entre ellos encuentras auriculares, el ratón o teclado, entre muchos otros. Pero… ¿Qué pasa cuando los drivers de estos dispositivos generan un fallo?
Al arrancar tu PC, hace un reconocimiento de todos los dispositivos instalados en el sistema y no se detiene hasta haberlos reconocido todos. Si por alguna razón desconocida un dispositivo periférico se encuentra corrupto impedirá el inicio total de tu ordenador. Para solucionarlo, prueba conectar uno a uno cada dispositivo. Si el problema persiste, sigue estos pasos:
- Abre el explorador de Windows y haz clic derecho sobre Este equipo. Luego, haz clic en Administrar.
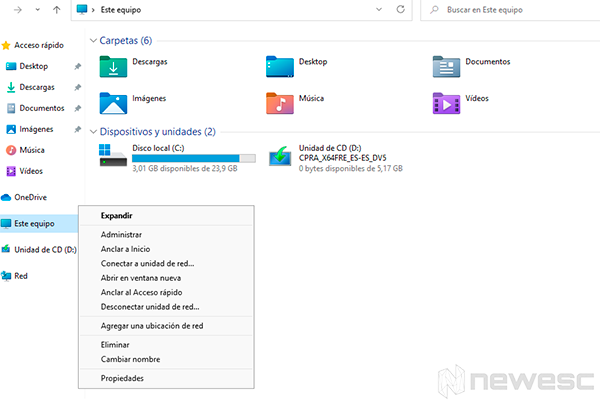
- Se abrirá el Administrador de equipos. Dentro, hacemos clic en Administrador de dispositivos.
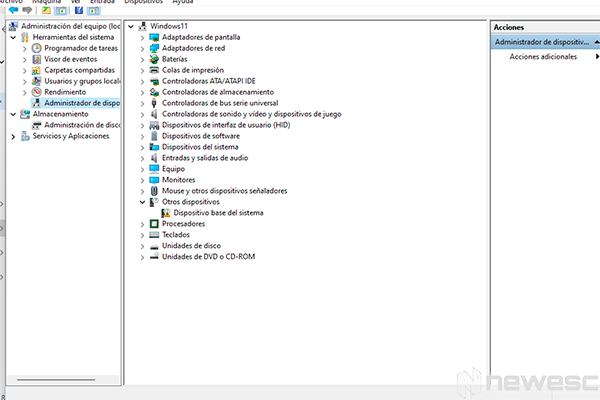
- Allí aparecerán todos los periféricos instalados en nuestro ordenador. Si alguno falla o falta actualizar, aparecerá con un símbolo amarillo de exclamación. En nuestro caso no se ve, pero si te ocurriese, haz clic derecho sobre dicho controlador y actualízalo.
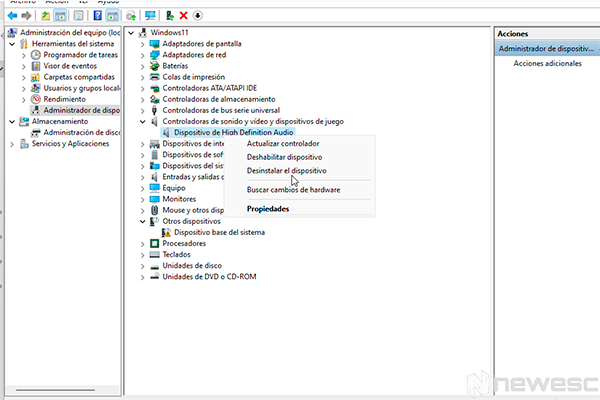
Windows 11 no arranca por dispositivos USB
El sistema puede presentar falla de arranque por USB corruptos. Muchas veces no tenemos cuidado dónde conectamos nuestros dispositivos y terminan contaminándose con distintos malwares. Hay malwares con capacidad para infectar la BIOS y detener su arranque.
Por otro lado, es posible que la BIOS esté configurada para iniciarse a partir de algún dispositivo externo. De este modo, si el pendrive está mal booteado, ya no lo está o es otro diferente, el sistema nunca dará inicio. Para solucionar este problema recomendamos:
- Quitar todos los dispositivos USB externos.
- Si la falla persiste, chequear la BIOS. Reinicia tu ordenador y presiona la tecla para acceder a la BIOS según la marca del mismo (F1, F2, F11, Del, Esc suelen funcionar).
- Dirígete a “Boot” con las flechas. En esa lista de opciones debería aparecer el dispositivo USB de primero. Para bajarlo, sólo necesitas usar la tecla “-” posicionándote sobre él con las flechas, o la tecla indicada en la columna derecha si varía en tu ordenador.
- Ahora posiciona de primer lugar el segmento donde se encuentre guardado los datos del sistema operativo.
- Confirma los cambios realizados.
- Presiona F10 para guardar y salir. Tu ordenador deberá reiniciarse sin problemas.
El sistema se inicia muy lento sin razón aparente
Tal vez pienses que solo necesitas más RAM para mayor velocidad, pero puede que Windows 11 no arranca debido a los programas que se ejecutan en segundo plano. Para solucionarlo, sigue estos pasos:
- Digita el comando Ctrl+Alt+Supr o presiona Windows + R y luego escribe msconfig.
- Cuando se abra la configuración del sistema, ve a Inicio de Windows y abre el Administrador de tareas.
- Haz clic en la pestaña Inicio.
- Mostrará una lista de las aplicaciones que se inicializan al encender la PC.
- Busca atentamente en la lista aquellas aplicaciones que no necesites al iniciar tu ordenador.
- Selecciónalas y pulsa el botón “Deshabilitar”.
- La próxima vez que enciendas tu dispositivo, la falla debería solucionarse.
Windows 11 falló al iniciar por aplicaciones instaladas
Es muy posible que alguna aplicación pueda generar fallos en el inicio de la PC. Pero imagina que en un mismo día descargas e instalas 5 de ellas, ¿Cómo saber cuál falla? Para ello tienes el Administrador de Tareas. En él puedes deshabilitar cada tarea que se inicia junto a tu sistema operativo.
Resulta un poco tedioso ir activándolas una a una, pero es la forma más certera de conocer qué aplicación te está dando problemas.
- Accede al administrador de tareas.
- Dirígete ahora a la pestaña “Servicios”
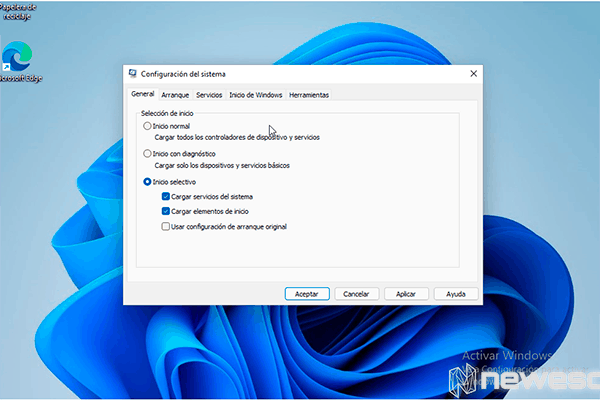
- Marca la casilla “ocultar todos los servicios de Windows”.
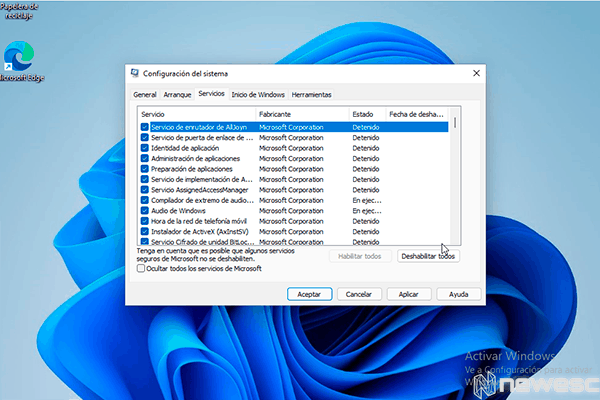
- Pulsa el botón “deshabilitar todos” para inhabilitar otros servicios del ordenador. En nuestro caso y como puedes ver, no tenemos instalados otros servicios, por lo que el casillero aparece vacío.
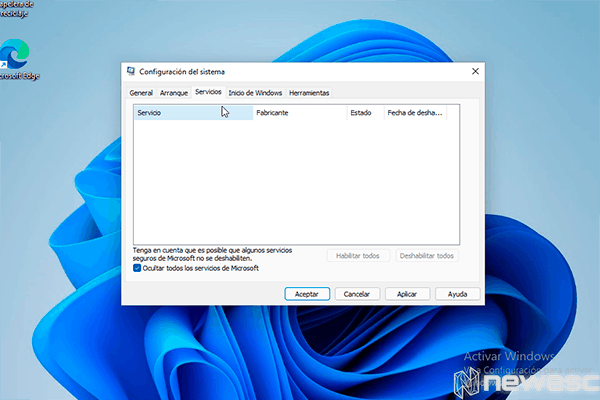
- Reinicia la PC y ve habilitando una a una hasta que se produzca el error.
- Puedes eliminar la aplicación causante o escanearla con un antivirus para solucionarlo.
Diferencia el fallo de inicio de Windows con un fallo externo
Muchas veces culpamos al sistema operativo de cualquier fallo que pueda ocurrir en nuestro ordenador. Hacemos esto ignorando que cada ordenador es en teoría diferente y que se ejecutan distintos procesos. Para saber si la falla viene del sistema operativo, o de alguna aplicación desconocida, el proceso es sencillo.
- Presiona Mayúscula mientras haces clic en reiniciar. Esto puede ser tanto en la pantalla de bloqueo o una vez iniciado el sistema.
- Al hacerlo, te llevará a una pantalla azul con tres opciones. “Continuar”, “Solucionar problemas”, “Apagar equipo”.
- Dirígete a Solucionar problemas. Aparecerá una nueva pantalla con más opciones, deberás elegir “Configuración de inicio”.
- Selecciona el modo seguro en la pantalla siguiente. Primero verás las opciones enlistadas, luego aparecerá una pantalla donde podrás seleccionarlas.
- Elige el Modo Seguro y espera que Windows 11 ponga en marcha.
- Si no presenta problemas, definitivamente tienes una aplicación, driver extra, periférico corrupto o malware molestando en tu ordenador.
Considera que si Windows 11 no arranca, es probable que cada nueva actualización brinde parches para solucionar los anteriores. También puedes revisar nuestros consejos para poder configurar tu portátil desde cero. Si tienes más dudas sobre Windows 11, puedes visitar el resto de nuestros artículos o dejar tu comentario.
