Hace ya varios años tenemos la posibilidad de ocultar aplicaciones en Android. Los mejores fabricantes de móviles Android han añadido esta función a sus capas de personalización, para así ofrecer un plus de privacidad al usuario.
Sea cual sea el motivo, puedes necesitar ocultar elementos en tu móvil, como en este caso puede ser una app. La privacidad es importante para el usuario, pero en la mayoría de los casos esta función de ocultar aplicaciones no está a simple vista. Por eso este tutorial está diseñado para que puedas ocultar aplicaciones en Android de una manera sencilla.
Como ocultar aplicaciones según tu sistema operativo
Como ocultar aplicaciones en One UI (Samsung)
Si quieres ocultar una aplicación de la pantalla de inicio o de la caja de apps, solo tienes que seguir estos pasos:
- Mantén pulsado sobre el escritorio para abrir las configuraciones.
- Presiona sobre “Ajustes de pantalla de inicio”.
- Desliza hacia abajo y selecciona “Ocultar aplicaciones”
- Selecciona la aplicación que quieres ocultar.
- Presiona en “Realizado”
Listo, todas las aplicaciones que hayas seleccionado estarán ocultas y no serán visibles dentro de las apps disponibles de tu móvil. Las aplicaciones que hayas ocultado seguirán estando disponibles, solo tienes que buscarlas en la barra buscadora de la caja de apps y aparecerán.
También puedes ocultar aplicaciones desde la carpeta segura, es un método más seguro y completo para ocultar tus apps.
- Desliza el panel de ajustes rápidos o busca en los ajustes de tu móvil la app “Carpeta segura”.
- Inicia sesión en tu Samsung Account (En caso de que no la tengas activada)
- Puedes añadir cualquier aplicacion que desees.
Las aplicaciones que hayas añadido a la carpeta segura estarán bajo protección, solo que serán unas copias en blanco, es decir, no tendrán ningún tipo de datos.
Las aplicaciones que hayas guardado en tu carpeta segura, seguirán estando disponibles en el escritorio. Para que no aparezcan en el escritorio de tu móvil, puedes desinstalarla (después de hacer una copia de seguridad de sus datos), luego restaurar los datos en la copia vacía de la carpeta segura y listo, tendrás la aplicación bajo protección con tus datos importantes.
Como ocultar aplicaciones en MIUI (Xiaomi)
En MIUI todas las aplicaciones están en el escritorio, por lo que es más común que quieras ocultar algunas. Este procedimiento es muy fácil, solo tienes que seguir los siguientes pasos:
- Abre los ajustes de tu terminal.
- Entra en el apartado “Seguridad”
- Dentro de ese apartado, pulsa en “bloqueo de aplicaciones”
- En bloqueo de aplicaciones verás un icono de engranaje en la parte superior derecha, pulsa en él.
- Desliza hacia abajo hasta encontrar la opción “Aplicaciones ocultas”
- Marca las aplicaciones que quieras ocultar.
Una vez que accedas a “Aplicaciones ocultas” verás la lista de todas las aplicaciones que tienes instaladas en tu móvil, más las predeterminadas del sistema. Solo tendrás que marcar las apps que quieres ocultar en tu móvil y listo.
Para deshacer esta acción, basta con repetir el procedimiento y desmarcas las aplicaciones que estén marcadas. Con esto, volverán a aparecer en el escritorio de tu móvil.
Como ocultar aplicaciones en OxygenOS (Oneplus)
En OxygenOS es posible ocultar aplicaciones de forma sencilla, solo tienes que seguir estos pasos:
- Desliza hacia arriba en el escritorio para abrir el menú de aplicaciones.
- Desliza de izquierda a derecha hasta que te salga un ícono con forma de “Ojo”.
- Luego en esa pantalla, pulsa en el ícono “+”.
- Selecciona las aplicaciones que deseas ocultar.
- Pulsa en el botón “←” para guardar los cambios.
Las aplicaciones que hayas añadido quedarán ocultadas, para protegerlas con contraseña solo tienes que repetir el procedimiento hasta llegar al espacio de “Aplicaciones ocultas”, al lado del botón “+” encontrarás unos tres puntitos > toca en ellos y luego > Activar contraseña.
Establece un pin o un bloqueo biométrico y tus apps quedarán bajo protección satisfactoriamente.
Para mostrar las aplicaciones que hayas ocultado solo tienes que seguir estos pasos:
- Accede a las apps ocultas (De la misma manera que lo hiciste anteriormente).
- Introduce tu pin o desbloqueo biométrico.
- Deja pulsada la aplicación que deseas mostrar.
- Toca en “Mostrar”
Listo, la app que estaba oculta dejará de estarlo y aparecerá nuevamente en el menú de apps principal.
Como ocultar aplicaciones en EMUI (Huawei/Honor)
Puedes ocultar aplicaciones en tu móvil Huawei u Honor con la función “PrivateSpace“. Un espacio que viene predeterminado en el sistema operativo EMUI, que permite alojar cualquier archivo o aplicación de tu móvil. Para ocultar aplicaciones en tu móvil, debes seguir estos pasos:
- Abre los ajustes de tu terminal.
- Dirígete a Seguridad y privacidad.
- Luego, selecciona PrivateSpace.
- Sigue las instrucciones que aparecen en pantalla.
- Luego, desbloquea PrivateSpace con el desbloqueo que hayas configurado.
Finalmente cuando tengas activado PrivateSpace, solo tendrás que instalar aplicaciones dentro de ese espacio y las tendrás ocultas con todos sus datos.
Si quieres ocultarlas de tu pantalla principal, tendrás que desinstalarlas, aunque sea un poco tedioso, las tendrás almacenadas en tu PrivateSpace protegidas.
Como ocultar aplicaciones en ColorOS (Realme/Oppo)
Ocultar aplicaciones en tu móvil Realme u Oppo es muy sencillo, solo tienes que seguir estos pasos:
- Abre los ajustes de tu terminal.
- Ve a seguridad.
- Pulsa en “Cifrado de aplicaciones”
- Establece un código de seguridad para desbloquear las aplicaciones.
- Introduce una pregunta de seguridad o tu correo electrónico para mejorar la protección.
- En la siguiente ventana, saldrán todas las aplicaciones que puedes ocultar.
- Pulsa sobre la que quieres ocultar.
- Activa la verificación de código.
- Configura un número de acceso bajo el patrón #número#. Por ejemplo #123#.
- Pulsa en “Hecho”.
Al haber seguido estos pasos, la app que hayas elegido quedará oculta. Podrás acceder a las aplicaciones ocultas mediante la aplicacion “Teléfono” de tu móvil, ingresando en el teclado numérico el código que hayas ingresado bajo el patrón #número#, por ejemplo: #123#.
Si quieres volver a ver esa aplicación en la pantalla principal, sigue estos pasos:
- Accede nuevamente a “Cifrado de aplicaciones” como lo hiciste anteriormente.
- Introduce tu código de seguridad.
- Selecciona la app que quieres dejar de ocultar
- Haz clic en “Ocultar icono de pantalla de inicio” y la “Verificación con código”
Finalmente, la aplicación volverá a la pantalla de inicio.
Ocultar Aplicaciones en Android con Launchers
Los launchers funcionan también para ocultar aplicaciones en Android, por lo que aparte de poder personalizar tu móvil a tu gusto, tendrás una mejora notable en las funciones presentes en tu móvil.
Esta opción la puedes conseguir en casi todos los launchers, aunque no todos la ofrezcan gratuitamente, como el caso de Nova Launcher, que es uno de los launchers más conocidos en Android que ofrece esta función en su versión paga. Algunos launchers la ofrecen de forma gratuita, y a continuación verás cuáles son:
Smart Launcher
Es un launcher muy bueno que cuenta con millones de descargas en la Play Store, aparte de personalizar tu móvil y darle ciertas funciones extras, también incluye la función de ocultar apps. Una vez que lo hayas configurado, puedes seguir estos pasos para ocultar tus aplicaciones:
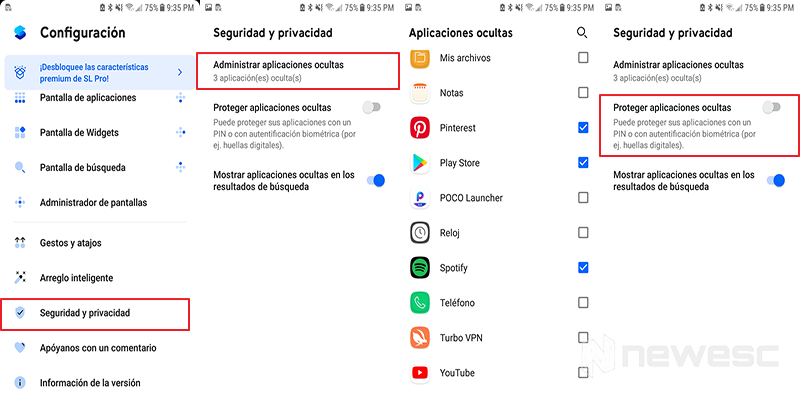
- Abre los ajustes de Smart Launcher.
- Accede a > Seguridad y privacidad > Administrar aplicaciones ocultas.
- Luego, marca las aplicaciones que deseas ocultar.
- Regresa al menú anterior.
- Marca la casilla “Proteger aplicaciones ocultas”
- Introduce una contraseña.
Luego de que ingreses la contraseña, tus aplicaciones quedarán ocultas. Para acceder a ellas solo tienes que deslizar hacia arriba desde tu escritorio, pulsar en los tres puntitos y nuevamente en aplicaciones ocultas, ingresas la contraseña que ingresaste anteriormente y podrás acceder a tus aplicaciones ocultas.
Para quitar una aplicación de la lista de aplicaciones ocultas, puedes repetir el proceso ya hecho anteriormente, solamente accediendo a la lista de aplicaciones para ocultar y finalmente, desmarcar la aplicación que ya no quieres que esté oculta.
Microsoft Launcher
Microsoft tiene su propio launcher en la Play Store con varias funciones que igualmente puedes ver en Windows. Es un launcher que permite aumentar la productividad y a su vez darle un toque elegante a tu móvil.
Ocultar aplicaciones con este launcher es una tarea sencilla, cuando lo hayas configurado como tu launcher predeterminado, puedes seguir estos pasos:
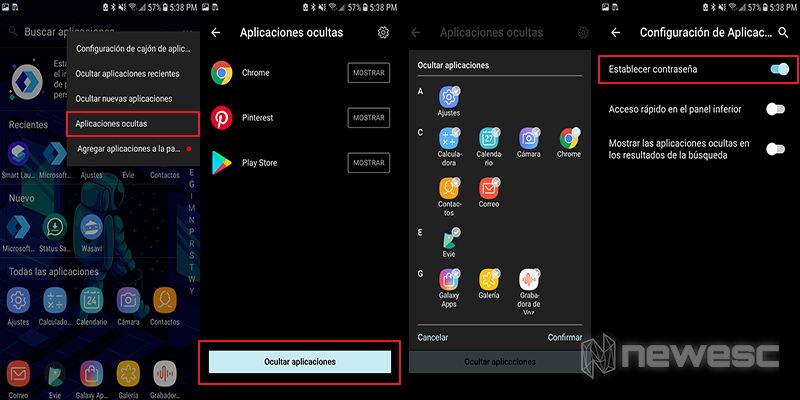
- Desliza hacia arriba para abrir el cajón de aplicaciones.
- Presiona en los tres puntitos de la parte superior derecha.
- Ahora, presiona en > Aplicaciones ocultas > Ocultar aplicaciones.
- Selecciona las aplicaciones que quieres ocultar.
- Luego, si quieres puedes establecer una contraseña.
Luego de que hayas establecido una contraseña, tendrás tus aplicaciones ocultas protegidas. Para acceder a ellas solamente basta con deslizar hacia arriba en el escritorio, luego en el cajón de aplicaciones, pulsa en los tres puntitos en la parte superior derecha y nuevamente en aplicaciones ocultas.
Lawnchair 2
Este launcher permite la personalización de tu móvil de una manera minimalista, cuidando el rendimiento del dispositivo y agregando nuevas funciones interesantes. En este caso permite ocultar las apps que tengas instaladas en tu dispositivo.
Para ocultar aplicaciones en Android con Lawnchair puedes seguir estos pasos:
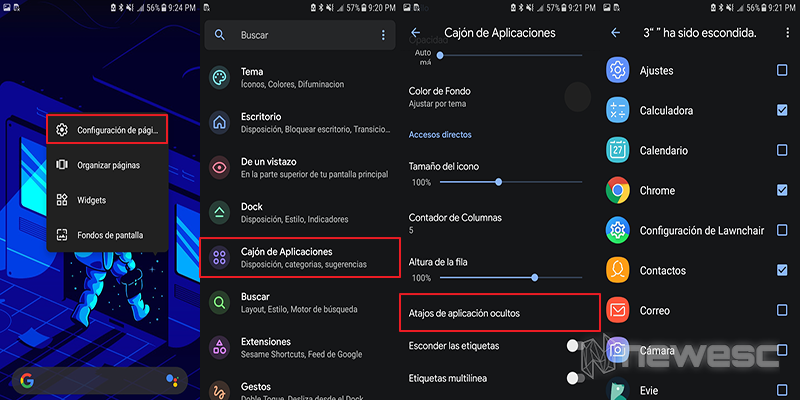
- Da un toque largo en cualquier parte vacía del escritorio.
- Pulsa en > Configuración de página.
- Nuevamente, pulsa en > Cajón de aplicaciones > Atajos de aplicación oculto.
- Selecciona las apps que quieres ocultar.
Lawnchair no permite proteger las apps ocultas bajo una contraseña, por lo que solo podrás ocultarlas y acceder a ellas de la misma manera que las has ocultado.
Espero que te haya gustado este tutorial, si tienes alguna duda u otro método que te haya funcionado, no dudes en dejar un comentario ?