Windows es el sistema operativo más usado a nivel mundial. Es elegido por la mayoría por su versatilidad, compatibilidad con otros programas y además posee una interfaz muy intuitiva. Y para mantener esa calidad, Microsoft siempre está desarrollando nuevas actualizaciones para el sistema de Windows.
Incluso la mayoría de las veces, el sistema está configurado para que las actualizaciones se descarguen automáticamente si se está conectado a Internet, gracias a la herramienta Windows Update. Esto es algo muy favorable, ya que, si mantenemos nuestro sistema actualizado, disminuimos el riesgo de que nuestro equipo sea atacado por malwares, ransomwares u otra clase de virus informático.
Pero aun así, existen ocasiones en las que al realizar proceso de actualización, esta se detiene o el ordenador se paraliza. Sí, sabemos que es molesto, a muchos usuarios de Windows alguna vez les ha pasado. Así que no te desesperes, aquí te enseñaremos diferentes maneras de cómo arreglar el proceso de actualización si Windows Update no funciona.
Windows Update no funciona ¿Qué hacer?
Antes de hacer cualquier procedimiento de alguna las siguientes instrucciones, te aconsejamos que estés totalmente seguro que el proceso de actualización se ha detenido. Ya que a veces puede tardar y no es hasta después de 30 minutos o más que el proceso se restablece. Esto usualmente ocurre debido a que las actualizaciones hacen algunos arreglos al sistema. Por eso, te aconsejamos esperar al menos 3 horas para saber si realmente se ha detenido la actualización.
También puedes verificar si la actualización se ha estancado revisando la actividad del CPU y la memoria RAM.
- Para ello abre el administrador de tareas pulsando al mismo tiempo Ctrl+Alt+Supr, o simplemente buscándolo en Inicio.
- Una vez Abierto el Administrador, pulsa la pestaña rendimiento.
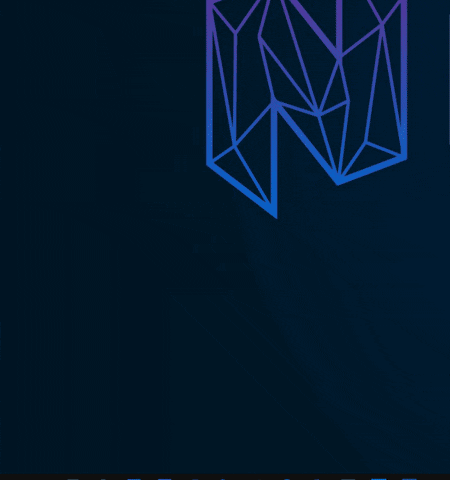
Aquí podrás ver el porcentaje de actividad del CPU, la memoria RAM, el disco duro y la conexión a internet. Si ves que hay un porcentaje elevado de actividad, entonces significa que el proceso de actualización no se ha detenido.
¿Se muestra poca actividad en el sistema?, pues entonces es probable que realmente la actualización esté paralizada y que Windows Update no funciona correctamente.
Descarga la herramienta de Microsoft
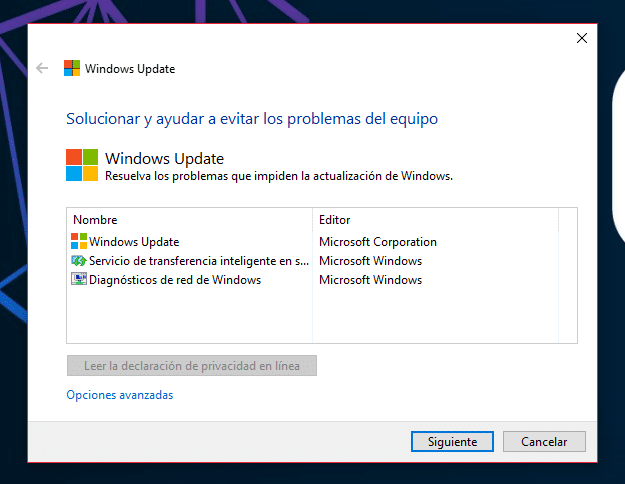
Este problema es bastante común, tanto que hasta Microsoft ha creado una herramienta que corrige los problemas con Windows Update.
Lo único que debes hacer es entrar en este enlace, elegir tu sistema operativo, descargar el solucionador de problemas y ejecutarlo. Luego debes elegir Windows Update entre las opciones y darle a siguiente. Luego, el programa te pedirá permisos de administrador para intentar solucionar los problemas que encuentre.
Después de hacer esto, es recomendable que sigas nuestra siguiente recomendación.
Prueba reiniciando tu ordenador
Sí, tan sencillo como eso: prueba a reiniciar tu ordenador normalmente. En el caso de que la pantalla de tu ordenador esté congelada y no puedas pulsar el ícono de la ventana de Windows, abre el Administrador de Tareas como ya te lo explicamos, pulsando Ctrl+Alt+Spr. Luego haz clic en la opción Apagar en la parte inferior derecha de la pantalla y selecciona Reiniciar. Después intenta activar nuevamente las actualizaciones con Windows Update.
Utiliza el ‘Solucionar Problemas’ de Windows 10
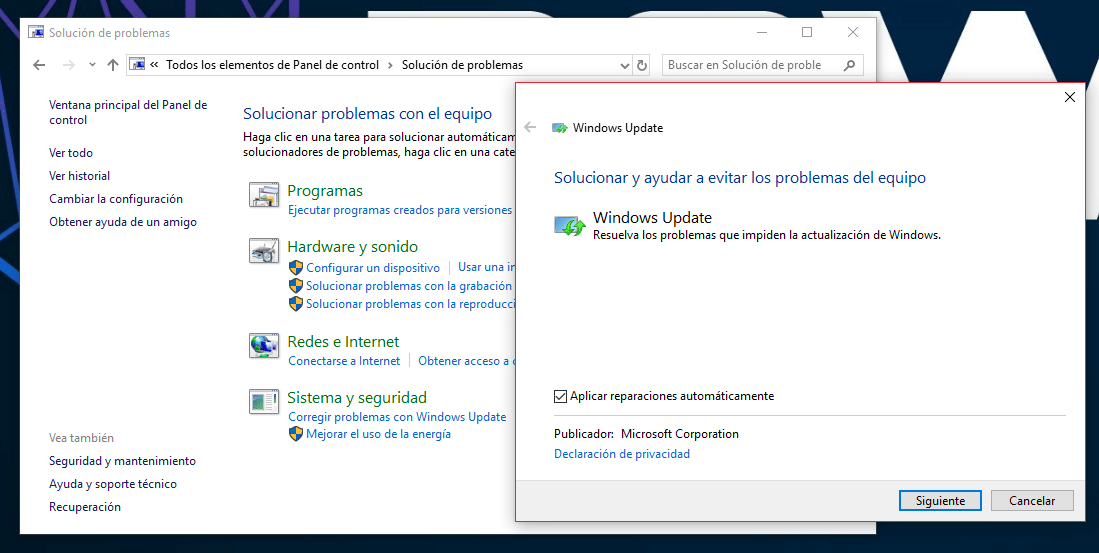
También puedes intentar arreglar el Windows Update con el Solucionador de Problemas que ya viene incorporado en Windows 10. Pero antes de eso debes borrar el caché de actualizaciones de Windows Update.
Para esto, primero debes desactivar la herramienta Windows Update, luego debes entrar la carpeta SoftwareDistribution en la ruta:
C:\Windows\SoftwareDistribution
Y borrar todos los archivos que veas ahí. De esta manera habrás borrado el caché de actualizaciones. Ahora vuelve a abrir Windows Update.
Después de esto, puedes abrir la herramienta “Solucionar Problemas”.
- Abre el Panel de Control y escribe ‘Solución de Problemas’. Selecciona la primera opción.
- Ahora busca el apartado ‘Sistema y Seguridad’, y haz clic en la opción ‘Corregir problemas con Windows Update’.
- Ahora pulsa en ‘Opciones Avanzadas’, y verifica que la casilla ‘Aplicar Reparaciones Automáticamente’ esté activada. Haz clic en ‘Ejecutar Como Administrador’ y luego pulsa en ‘Siguiente’.
Hacer esto le permitirá al programa encontrar y resolver cualquier complicación que presente alguna actualización detenida en el Windows Update.
Volver a una versión anterior del Sistema Operativo
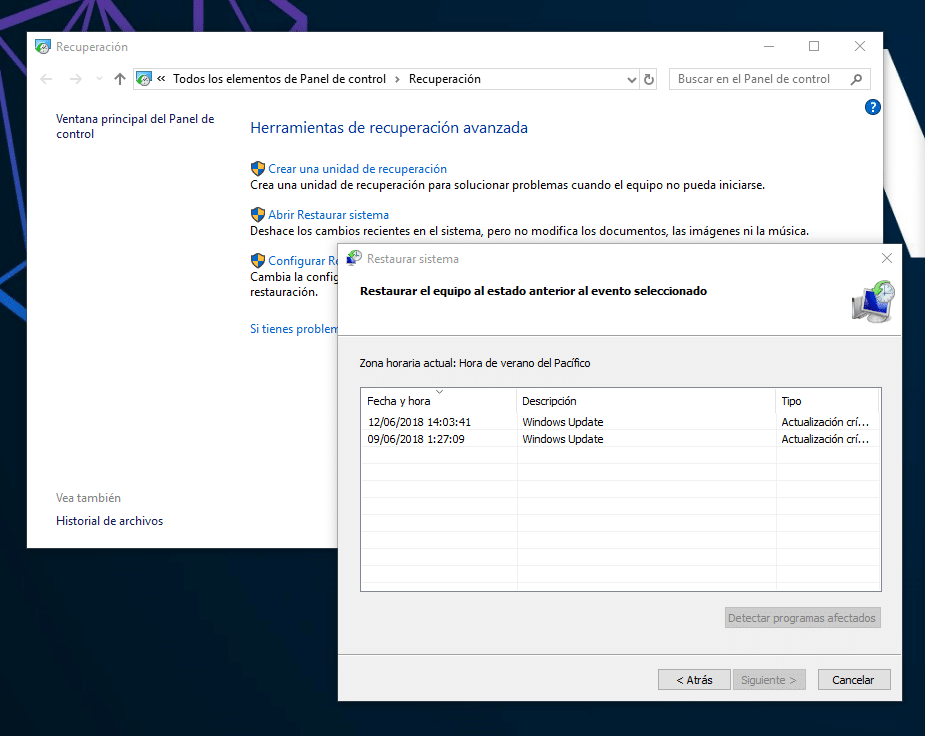
Con esta opción tu ordenador puede regresar a un estado anterior y, de esta manera, se eliminará cualquier fallo o error reciente y podrás volver a realizar las actualizaciones.
- Primero debes abrir el Panel de Control, y en la barra de búsqueda escribe ‘Recuperación’. También puedes escribir ‘Recuperación’ en el buscador.
- En la venta que se habrá, elige la opción ‘Abrir Restaurar sistema’.
- Le das a siguiente y luego verás una casilla donde puedes establecer la fecha a la que quieres que tu ordenador regrese. Te aconsejamos poner el momento antes de que tuvieras problemas con el Windows Update. Cuando hayas realizado esto, haz clic en Siguiente.
Este proceso de recuperación para volver a una versión anterior no solo sirve para arreglar problemas con el Windows Update, también puedes arreglar otros tipos de problemas, como el error de alguna aplicación que no se desinstala, una falla general del sistema o simplemente volver a la configuración que tenías en ese momento.
Una vez termines este procedimiento, prueba otra vez y activa las actualizaciones del Windows Update.
Utiliza un programa externo: 4DDiG
Si por alguna razón, Windows Update sigue sin funcionar, quizás puedas probar tu suerte con algún programa externo como 4DDiG de Tenorshare.
4DDiG es un programa que permite recuperar o reparar archivos eliminados por error. Algunos errores se pueden deber a la inexistencia de estos archivos, que hasta hayan podido ser corrompidos por algún malware o simplemente por un bug del sistema.
Con 4DDiG quizás puedas recuperar archivos importantes que se eliminaron en la raíz de Instalación del sistema. En este tutorial puedes saber un poco mejor cómo resolver algunos de estos errores.
El último recurso – Reinstalar Windows 10
Si nada de esto funciona, tu última opción está en restablecer el PC. Para eso puedes entrar las ‘Opciones de Recuperación de Windows’.
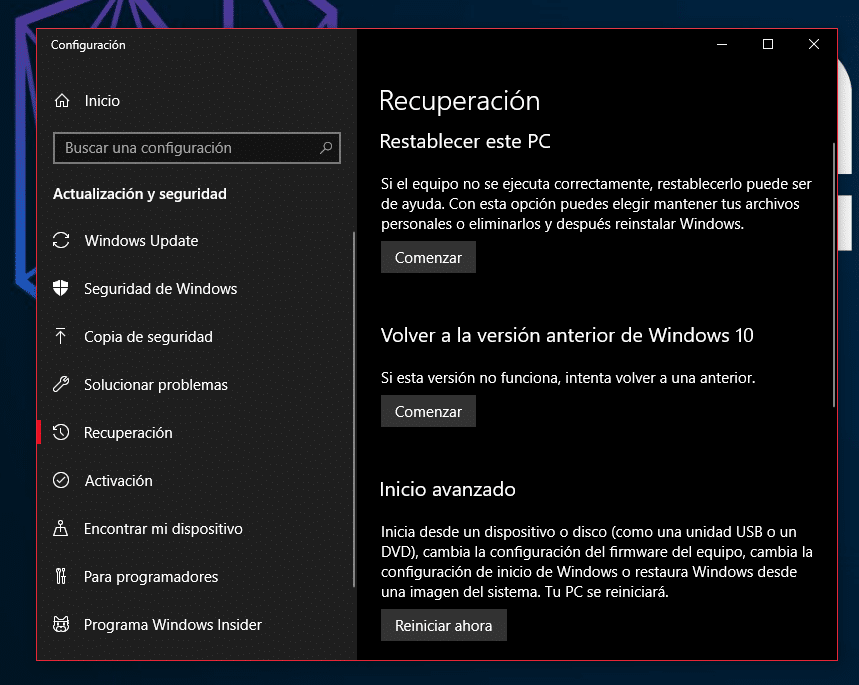
Aquí verás la opción para restablecer tu PC. Puedes elegir entre mantener tus archivos o eliminarlos para luego proceder a la reinstalación de Windows 10. Te aconsejamos encarecidamente hacer un respaldo de tus ficheros antes de hacer este procedimiento.
Pulsa ‘Comenzar’, y luego escoge si quieres mantener o borrar tus archivos.
Una vez que el sistema se haya restablecido, prueba otra vez y activa las actualizaciones de Windows Update.
Esperamos que este tutorial te haya ayudado a solucionar tu problema. Si Windows Update no funciona, ya sabes como repararlo y, si tienes alguna duda, no dudes en dejarnos un comentario.«
