Windows 10 llegó y nos asombró a todos con su amplia gama de características. Contar con un asistente personal, ejecutar aplicaciones que antes solo estaban disponibles para smartphones y más, hizo que nos gustara de inmediato. Sin embargo, estamos seguros que al día de hoy desconoces que existen varios trucos para Windows 10.
Si, como leíste. Existe una serie de atajos en Windows 10 que te serán muy útiles. Desde trucos para optimizar el sistema operativo, como la posibilidad de entrar en Modo Dios y acceder a innumerables opciones de configuración. Sigue leyendo y descubre los trucos de Windows 10 que desconocías.
Trucos de Windows 10 para mejorar el arranque
Activación del arranque rápido
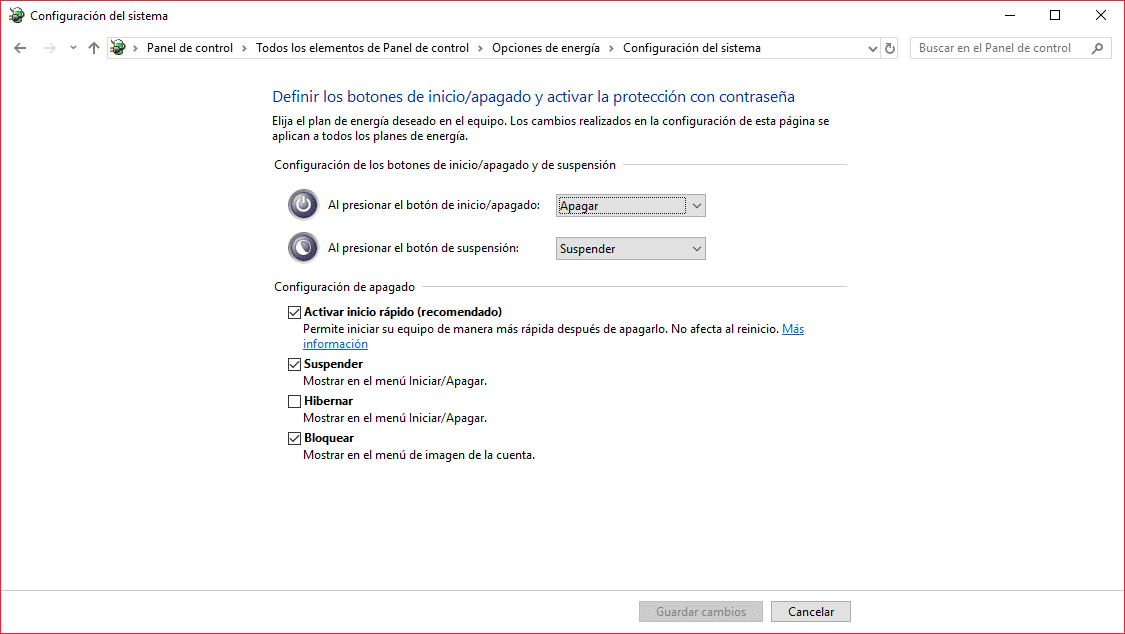
En Windows 10 existe un modo de arranque rápido que probablemente desconozcas pues casi siempre está oculto y desactivado.
Para activar el arranque rápido de Windows 10 debes hacer lo siguiente:
- Entra en el “Panel de Control” – “Opciones de Energía”
- Ahora, debes tocar en la opción “Elegir el comportamiento de los botones de inicio/apagado”
- Ahora pulsa la opción “Cambiar la configuración actualmente no disponible”;
- Verás a continuación nuevas opciones en la parte inferior en la sección de “Configuración de apagado”;
- Si se encuentra disponible, selecciona “Activar Arranque rápido”;
- Reinicia el ordenador;
Optimización del inicio del sistema
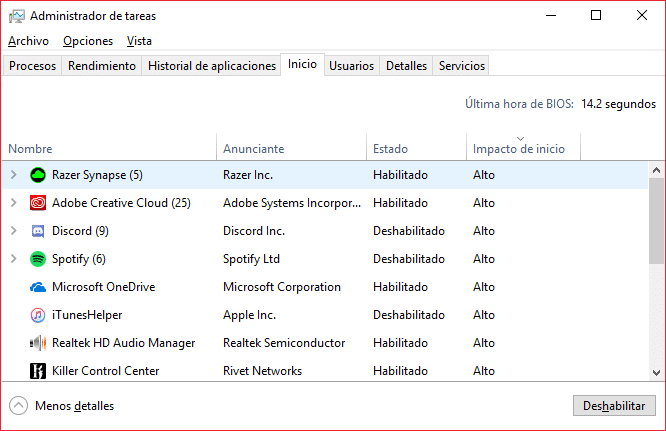
Este es un truco para Windows 10 bastante útil ya que a menudo muchos programas se instalan en la memoria y toman una prioridad por encima de otros programas más importantes. Casi todos ellos no necesitan activarse en el arranque, por ello te enseñamos a desactivarlos.
- Escribe “Administrador de Tareas” en Cortana o en el buscador;
- Haz clic en “Más detalles” en la esquina inferior de la ventana;
- Ve a “Inicio” y fíjate en la última columna “Impacto de inicio”
- Enfócate en los programas marcados como ‘Medio’ o ‘Alto’
- Haz clic derecho en la columna “Estado” y selecciona “Deshabilitar” para desactivar los programas que no uses a menudo en el arranque de Windows;
Procura no desactivar programas necesarios para el arranque como el controlador gráfico y de audio. Desactiva solo los programas que conozcas y que no uses con frecuencia.
Retraso en los servicios del sistema
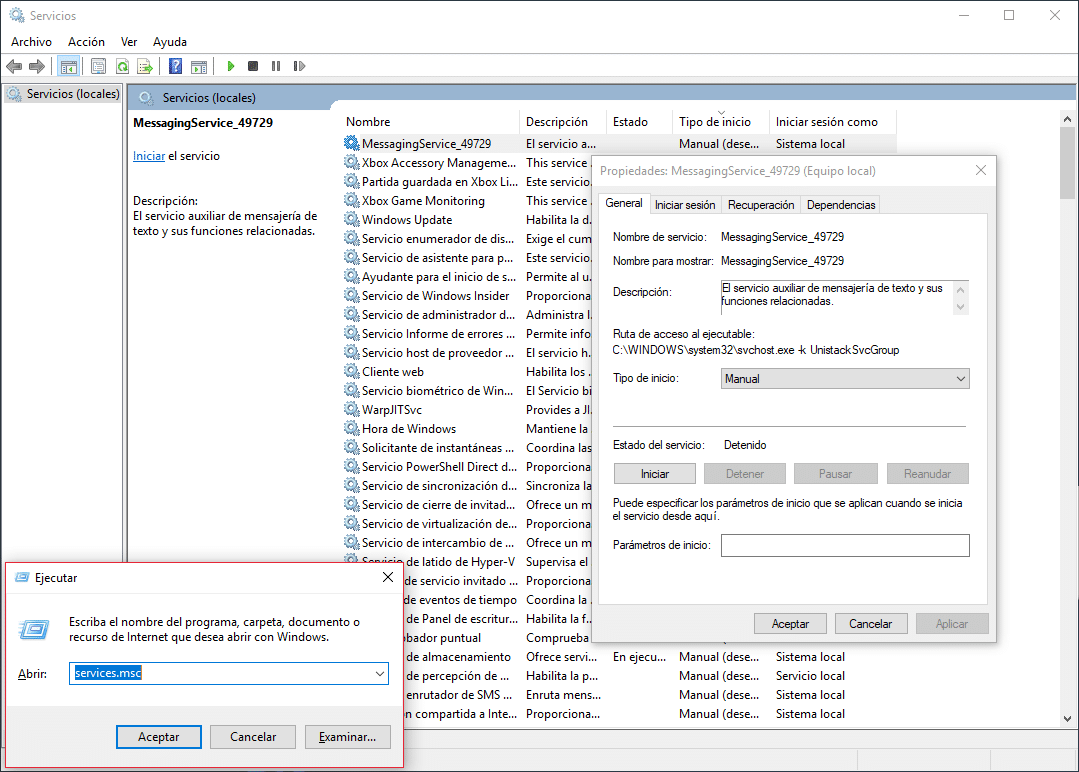
Una vez iniciado Windows 10, se activa gran cantidad de servicios del sistema. Muchos tardan en arrancar, ralentizado el inicio. Estos servicios pueden posponerse para ser activados cuando el PC ya haya iniciado. Este truco para Windows 10 es solo para usuarios avanzados, no modifiques nada si no sabes que hacer.
- Escribe ‘Ejecutar’ en Cortana o en el buscador;
- Se abrirá una pequeña venta, escribe services.msc;
- Aparecerán en la pantalla todos los servicios de Windows 10;
- Lee la Descripción de cada servicio para saber su función;
- Haz clic derecho sobre la columna Tipo de Inicio y entra en Propiedades;
- En la opción Tipo de Inicio, selecciona Automático;
Una vez finalices con los ajustes, reinicia el ordenador para validar los cambios.
Ajuste de memoria virtual
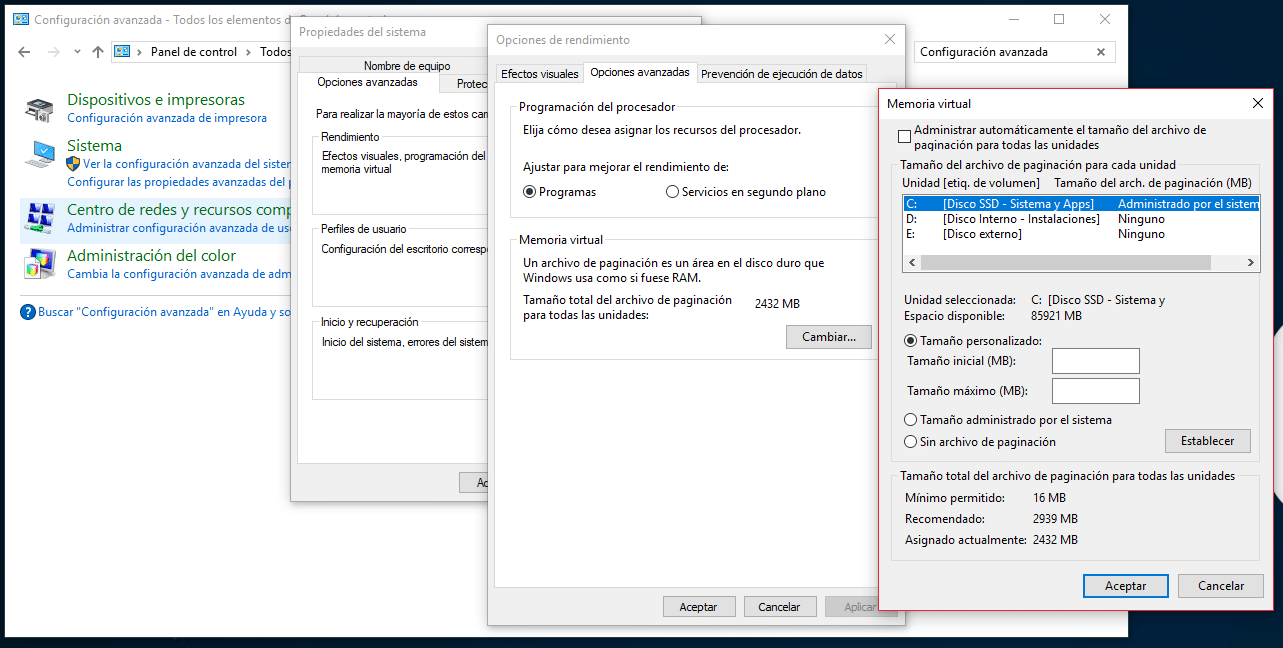
En ocasiones las ventanas o menús suelen tardar uno o dos segundos en aparecer. Esto puede deberse a un problema con la caché del disco duro. Para solucionarlo haz lo siguiente:
- En Cortana o en el buscador, escribe “Panel de Control” y pulsa Enter
- Ve a Sistemas y selecciona “Configuración Avanzada del Sistema”
- Haz clic en la solapa Opciones Avanzadas, busca la sección Rendimiento y toca en Configuración;
- Selecciona ‘Opciones Avanzadas’;
- Haz clic en ‘Memoria Virtual’ y pulsa en ‘Cambiar’;
- Desmarca la casilla ‘Administrar automáticamente el tamaño del archivo’
- Selecciona el disco duro o la partición donde se instaló Windows 10
- Marca la opción Tamaño personalizado;
- Ve al apartado “Tamaño Inicial” y coloca en MB 1.5 veces la cantidad de memoria RAM del ordenador;
- Ve al apartado “Tamaño Máximo” y coloca en MB 3 veces la memoria RAM;
El cálculo es sencillo. Si tienes un ordenador con 4GB de RAM, esto equivale a 4096MB. El tamaño inicial sería 4096×1.5=6144MB. El tamaño máximo sería 4096×3=12288MB.
Trucos Windows 10 para acceder a las herramientas
Atajos de teclado
Son muchos los trucos para Windows 10 y la mayoría de ellos están al alcance de tu teclado. Solo debes hacer las combinaciones correctas y listo. A continuación, te mostramos la lista de atajos de teclado de Windows 10.
- Tecla de Windows: Abrir y cerrar el Menú de Inicio
- Tecla de Windows + 1/2/3/4...: Abre las aplicaciones de la barra de tareas según su orden.
- Tecla de Windows + Ctrl + derecha/izquierda: Cambiar entre escritorios virtuales
- Tecla de Windows + Ctrl + F4: Cerrar escritorio virtual actual
- Tecla de Windows + D: Hacer que todo desaparezca y mostrar el escritorio
- Tecla de Windows + E: Muestra el escritorio y activa el acceso rápido al explorador de archivos
- Tecla de Windows + G: Abrir Game DVR
- Tecla de Windows + I: Abrir ajustes de Windows
- Tecla de Windows + M: Muestra el escritorio y minimiza todas las ventanas abiertas
- Tecla de Windows + Q: Abrir Cortana en modo escucha
- Tecla de Windows + R: Abre la ventana “Ejecutar”
- Tecla de Windows + S: Abrir cortana para introducir búsquedas
- Tecla de Windows + T: Selecciona alternativamente las aplicaciones de la barra de tareas
- Tecla de Windows + TAB: Abrir vista de tareas
- Tecla de Windows + ,: Convierte las ventanas en transparentes
- Tecla de Windows + (tecla +): Aumentar zoom +
- Tecla de Windows + (Tecla -): Disminuir zoom +
- Tecla de Windows + Imprimir Pantalla: Captura de pantalla (se guarda en la carpeta “Imágenes/Capturas de pantalla”)
- Ctrl + C (o Ctrl + Insertar): Copiar un elemento seleccionado
- Ctrl + X: Cortar un elemento seleccionado
- Ctrl + V: (o Shift + Insertar) Pegar el elemento seleccionado
- Ctrl + Z: Deshacer una acción
- Alt + Tab: Cambiar entre diferentes ventanas abiertas, pestañas o aplicaciones
- Alt + F4: Cerrar una ventana, pestaña o aplicación
Impresión a PDF
Si en lugar de imprimir un documento deseas guardarlo en PDF, selecciona la impresora Microsoft Print to PDF, se guardará el fichero en ese formato. Lo mejor de todo es que no necesitas instalar un lector de PDF pues Windows 10 trae uno.
Crear una carpeta invisible
Sin duda alguna, este es uno de los trucos para Windows 10 más curiosos. A todos nos hace falta tener una carpeta discreta donde guardar cosas importantes. Imagina tener una carpeta invisible sin ícono ni nombre. ¿Suena genial? Claro que sí y puedes hacerlo en Windows 10. Para ello debes hacer lo siguiente:
- En el escritorio, crea una nueva carpeta;
- Luego haz clic derecho en la carpeta y selecciona Propiedades;
- Ve a la opción Personalizar y presiona Cambiar Icono;
- Aparecerá la carpeta con los íconos por defecto de Windows 10. Allí encontrarás la opción sin imagen;
- Selecciona, acepta y aplica;
- Si intentas eliminar el nombre de la carpeta, Windows no te dejará. Un truco para ello es elegir Cambiar Nombre y pulsar Alt + 0160 del teclado numérico
- Pulsa Enter y listo, tendrás una carpeta invisible
Grabar vídeo en pantalla
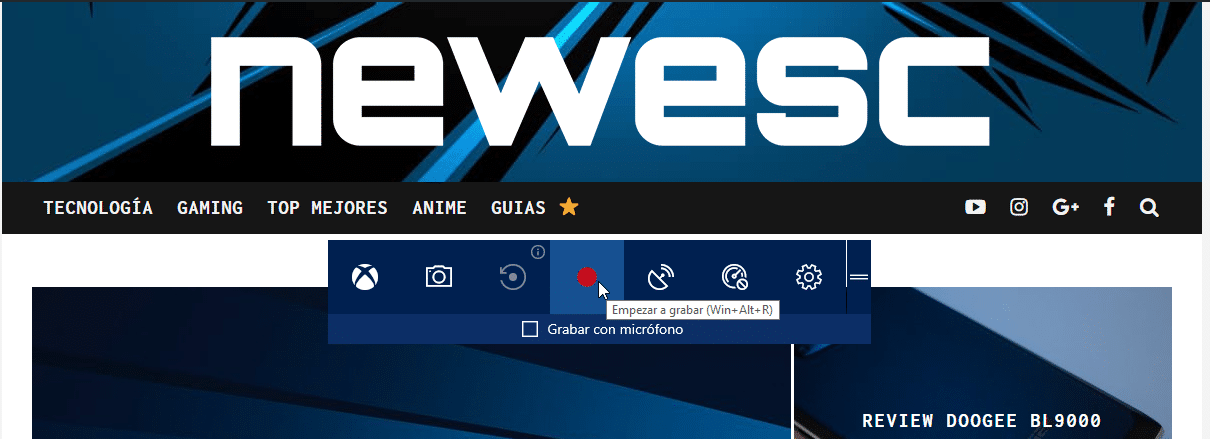
Luego de escuchar la idea de muchos bloggers y YouTubers, Windows decidió añadir a su más reciente sistema operativo la posibilidad de grabar vídeo mientras ejecutas un programa o juego. Sin embargo, hay una limitación: no puedes cambiar de programa mientras graba y no puedes grabar en el escritorio.
Solo pulsa las teclas Windows + G y aparecerá la barra de grabación en la pantalla. Esta funciona así:
- En el centro está el clásico círculo rojo de grabación
- Pulsar Windows+Alt+R iniciará automáticamente la grabación
- La rueda dentada muestra opciones de configuración, allí puedes definir el tamaño del video
Al finalizar la grabación, puedes realizar la edición en la sección Game DVR de la aplicación Xbox.
Trucos de Windows 10 para aplicaciones
Instalar Windows Media Center en Windows 10
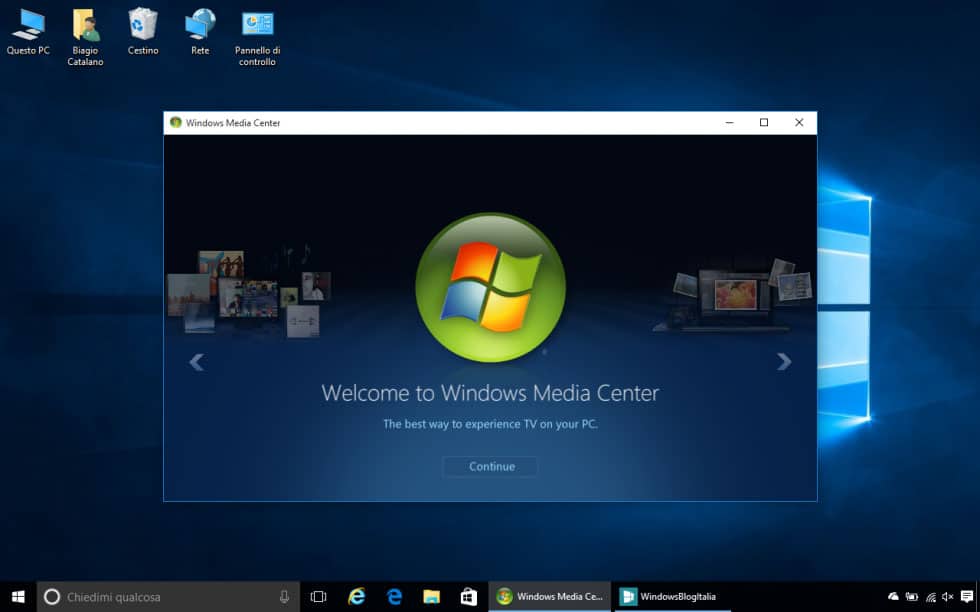
Probablemente extrañes el Windows Media Center para ver tus películas en la tele. Tranquilo, puedes usar en Windows 10 la versión que conoces.
Para ello, puedes encontrar en Internet una versión no oficial de Windows Media Center. Si gustas, puedes aplicarle el antivirus para comprobar que no es un virus. El archivo se llama WindowsMediaCenter_10.0.10134.0.zip o similar. Deberás hacer lo siguiente:
- Descomprímelo y haz clic derecho en el fichero TestRights.cmd como Administrador;
- Al finalizar, reinicia el ordenador;
- Vuelve a la carpeta y haz clic derecho en Installer.cmd;
- Selecciona ejecutar como administrador;
- Espera a que finalice y presiona cualquier tecla;
Solo necesitarás colocar Windows Media Center en el buscador de Windows 10 para que se muestre como un programa más.
Modificar las aplicaciones predeterminadas
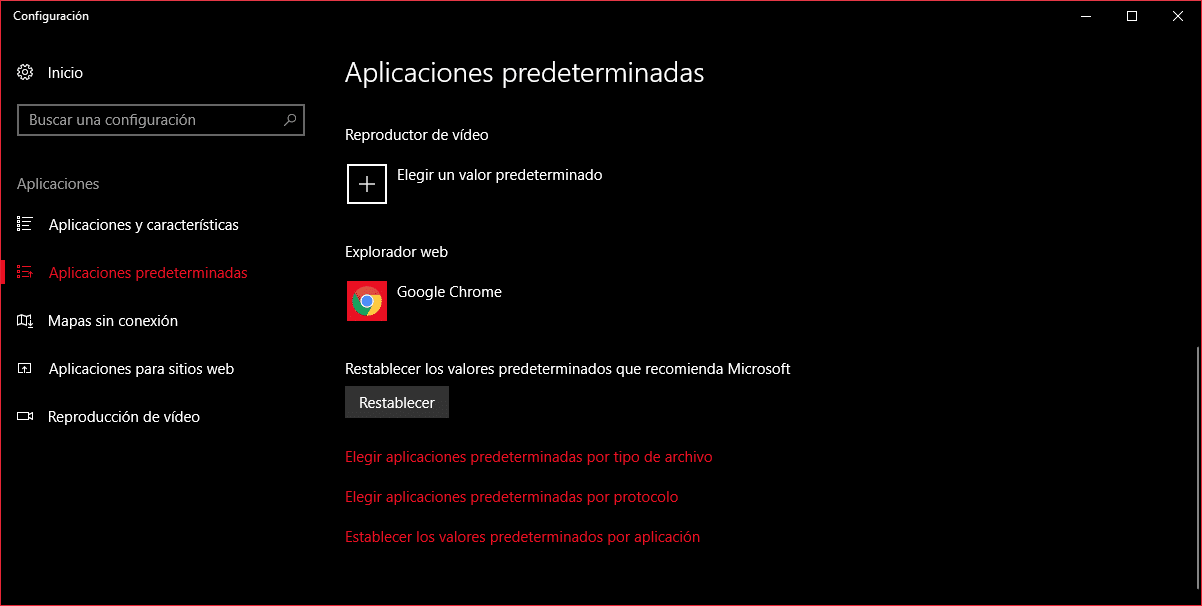
Una aplicación predeterminada es un programa que se ejecuta de forma automática cuando realizas una acción. Por ejemplo, al abrir un archivo de audio, se ejecuta automáticamente con Windows Media Center. Pero puedes modificarlo, para ello, debes hacer lo siguiente:
- Haz clic derecho sobre el archivo que deseas ejecutar con otra aplicación;
- Sombrea “Abrir con”, verás varias opciones similares;
- Escoge la que deseas usar;
Puedes hacerlo para abrir vídeos, fotos, música y más con otras aplicaciones. Pero si quieres cambiar por completo el uso de apps para diferentes formatos de ficheros entonces haz lo siguiente:
- En el buscador escribe ‘Aplicaciones y Características’;
- En esa ventana elige ‘Aplicaciones predeterminadas’ y luego baja hasta ver más opciones de configuración.
Cambiar la localización de las bibliotecas
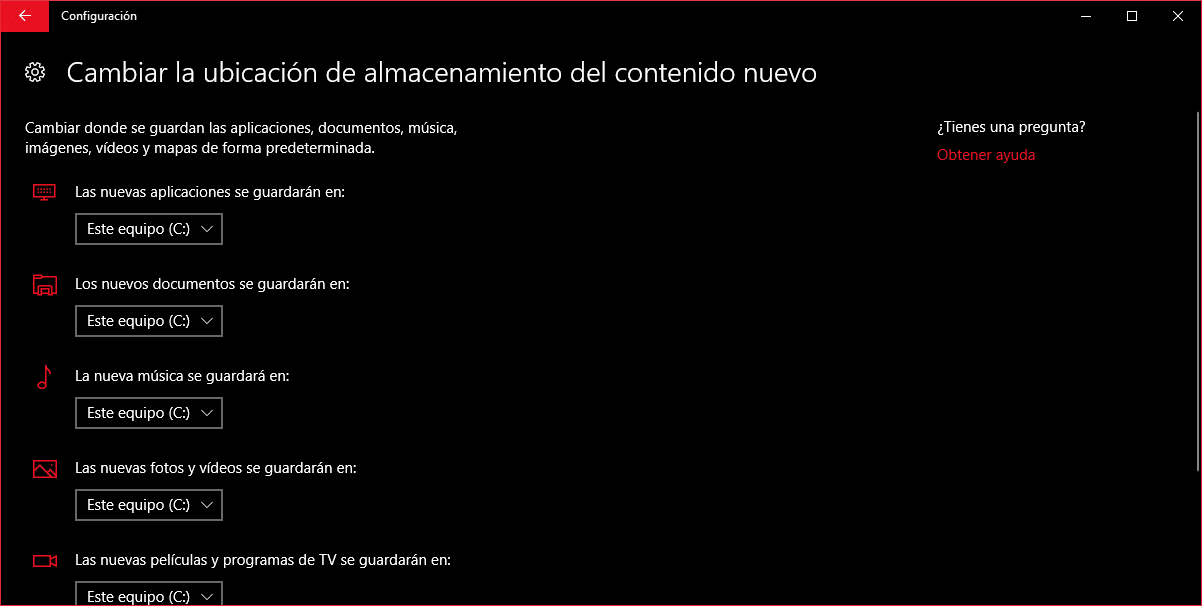
Por defecto, Windows 10 almacena todo el contenido multimedia y más en las Bibliotecas. Son esas populares carpetas de Documentos, Música, entre otros, que hay en el disco duro de forma predeterminada una vez que instalas Windows.
En caso de que ese disco o la partición que usas para el sistema operativo ya está casi al tope, es buena idea cambiar la ubicación de las bibliotecas. Para ello, debes hacer lo siguiente:
- Pulsa la tecla Windows;
- Haz clic en Configuración;
- Ve a Sistema;
- Haz clic en Almacenamiento;
- Ve hasta abajo hasta la opción ‘Cambiar la ubicación de almacenamiento del contenido nuevo’
- Selecciona el disco duro o partición donde deseas almacenar los archivos de la Biblioteca.
Usar los mapas sin conexión a Internet
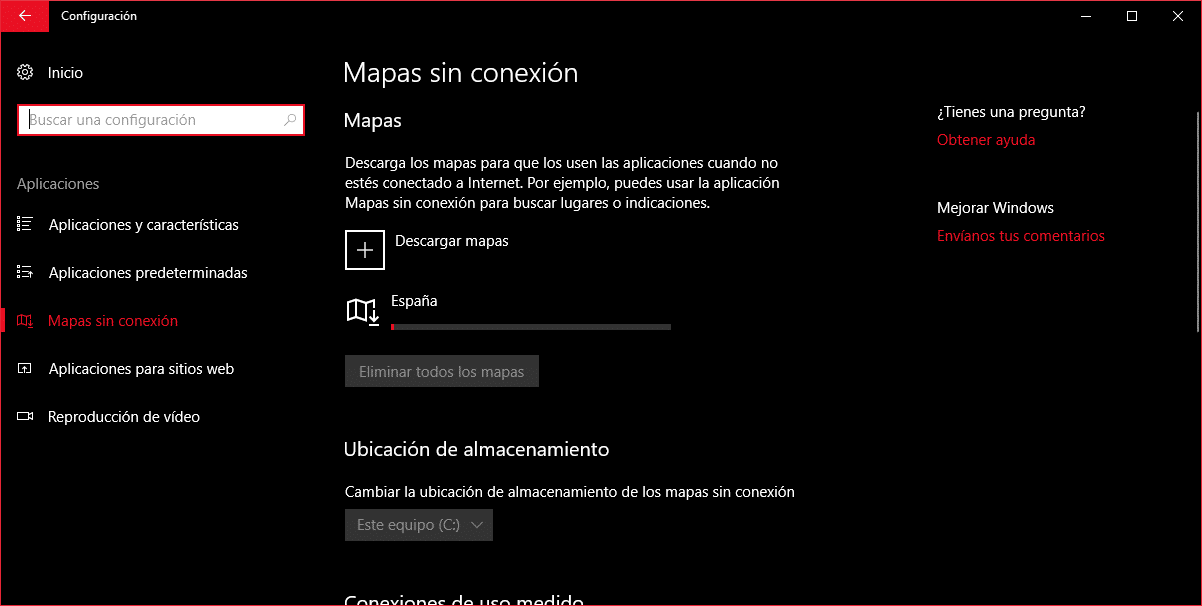
En caso de que tengas que viajar, Windows 10 te permite descargar los mapas para que puedas usarlos sin conexión a Internet. Para ello solo debes:
- Pulsar la tecla Windows;
- Haz clic en Configuración;
- En el buscador, escribe ‘Mapas sin conexión’;
- Selecciona Descargar Mapas
Escoge un continente y luego un país. Descarga los mapas que necesites para usarlo sin conexión. Cuando ya no los necesites, puedes usar la opción Eliminar para borrar los mapas.
Trucos Windows 10 para mejorar el rendimiento
[irp posts=”15336″ name=”15 Consejos para Acelerar y Optimizar Windows 10″]Anclar una web a la barra de tareas
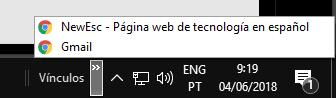
Si eres de los que entra con frecuencia a una web, entonces te recomendamos anclarla a la barra de tareas. Para hacerlo haz lo siguiente:
- Haz clic derecho sobre la barra de tareas en un espacio donde no haya nada.
- Sombrea la opción Barra de Herramientas;
- Selecciona Vínculos;
- Vínculos aparecerá en la barra de tareas;
- Ahora selecciona la URL del sitio web que estés viendo en el navegador y arrástrala a Vínculos
Crear escritorios virtuales
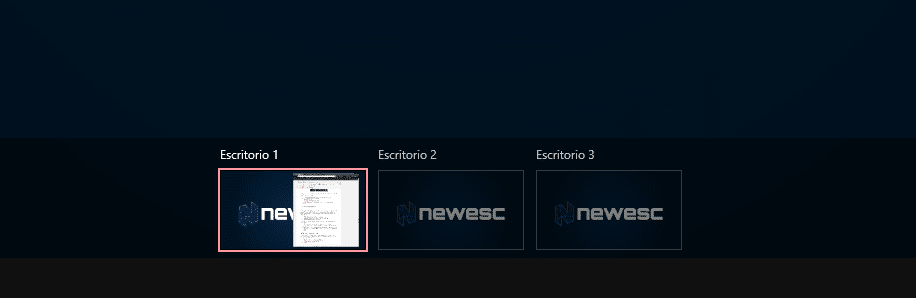
Una de las mayores ventajas que tuvo Linux con respecto a Windows ha sido eliminada gracias a la inserción de los escritorios virtuales en Windows 10. Estos te permiten tener varios escritorios para tener todo más ordenado. Puedes tener uno para trabajar, otro para juegos y otro para ocio. Así puedes usarlos:
- Pulsa Windows+Tab para ingresar a la vista de tareas;
- Haz clic en la opción +Nuevo escritorio que está abajo a la derecha;
- Acto seguido se creará un nuevo escritorio:
Para ir a otro escritorio pulsa Windows+Tab y abajo aparecerán todos los escritorios abiertos. También puedes:
- Hacer clic en las tareas del menú Windows+Tab para desplazar las aplicaciones a otros escritorios
- Con las teclas Windows+Ctrl+Der o Windows+Ctrl+Izq puedes navegar entre escritorios
- Si deseas cerrar un escritorio, al pulsar Windows+Tab verás una X en cada escritorio para cerrarlo.
Aplicaciones en segundo plano
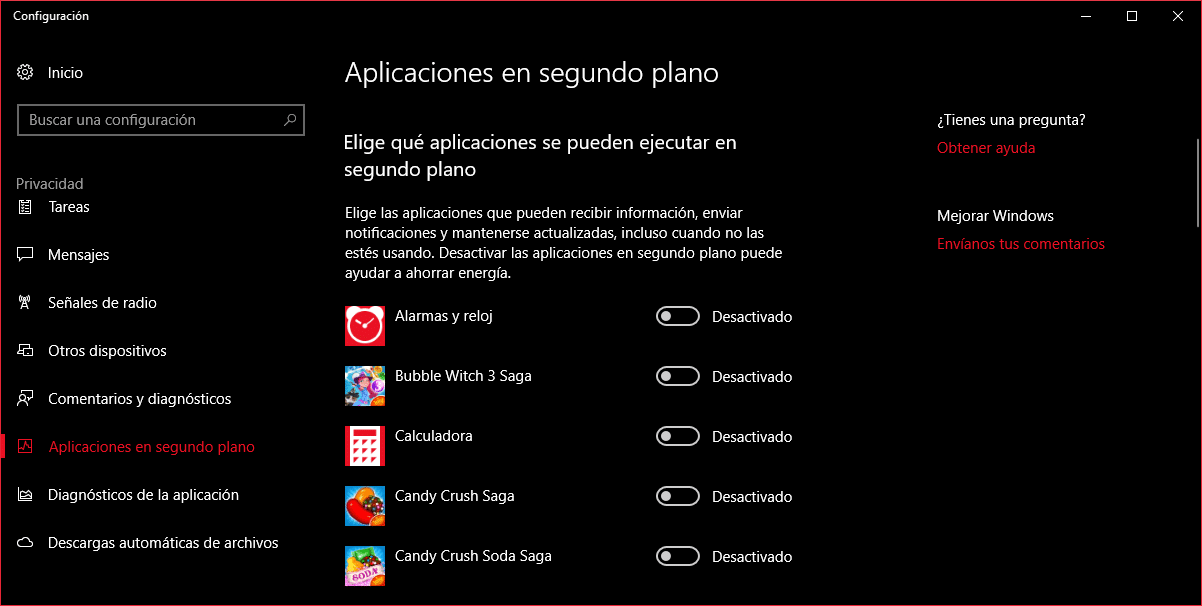
De los trucos Windows 10 para mejorar el rendimiento, este es uno de los mejores. Desactiva las aplicaciones en segundo plano que no uses como el calendario, la Alarma, OneNote, entre otros, para evitar la ralentización. Para ello:
- Escribe en el buscador ‘Configuración de Privacidad’;
- Selecciona Aplicaciones en segundo plano
- Desactiva las que no necesites
Modificar el tamaño del texto
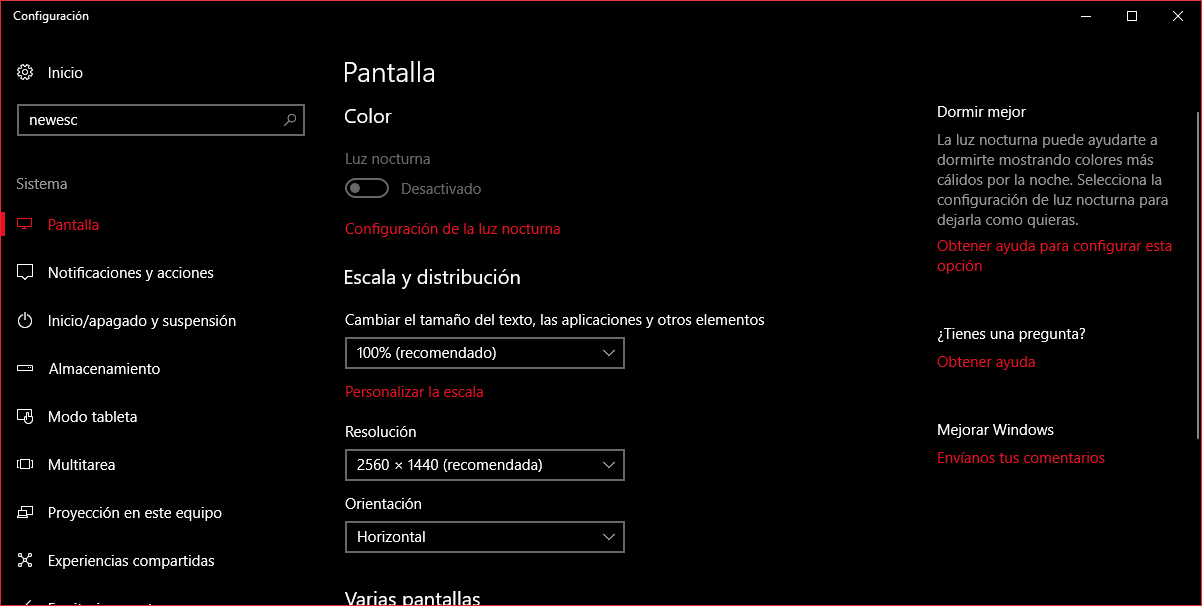
Por defecto, el tipo de letra en Windows 10 resulta muy pequeño en monitores grandes. Si no te resulta cómodo el tamaño del texto, haz lo siguiente:
- Haz clic derecho en cualquier lugar del escritorio;
- Selecciona Configuración de Pantalla;
- Ahora modifica la ‘Escala y distribución’ para cambiar la escala del Texto.
Aumentar calidad de Streaming en Windows 10
Si tienes un buen ordenador conectado a Internet de alta velocidad, probablemente hayas hecho streaming desde la consola Xbox One. ¿Sabías que puedes aumentar la calidad de imagen y la resolución? Se hace así:
- En el disco duro donde está Windows 10, ve a la carpeta Usuarios\NOMBRE_DE_USUARIO\AppData\Local\Packages
- Ve a la carpeta XboxApp;
- Abre la carpeta LocalState;
- Encontrarás un fichero llamado userconsoledata;
- Haz clic derecho y selecciona abrir con el Bloc de Notas;
- Encuentra la opción IsInternalPreview y modifica false por true;
- Guarda el fichero;
- Activa el streaming;
Esto hará que tu transmisión de streaming tenga resolución 1080p y un mejor bitrate.
Dividir la pantalla en dos
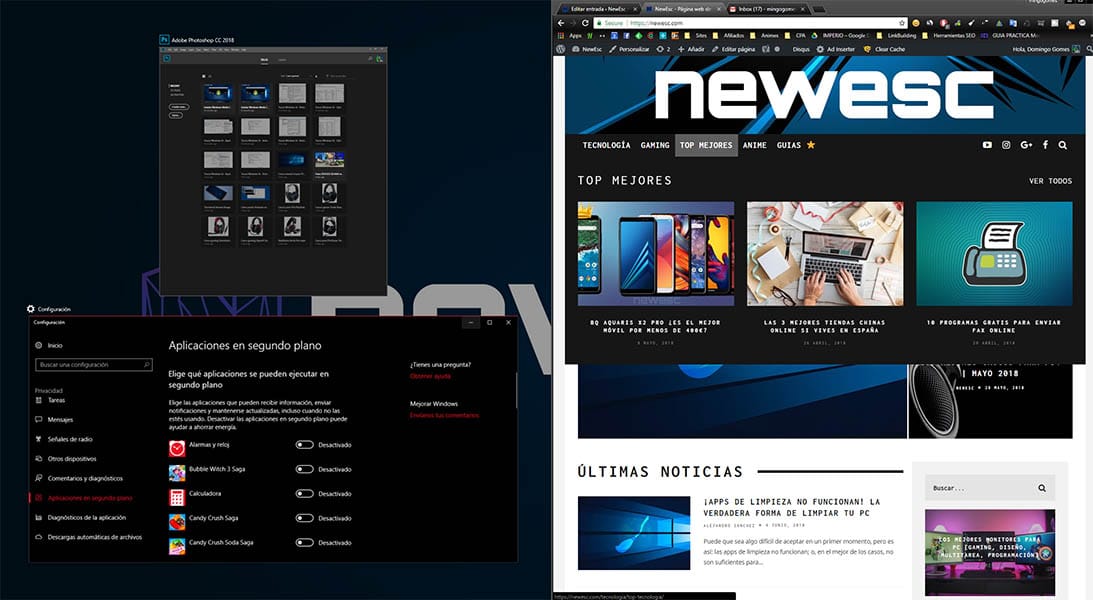
Este es un truco Windows 10 especial para periodistas o redactores web. Si buscas aprovechar al máximo tu pantalla, tienes la oportunidad de dividirla en dos. El proceso es muy sencillo y podrás abrir al mismo tiempo dos aplicaciones. Solo debes hacer lo siguiente:
- Abre la primera aplicación a usar
- Estando allí, pulsa Windows+Izq o Windows+Der, dependiendo de donde quieras ubicar la aplicación;
- Inmediatamente verás en la otra mitad una previsualización de las otras aplicaciones abiertas;
- Selecciona la que necesites usar y ya está.
Trucos Windows 10 para juegos
Vincular cuenta Xbox con PC en Windows 10
Si tienes una cuenta Xbox en tu consola de juego Xbox One o Xbox 360, puedes vincularla a Windows 10 para compartir contenido. Puedes hacerlo de la siguiente manera:
- En el buscador de Windows 10 escribe Xbox y ejecuta el programa
- Haz clic en iniciar sesión e ingresa el nombre de usuario y contraseña de tu cuenta Xbox
- Si jugaste juegos en Games for Windows o en la consola Xbox ve a la sección Logros
- Ahí, puedes observar todos tus logros acumulados en tus dispositivos de Microsoft, también puedes chatear con tus amigos de Xbox
Sincronizar Xbox One con PC
Si te gustaría controlar tu Xbox One desde la PC, hay un truco para Windows 10 que te permite hacerlo, siempre y cuando ambos equipos estén conectados a la misma red WiFi. Para ello debes:
- Ir a la aplicación Xbox en tu ordenador
- Entra en la sección Conectarse
- Espera a que Windows 10 localice la consola
- Si no la encuentra, asegúrate de que esté conectada a Internet o agrega su dirección IP en la aplicación
Ya sincronizado el Xbox One puedes controlarlo desde tu PC sin ningún problema. Podrás ver los canales de TV en tu ordenador accediendo a OneGuide. También puedes revisar tus juegos instalados, responder mensajes, entre otros.
Jugar juegos de Xbox One en la PC
Uno de los mejores trucos Windows 10 para juegos es este. Con él, podrás jugar tus juegos de Xbox One en el ordenador o en una tablet, usando streaming. El juego se ejecuta en la consola, pero lo controlarás desde el ordenador o la tablet. Debes tener conectado un control de Xbox One al ordenador antes de hacer los siguientes pasos:
- Ve al menú de Configuración del Xbox One
- Marca la casilla Permitir hacer Streaming de juegos en otros dispositivos
- Ve a Windows 10 y ejecuta la app Xbox
- Sincroniza con la consola
- Una vez conectado, aparecerá el botón de streaming, a partir de allí, puedes controlar el Xbox One desde la PC
Una de las pocas cosas que no puedes hacer es reproducir videos, sin embargo, todos los juegos son compatibles. Te recomendamos hacer la conexión por Ethernet para una mayor estabilidad de la conexión.
Activar el juego de Solitario
Sabemos que lo extrañaste en Windows 8 y por ello Windows 10 lo trae de vuelta, se trata del entretenido juego de cartas, Solitario. Pero para tenerlo, solo debes entrar al Menú Inicio > Todos los Programas > Microsoft Solitaire Collection.
Trucos Windows 10 de Cortana
Pronóstico del clima
Cortana es una gran asistente con muchas habilidades, una de ellas es indicarte el pronóstico del clima durante todo el día. Puedes personalizar esta herramienta de la siguiente manera:
- Ve al Menú Inicio
- Haz clic en Configuración
- Accede a Privacidad
- Ingresa en la sección Ubicación y actívala
- Haz clic ahora en el buscador de la barra de tareas e ingresa en Cuaderno
- Ve a Configuración
- Activa a Cortana en caso de que esté desactivada
- Ve a Cuaderno de nuevo
- Ingresa en El Tiempo
- Activa las Notificaciones y Tarjetas del Tiempo y las previsiones cercanas
- Si gustas, puedes añadir más ciudades
A partir de allí, cada vez que inicies la asistente Cortana, tendrás un pronóstico de la temperatura actual y de los acontecimientos climáticos de la semana.
Respuestas de Cortana
Cortana es una gran asistente que te permite hacer muchas cosas. Probablemente no sepas cuales. Para que tengas una idea, puedes consultar el estado de la Bolsa, convertir divisas, pesos y medidas, encontrar definiciones y más. Entre otras cosas, Cortana te puede responder estas preguntas:
- ¿Qué sabes hacer?
- ¿Qué hora es?
- ¿Cuánto se tarda en llegar a Bilbao?
- ¿Cómo llegar a Murcia?
- ¿Cómo está el tráfico?
- ¿Dónde estoy?
- ¿Cuánto es el 14% de 97?
- Avísame dentro de 10 minutos que llame a mi madre
- Añade cita al calendario mañana a las 12:00 con el dentista
- ¿Cuál es mi agenda?
- ¿Cuál es mi agenda de mañana?
- ¿Qué tengo para el fin de semana?
- Estrenos de cine
- Estoy aburrido
- Receta del cocido
- Cuánto se tarda en cocer el arroz
Canciones, chistes y adivinanzas
Una de las cosas más difíciles de Cortana es saber cuáles son las frases y acciones que entiende. Solo basta con activar tu curiosidad y te sorprenderá. Estas son algunas de las frases que puedes escribirle a Cortana:
- ¿Qué opinas de Google?
- Cuéntame algo sobre tí
- ¿Eres hombre o mujer?
- ¿Quieres casarte conmigo?
- ¿Sabes bailar?
- ¿Tienes hambre?
- ¿Quién es mejor Siri o Cortana?
- ¿Qué opinas de Google?
- ¿Qué opinas de Apple?
- ¿Cuál es el sentido de la vida?
- ¿Quién es tu escritor favorito?
- ¿Cuál es tu deporte favorito?
- ¿Cuál es tu canción favorita?
- Buenas noches Cortana
Trucos Windows 10 especiales
Modo Dios
Tener el acceso ilimitado a un sinfín de configuraciones en nuestro ordenador es lo que casi todos soñamos. Hay un truco para Windows 10 que te permite hacerlo. El Modo Dios en Windows 10 te da acceso a cientos de opciones de configuración y personalización, las cuales están casi todas ocultas. Podrás hacer todos los ajustes que desees, pero ten en cuenta que hay opciones que si las modificas pueden dañar el Windows.
Para activar el Modo Dios en Windows 10, haz lo siguiente:
- En el escritorio, haz clic derecho
- Sombrea la opción Nuevo y haz clic en Carpeta
- Este será el nombre de la carpeta: Modo Dios.{ED7BA470-8E54-465E-825C-99712043E01C}
- Presiona Enter y verás que como cambia el ícono de la carpeta
Ahora, puedes entrar y ver un menú con cientos de opciones de configuración y personalización de Windows 10. Solo baja por cada categoría hasta encontrar lo que deseas modificar. Esta carpeta hace que no debas ir por todos los rincones del ordenador buscando las opciones de sistema que necesitas para hacer modificaciones. También encontrarás otras funciones que desconocías por completo.
Desactivar actualizaciones por P2P y la nube
- Abre el Menú Inicio;
- Entra en Configuración;
- Haz clic en Actualización y Seguridad;
- Selecciona la opción “Elige el modo en el que quieres que se entreguen las actualizaciones”
- Desactiva la opción “Actualizaciones en más de un lugar”
Si deseas desactivar el acceso a la nube de Windows Defender:
- Abre el Menú Inicio
- Accede a Configuración
- Selecciona Actualización y Seguridad
- Ve a Windows Defender
- Desactiva las casillas “Protección basada en la nube y Envío de Muestras”
[ratings]