Particionar un disco duro puede ser de mucha utilidad para tu equipo. Este proceso te permitirá crear varios espacios en un disco con el fin de que parezca que hay más de un disco duro en uso. Esto es muy útil si deseas almacenar datos en diferentes zonas o, incluso, tener varios sistemas operativos.
En este tutorial te enseñaremos paso a paso cómo particionar un disco duro, qué es este proceso y cómo funciona. Es importante mencionar que los pasos que verás a continuación sirven para establecer una partición de HDD en Windows 10.
Qué es particionar un disco duro
El proceso de particionar una unidad lógica no es más que dividir en varias partes un disco duro, otorgándoles su propio formato al sistema de archivos. Que por lo general, todo sistema operativo va a utilizar y manipular.
Para que quede claro, la partición crea divisiones lógicas dentro de un disco físico, el cual puede ser un disco duro o una unidad USB. Pero en este tutorial nos enfocaremos en enseñarte cómo hacerlo específicamente en un hard drive.
Qué utilidad tiene las particiones de un disco
Particionar un disco dependiendo de tus necesidades puede resultar muy útil. Pero si aun no tienes claro por qué particionar tu disco, a continuación, te daremos las razones más comunes para hacerlo.
- Si particionas tu disco, en algunas de las particiones puedes realizar copias de seguridad de información o guardar carpetas muy valiosas que no quieras perder o poner en riesgo si formateas tu computadora.
- Comúnmente no puedes tener dos sistemas operativos en la misma partición. Si realizas una partición puedes tener instalado dos sistemas operativos diferentes por ejemplo Windows y Linux.
- Resulta muy útil si tú y otra persona usan el PC, para así no mezclar archivos o documentos.
Tipos de particiones
Antes de realizar la partición de tu hard drive, es importante tener en cuenta cuales son los tipos de particiones que hay. Conocerlas y saber para qué sirve cada una de ellas te ayudará a determinar cuál se adapta a lo que más necesitas.
- Partición primaria. Es la división primaria de un disco duro, son las primeras que el PC detecta para iniciar el arranque del sistema operativo. Solo se pueden tener un máximo de 4 particiones de este tipo, un disco duro que este formateado tiene una partición primaria del tamaño de todo el volumen.
- Partición secundaria. Este tipo de particiones se realiza porque el limite de particiones de un disco duro son 4, pero dentro de ella puedes realizar cuantas particiones quieras. En esta partición no se pueden instalar sistemas operativos, así que solo se podría usar para guardar datos. Cabe destacar que esta partición cuenta como una, así que solo podrás tener 3 particiones más primarias.
- Partición Lógica. La partición lógica se realiza dentro de las particiones secundarias. Se le asigna un tamaño y un formato de sistema de archivos que puede ser FAT32, NTFS, ext2 y ya estaría lista para que puedas almacenar archivos.
Pasos para particionar un disco duro Windows
Ya que tenemos claro qué significa este proceso, sus tipos y beneficios, te mostraremos los pasos que debes seguir para particionar tu disco duro con Windows 10.
- Tienes que ir a la barra buscadora que se encuentra en el menú de inicio y escribir “crear y formatear particiones del disco duro”
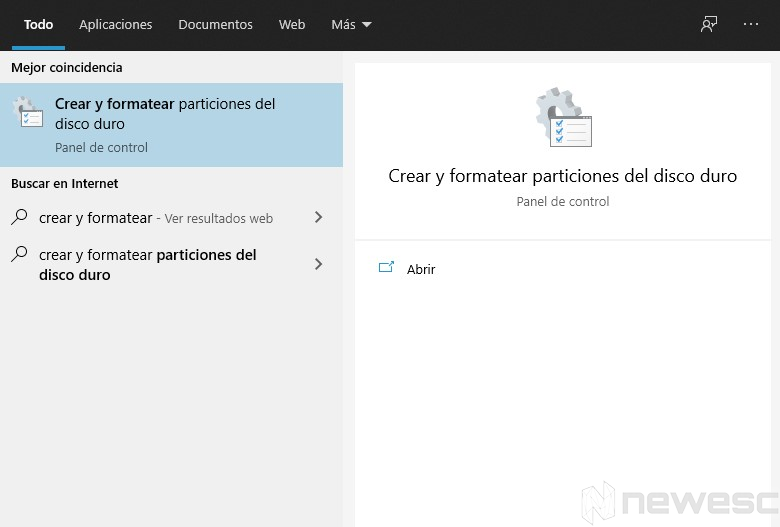
- Se abrirá la siguiente interfaz donde podrás ver todos los discos duros que tengas conectados en tu computador.
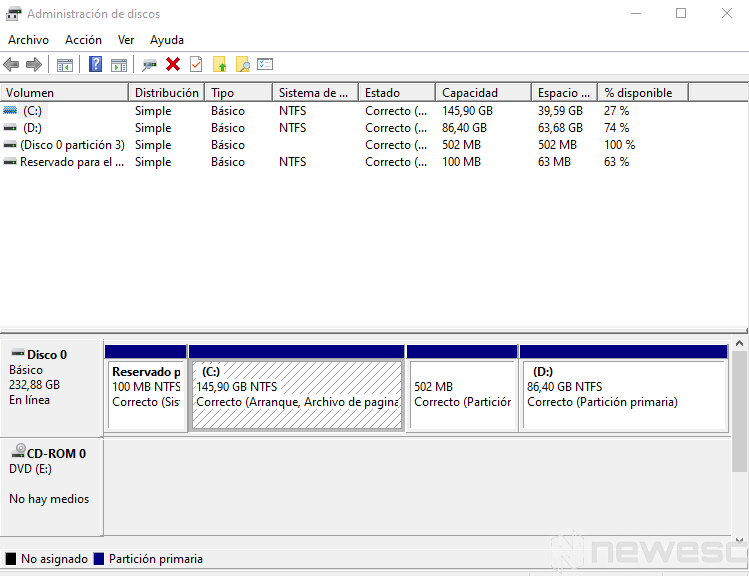
- En este punto lo que debes hacer es clic derecho en el Hard drive que quieras particionar y darle clic en la pestaña Reducir volumen.
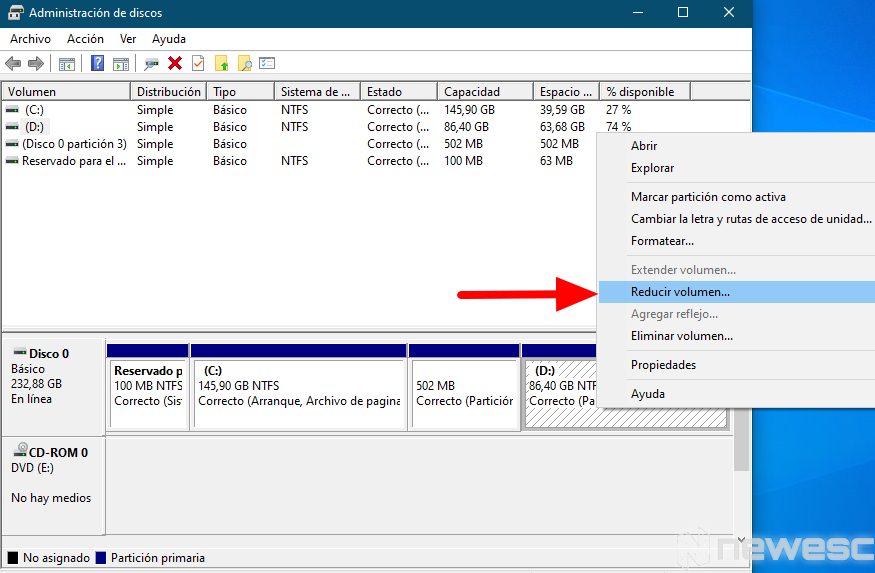
- Aparecerá una ventana donde tienes que elegir el tamaño del espacio que quieras particionar. Eso dependerá netamente de tus necesidades, en este caso lo haremos con 20GB lo que sería en la ventana 20.000 MB como lo puedes observar en la siguiente imagen.
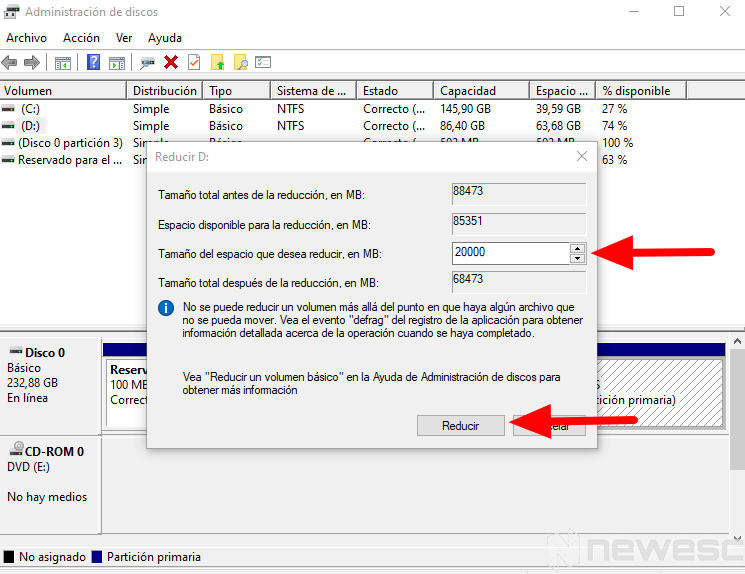
- Al hacer clic en Reducir para que se realice la operación, esta se realizara instantáneamente dejándonos algo así.
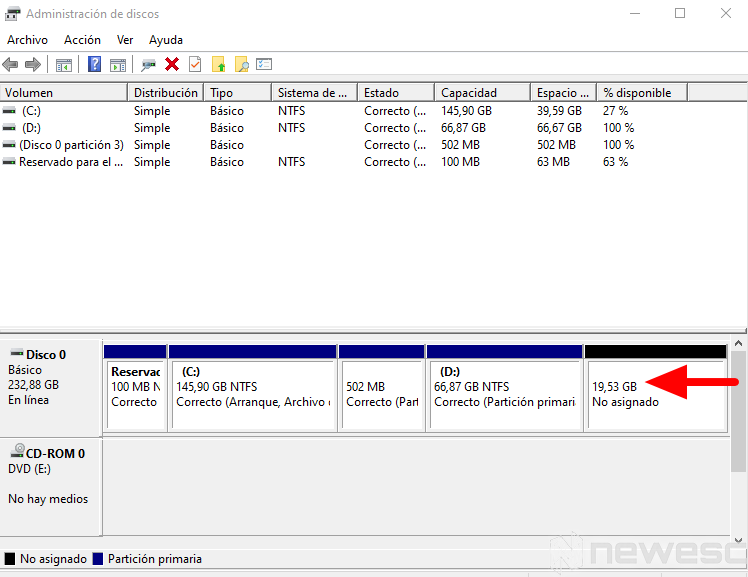
Podemos observar la partición que acabamos de hacer, que quedo en 19,53 GB. Como podemos ver aun esa partición no tiene formato y eso es lo que pasaremos hacer.
- Haremos clic en la partición y seleccionaremos Nuevo volumen simple. Aparecerá un asistente que ayudará a crear la nueva partición.
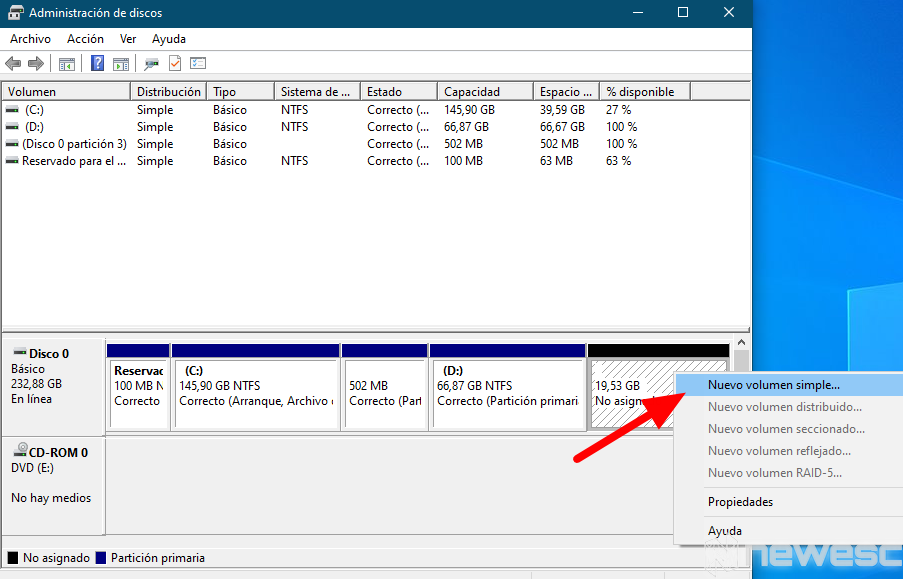
- El sistema colocará el tamaño máximo permitido, pero lo puedes modificar a tu gusto y necesidad justo como lo vemos a continuación.
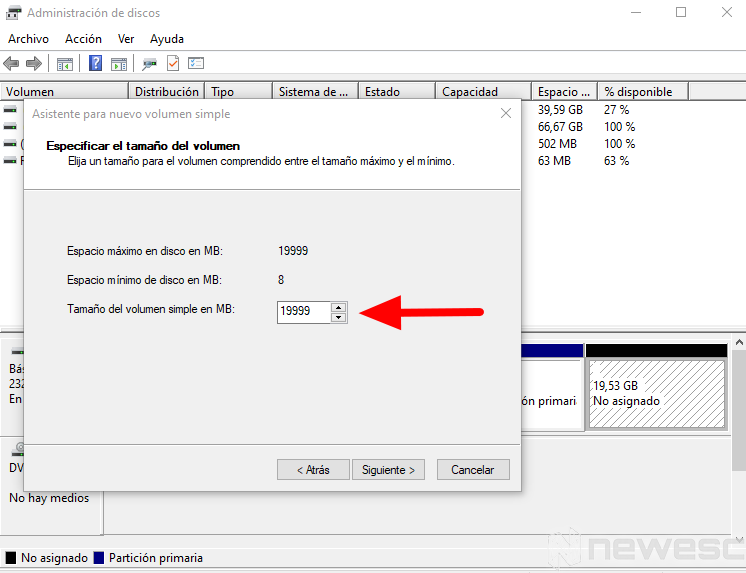
- En este punto podemos elegir cuál letra de ruta le pondremos a nuestra partición, o si no queremos que lleve ninguna, ni tampoco ninguna ruta de acceso, le colocaremos la letra “F”.
- En la siguiente ventana, podemos elegir si formatear el volumen (es lo más recomendable) o si proceder sin hacerlo. También el sistema de archivos entre FAT 32 y NTFS, y el nombre que queramos que lleve nuestra nueva partición. Luego selecciona Siguiente.
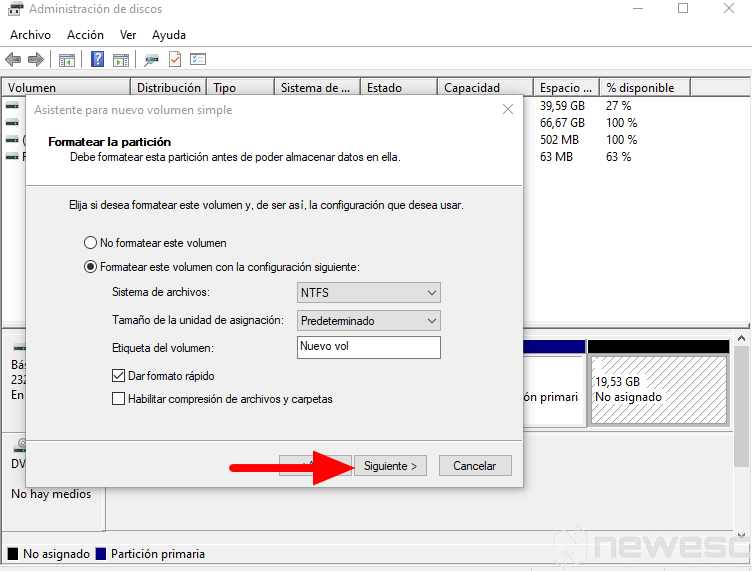
- Luego de darle a Siguiente se mostrará este cuadro y le daremos clic a Finalizar. Con esto ya habremos creado nuestra partición. Cabe destacar que este proceso lo podemos hacer 4 veces porque es su límite.
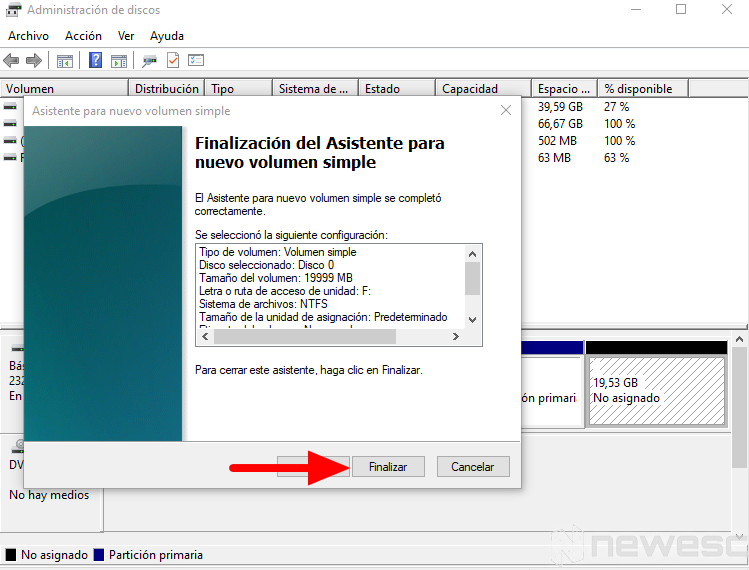
Esos son los pasos a seguir para realizar una partición de disco duro exitosa. Como ves es bastante sencillo. Pero ¿y si después de hacerla no quedas satisfecho? o sencillamente ¿ya le diste el uso que querías y quieres tener el volumen entero de tu disco duro?. No te preocupes, te enseñaremos también cómo revertir una partición del disco duro.
Quitar una partición de tu disco duro
Si ya no quieres seguir teniendo tu almacenamiento particionado, lo que debes hacer es quitar la partición de tu disco duro. Volviendo a la misma herramienta de Windows 10 que utilizaste para crearla, ahora la usaremos para eliminarla.
- Hacemos clic en cualquier partición para agregar el espacio de la partición que queremos absorber y seleccionamos la pestaña Extender volumen.
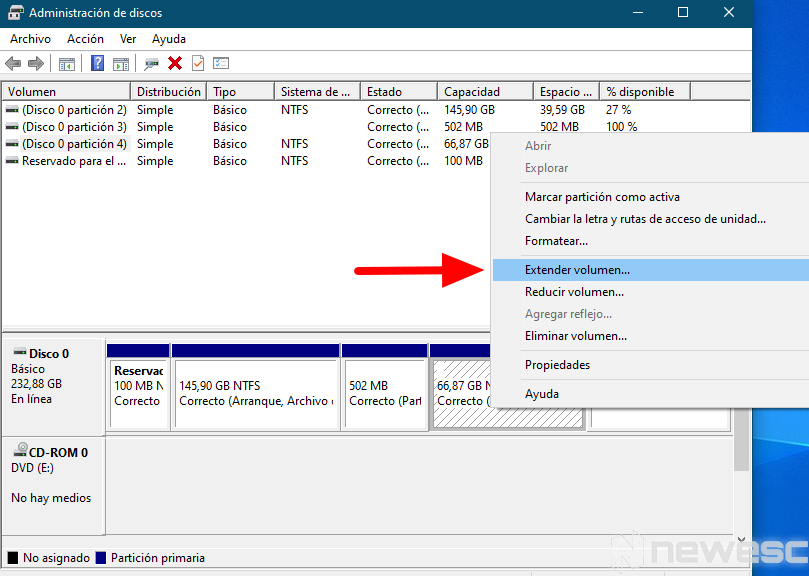
- Elegimos el disco y luego la cantidad del volumen para agregarlo a nuestra partición principal, luego presionamos en Siguiente.
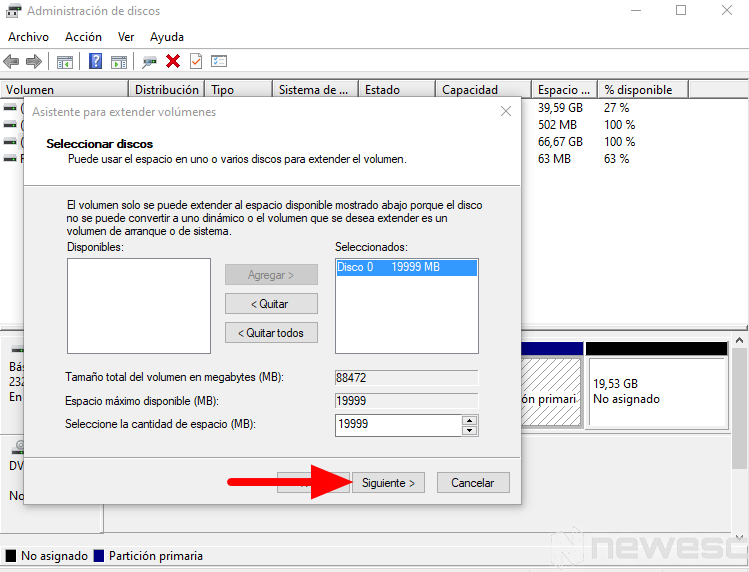
- En la ventana del asistente que aparecerá, verificamos todos los datos y seleccionamos Finalizar.
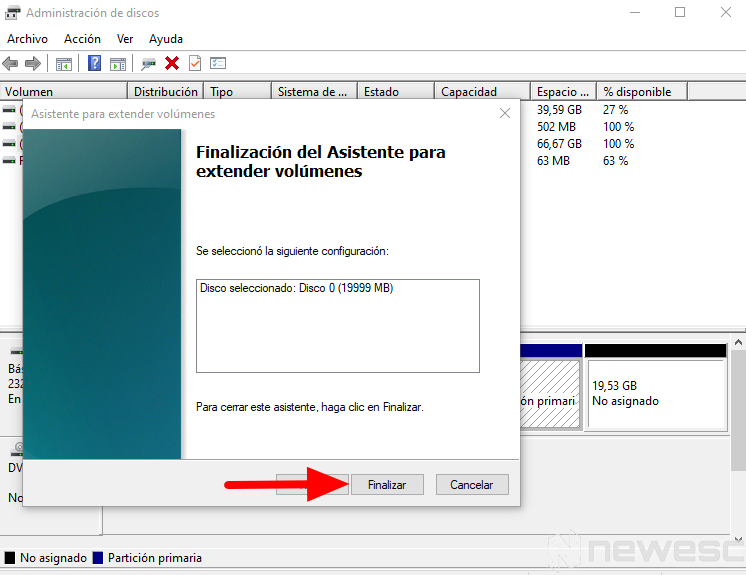
Al seguir esos pasos podrás quitar la partición por completo y nuestro disco duro volverá a su estado habitual.
De una forma muy sencilla hemos aprendido cómo particionar un disco duro Windows 10, y como quitar dicha partición. Es importante recordar que nunca se debe eliminar la partición que contenga el sistema operativo ni formatearlo. Ya que eso nos puede causas problemas con la utilidad del PC.
Como ultima recomendación, usa tus particiones de forma inteligente, crea una para tu sistema operativo y programas, y crea otra para tus archivos y copias de seguridad. Realizar este tipo de procesos te ayudará a conocer más tu equipo y a utilizar las funciones que este trae. Recuerda que Windows tienes herramientas importantes que te servirán incluso para recuperar datos de tu disco duro.
¡Esperamos que este tutorial te sea muy útil! Si tienes alguna duda, no dudes en dejarnos tu comentario.