Puede que sea algo difícil de aceptar en un primer momento, pero es así: las apps de limpieza no funcionan; o, en el mejor de los casos, no son suficientes para mantener tu ordenador en un estado óptimo de operatividad. Las clásicas Clean Master y Ccleaner, pese a sus bondades e interesantes características, son un tanto superficiales en lo que se refiere a labores de limpieza. Además, proveen información falsa y no están exentas de ciertos peligros.
En otras palabras, si empiezas a notar que el rendimiento de tu ordenador disminuye progresivamente, es poco probable que halles la solución en alguna de las muchas apps de limpieza del mercado.
[irp posts=”15336″ name=”15 Consejos para Acelerar y Optimizar Windows 10″]En este artículo te daremos tips y consejos para limpiar tu PC de la mejor manera posible; esto es, manualmente. Y por si lo estás pensando, no nos referimos a que abras tu ordenador y lo limpies (aunque tal vez eso sea buena idea), sino a que aproveches las herramientas propias del Windows y dediques un poco de tu valioso tiempo a depurar tus archivos, así como a separar aquellos programas obsoletos de los que aún utilizas con frecuencia.
Apps para limpiar PC: ¿mito o realidad?
Antes de entrar en materia, hagamos un repaso breve por las apps de limpieza más populares del mercado y veamos hasta qué punto en verdad nos ayudan a mantener limpio nuestro ordenador.
CCleaner
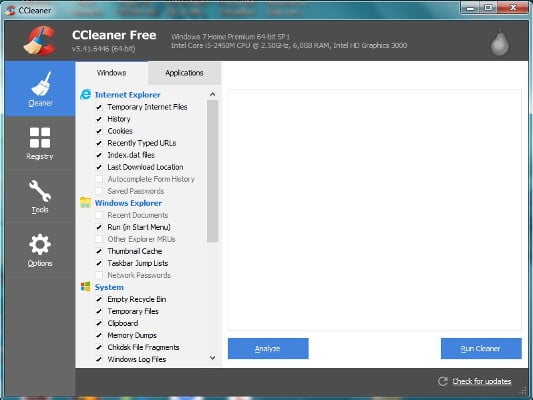
La famosísima CCleaner tiene algunas funciones atractivas, que ciertamente te pueden ahorrar algo de tiempo al limpiar tu ordenador. Eliminar cookies, borrar historial de sitios web y vaciar la papelera es lo más interesante que puedes lograr con la versión gratuita de esta app. Como ves, no parece demasiado útil, y en efecto no lo es. Sin embargo, todavía más importante que su poca utilidad, es lo peligroso que puede llegar a ser.
Una de las funciones para limpiar tu PC de CCleaner consiste en borrar los archivos de registro de Windows. Estos archivos compendian muchísima información almacenada relativa a configuraciones básicas del sistema operativo. Al mismo tiempo, aquí se acumulan datos sobre todos los programas, archivos, perfiles y dispositivos relacionados con tu ordenador, por lo que naturalmente se almacena también mucha basura. Esta basura es la que pretende eliminar CCleaner, pero por alguna razón también puede llegar a borrar archivos valiosísimos, lo que entorpecerá el normal funcionamiento de tu sistema.
De igual manera, en 2017 la base de datos de CCleaner fue atacada un grupo de hackers, que en la forma de actualizaciones del programa hicieron instalar malwares en millones de ordenadores alrededor del mundo. Pasaron casi dos meses antes de que Piriform, la compañía desarrolladora, se diera cuenta del problema y ofreciera una solución. Todo esto representa un grave fallo de seguridad, por lo que cabe la pregunta: vistos los pros y los contras, ¿vale realmente la pena usar CCleaner?
Clean Master

Clean Master llegó al mercado en 2014 para arrasar con todo lo que se le pusiera enfrente. Rápidamente se convirtió en la app de limpieza más popular de Android, y poco después salió la versión para PC. Aún muchos discuten sobre cuál es mejor entre Clean Master y Ccleaner, pero hoy sabrás que no es una discusión que valga la pena, pues ninguno de los dos es demasiado eficiente.
Clean Master funciona, en teoría, como un optimizador de memoria. Se preocupará por mostrarte el espacio de tu memoria RAM y te dirá qué programas están corriendo para puedas cerrarlo y mejor el rendimiento de tu PC. Todo bien hasta aquí, el problema es que es una app de limpieza llena de mentiras. Por ejemplo, cuando te dice que ha liberado cierta cantidad de espacio en tu sistema, ajunta la memoria RAM y la memoria de almacenamiento en una sola cifra para dar la impresión de que ha hecho un trabajo de mil maravillas.
Pero eso no es todo. Clean Master detecta problemas con demasiada frecuencia –problemas inexistentes o que no son realmente problemas – y falsifica descaradamente los porcentajes de optimización. Asimismo, muy como el caso de CCleaner, no escasean testimonios que afirman que Clean Master ha descargado virus en diversos sistemas. Esto último no ha podido ser confirmado, pero por ser una app de limpieza deshonesta y poco funcional, la desaconsejamos por completo.
MyCleanPC
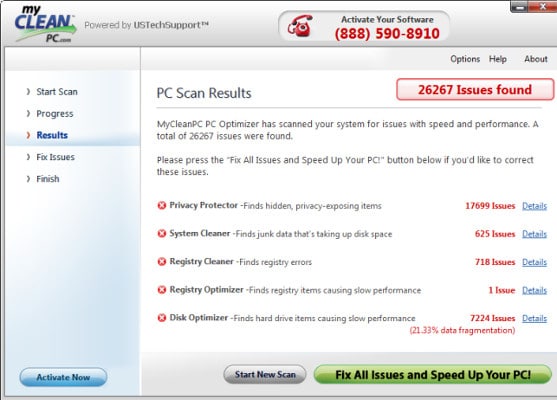
Por desgracia, CCleaner y Clean Master no son las únicas que pueden poner en riesgo tu información. Hay otras bastante peores, y MyCleanPC es vivo ejemplo de ello. Esta app se vende a sí misma como un “software que intentará remover problemas encontrados en el registro de tu PC y disco duro, incluyendo la remoción de archivos basura, entradas innecesarias, información de tus navegadores y porciones fragmentadas de tu disco duro”, y todo por nada menos que $39.99.
Debes saber, estimado lector, que puedes hacer todo eso por ti mismo, sin pagar un centavo y, por supuesto, sin descargar MyCleanPC. Este scam te ofrece un “diagnóstico gratuito”, en el que inventará algunas cifras y exagerará otras para decirte que tu sistema está completamente infestado y que necesitas cuanto antes ejecutar la app. Nada más alejado de la verdad. MyCleanPC es una falsa app de limpieza que pretende aprovecharse del boom de este tipo de software y de la ingenuidad de los usuarios para hacer dinero fácil.
Culminado este breve resumen sobre algunas apps de limpieza, te podemos decir sin sombra de duda que no valen la pena. Windows ofrece suficientes herramientas para que puedas ejecutar una limpieza mucho más eficiente, segura y confiable por ti mismo. Puede que, en apariencia, requiera más tiempo de tu parte que correr Ccleaner y Clean Master, pero ya verás que no es complicado y que representa la mejor solución.
Señales de que tu ordenador necesita una limpieza
En general, todos los dispositivos necesitan una limpieza y una depuración cada cierto tiempo. El punto es saber cuánto debe ser ese tiempo. En el caso de la PC, hay señales claras de que podría no estar funcionando de la mejor manera. A continuación te dejamos algunas señales que te indicarán cuándo deberías hacerle una limpieza a tu ordenador.
Escritorio lleno
No niegues que te ha ocurrido: tu escritorio ha estado lleno de íconos y carpetas, al punto que ya ni puedes ver tu fondo de pantalla. Muchos de estos accesos son programas que ya no usas (tal vez nunca los usaste) y archivos que tampoco volverás a revisar. Bien, el escritorio es un buen ejemplo de lo que puede estarle ocurriendo a todo tu disco duro: está lleno de información y programas obsoletos.
Navegadores funcionan con lentitud
Otro síntoma clave de que tu PC necesita una limpieza y una optimización urgentes es que tus navegadores van excesivamente lentos. Abres Chrome, vas por una taza de café y cuando vuelves aún no se ha terminado de cargar el logo de Google. Pruebas con Firefox y Opera y pasa lo mismo. No, no es culpa de los navegadores, es que hay algo en su sistema que les impide ejecutarse al tope de su rendimiento.
Poco espacio disponible en el disco duro
Tal vez esta sea la señal más obvia. El espacio libre de tu disco duro es mucho menor al espacio ocupado. Tienes archivos, programas, películas, series, música y otros datos que has descargado a través de los años y se han acumulado a un extremo indecible. Mucho de esto ya no lo usas ni planeas usarlo de nuevo, pero sigue ocupando buena parte de tu disco duro, disminuyendo el rendimiento de tu PC.
El arranque del sistema se toma más tiempo de lo normal
Enciendes el ordenador, te distraes viendo el paisaje por tu ventana, ojeando algún libro, viendo la TV, y cuando te dispones a usar la PC, aún no termina de arrancar. Debes saber que esto no es normal, y no deberías acostumbrarte a ello. Si tu PC demora demasiado en encender, es una señal importantísima de que le urge una limpieza a fondo.
Las apps no funcionan correctamente
¿Te ha ocurrido que una app deja de responder y debes reiniciarla? Si te ha pasado más de una vez, y con más de un programa, hay algo en tu sistema que está entorpeciendo el correcto funcionamiento de las app. Te recomendamos no darle larga a este problema ni mucho menos ignorarlo, pues puede agravarse a medida que uses tu ordenador y no le hagas la limpieza que necesita.
Cómo limpiar y optimizar tu PC en Windows
A través de Limpiar Disco
Windows incluye una herramienta sumamente útil para liberar espacio. Se llama Limpiar Disco (Disk Cleanup en inglés). Tal como puedes deducir por su nombre, esta app borrará de tu disco duro los archivos innecesarios, incluyendo los archivos temporales.
Para usarla haz click en el botón de inicio y escribe Limpiar Disco en la barra de búsqueda. Pulsa sobre el ícono (un cepillo sobre un disco duro) y se abrirá la app. Lo primero que realizará esta herramienta será calcular el espacio de tu disco duro que puede ser liberado. Por supuesto, el tiempo que dura este proceso varía de un sistema a otro, pero no debería demorar más de unos pocos minutos:
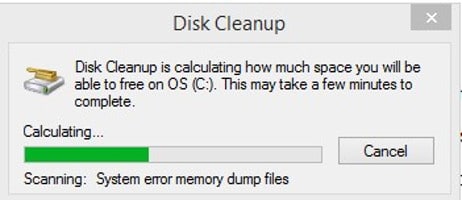
Luego se abrirá el recuadro de Limpiar Disco. En la parte superior te indicará cuánto espacio puedes liberar y justo debajo podrás seleccionar qué tipos de archivos deseas eliminar de tu disco duro. Te recomendamos marcar las casillas correspondientes a Archivos de programa descargados, Archivos temporales de Internet, Papelera de Reciclaje, Archivos temporales y Thumbnails. Finalmente haz click en OK:
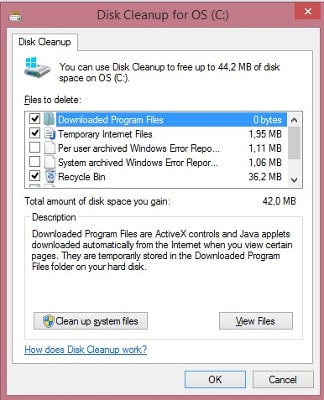
Un dato importante sobre Disk Cleanup es que puedes saber exactamente qué archivos borrará de cada una de las categorías listadas anteriormente. Para ello solo debes sombrear el tipo de archivo que deseas conocer y luego pulsar en Ver Archivos (View Files en inglés):
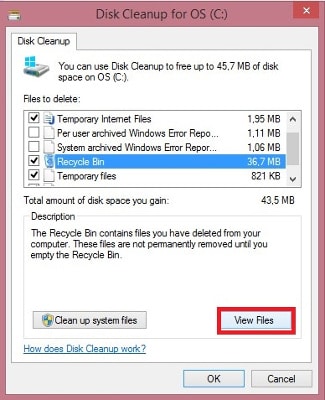
Pero eso no es todo. También puedes configurar Disk Cleanup para que realice limpiezas periódicas de forma automática, lo cual es muy útil si quieres optimizar tu tiempo y ser más productivo en tus actividades diarias.
Lo primero que debes hacer es pulsar sobre el botón de inicio de Windows y escribir Planificador de Tareas en la barra de búsqueda (Task Scheduler en inglés). Para ejecutar la app solo tienes que hacer click en su nombre. La identificarás fácilmente por el ícono del reloj:
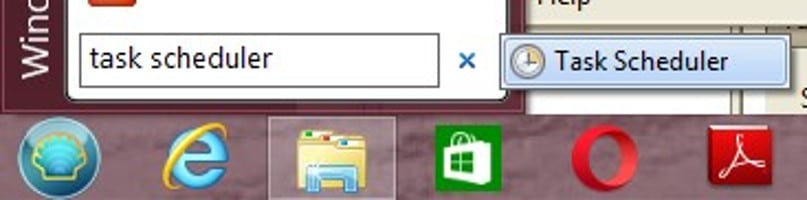
No tardará en abrirse el recuadro de Planificador de Tareas. En general, es una herramienta muy útil con múltiples funciones, pero por ahora solo debes ir a Acción y luego a Crear Tarea Básica (Create Basic Task en inglés) en la lista desplegable:
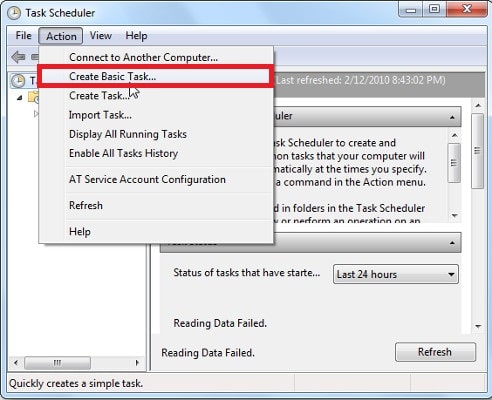
Aparecerá un nuevo cuadro donde tendrás que introducir el nombre de la app que deseas programar y una pequeña descripción al respecto. En nuestro caso la herramienta es Limpiar Disco, y en cuanto a la descripción puede ser algo más o menos genérico, como puedes ver a continuación:
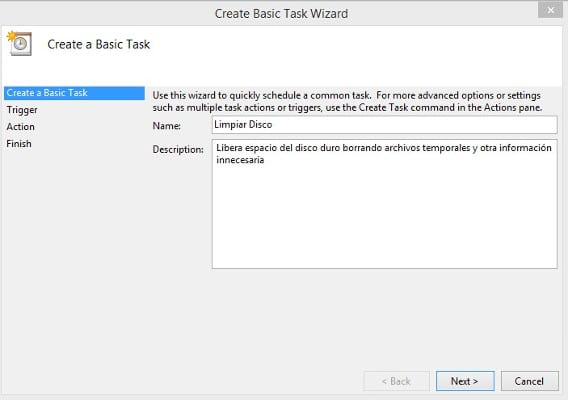
Tras pulsar en Siguiente el asistente de Wizard te preguntará la frecuencia con que deseas que se ejecute la limpieza del disco duro. Tal vez no haga falta que dicha limpieza se realice todos los días, por lo que una frecuencia semanal quizá sea lo más conveniente. Sin embargo, si no usas demasiado tu PC y crees que puedes permitirte ser más laxo con estas cosas, una limpieza mensual también es una buena opción. Sea como sea, la decisión final está en tus manos:
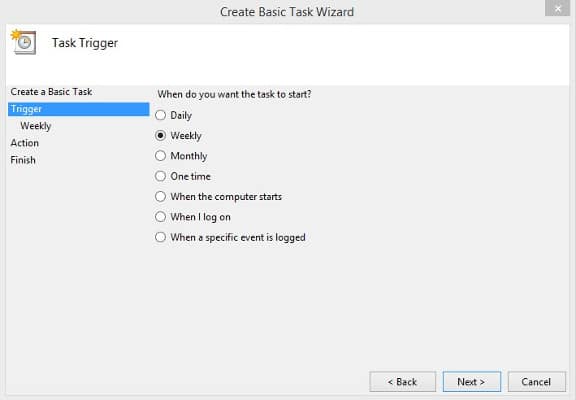
Luego tendrás que precisar cuándo desees que comiencen las limpiezas programadas. Puedes ser tan preciso como quieras, ya que se te pedirá que introduzcas día de la semana, fecha y hora:
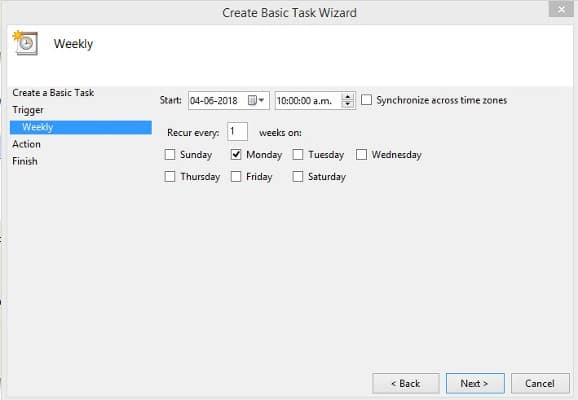
Ahora debes indicar qué acción realizar a través del Planificador de Tareas. Es aquí que realizamos en el enlace entre esta app y Limpiar Disco. Marca la opción de Seleccionar un programa y haz click en siguiente. Luego busca Limpiar Disco través del navegador. Puedes ver la ubicación exacta en la siguiente imagen:
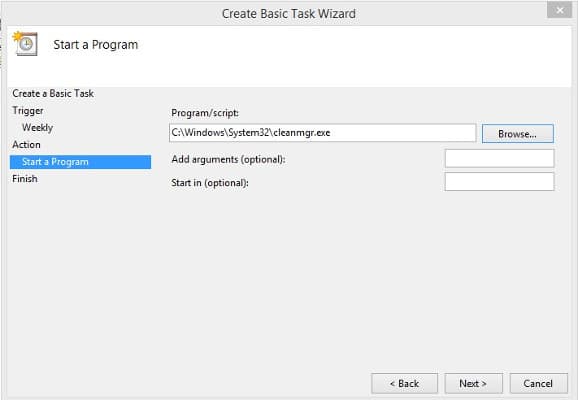
Finalmente aparecerá un recuadro donde verás un resumen con toda la información que has introducido. Como es lógico, la tarea se realizará solo cuando tu ordenador está encendido, por lo que te sugerimos que configures el día y la hora de manera inteligente:
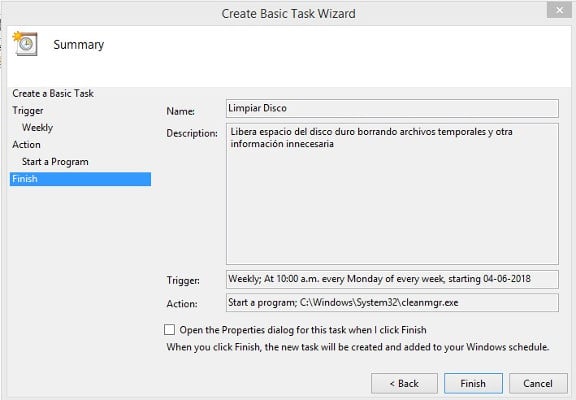
Desactiva programas de arranque
Es posible que tengas más de un programa configurado para que se ejecute con el encendido de tu PC. Si en efecto es el caso, te aconsejamos desactivarlos inmediatamente. Tal vez no lo sepas, pero las configuraciones de arranque son una pésima forma de ejecutar apps, pues de esta manera se consumen muchísimos recursos de tu ordenador, haciendo que demore siglos en encender y disminuyendo su rendimiento.
Lo primero que debes hacer es pulsar sobre el botón de inicio y luego en Ejecutar (Run en inglés):
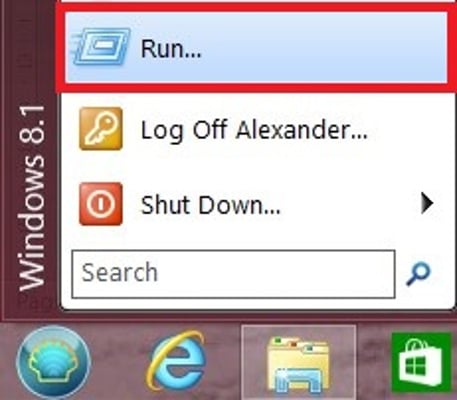
Una vez abierto el cuadro debes escribir msconfig (abreviación para “Configuración de sistema”) y hacer click en OK:
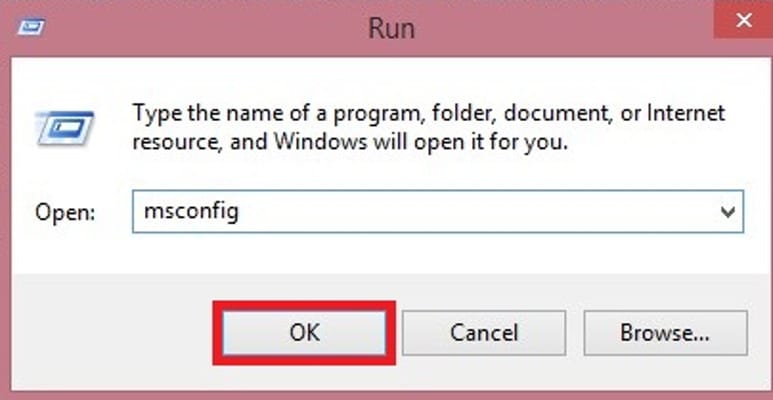
Aparecerá un nuevo recuadro. Deberás pulsar en la pestaña Arranque (Startup en inglés). Si tienes pocos programas instalados en tu PC se listarán todos en esta pantalla y podrás desmarcarlos para que no se ejecuten con el encendido del sistema. Por el contrario, si la cantidad de programas es considerable, te pedirá que accedas al Administrador de Tareas (Task Manager en inglés) y realices la configuración desde allí:
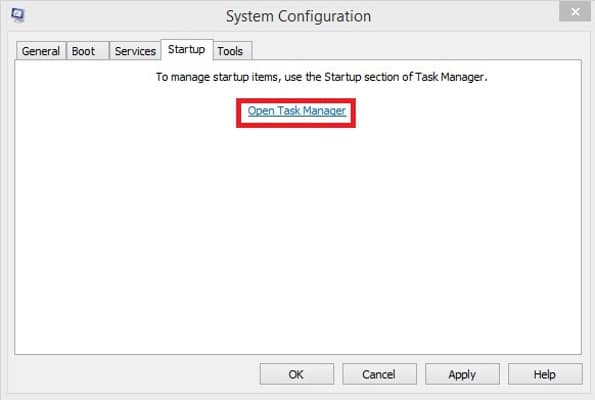
Una vez abierto el Administrador de Tareas se mostrarán cada uno de los programas que arrancan con el sistema. Debes saber que no es conveniente que desactives todos, pues algunos son importantísimos para el correcto funcionamiento de tu ordenador. Por fortuna, si no sabes qué hace tal o cual programa, puedes hacer click derecho sobre él y luego pulsar en Buscar Online para obtener más información:
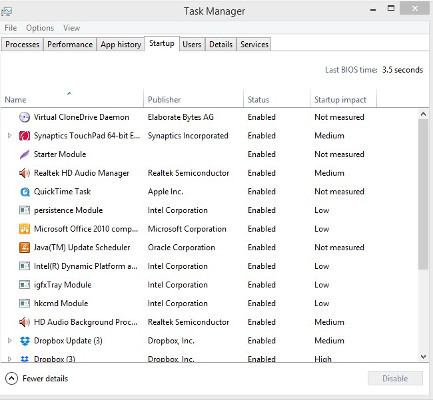
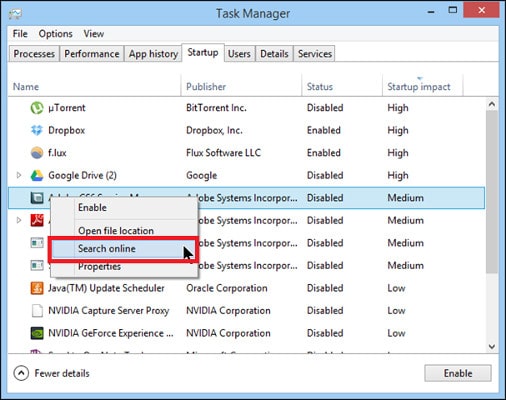
También puedes saber con precisión cuál es el impacto de cada programa sobre los recursos del sistema. Microsoft ya tiene un criterio estandarizado para determinar dicho impacto. Aquí puedes leerlo con detalle:
Bajo Impacto (Low impact): Se consideran de bajo impacto las apps que emplean menos de 300 milisegundos del tiempo de tu PC y menos de 3KB del disco (entrada y salida) durante el arranque.
Impacto Medio (Medium impact): Se consideran de impacto medio las apps que emplean entre 300 y 1000 milisegundos del tiempo de tu PC o entre 3KB y 3MB del disco (entrada y salida) durante el arranque.
Alto Impacto (High impact): Se consideran de alto impacto las apps que emplean más de 1 segundo del tiempo de tu PC o más de 3MB del disco (entrada y salida) durante el arranque.
Lógicamente, las apps de Alto Impacto son aquellas que más pesan a la hora del arranque del sistema. Para desactivarlas solo debes hacer click derecho sobre ellas y luego pulsar en Desactivar:
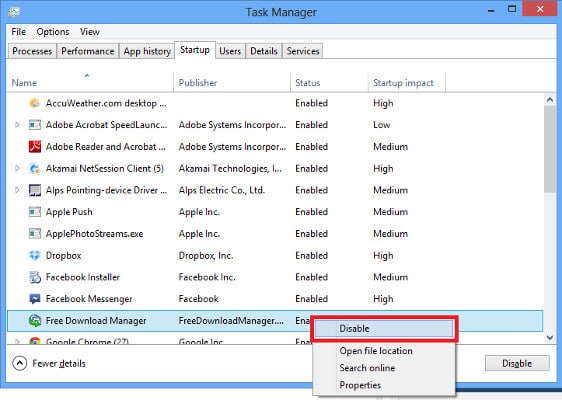
Desinstala apps que ya no uses
Otra de las formas más aconsejables de optimizar tu PC es eliminando apps que ya no uses. Los programas (al igual que los archivos personales, fotos, música y películas) suelen acumularse con los años, por lo que tal vez te sorprenda darte cuenta de la cantidad de ellos que ocupan espacio de tu disco duro.
El primer paso es ir a Panel de Control y pulsar sobre Programas y Características:
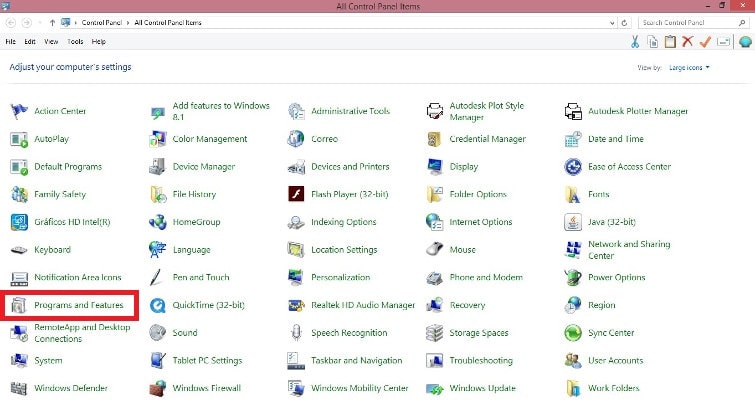
En la siguiente pantalla podrás observar todos los programas instalados en tu sistema. También puedes detallar información sobre cada uno de ellos: compañía desarrolladora, fecha de instalación, tamaño y versión del programa:
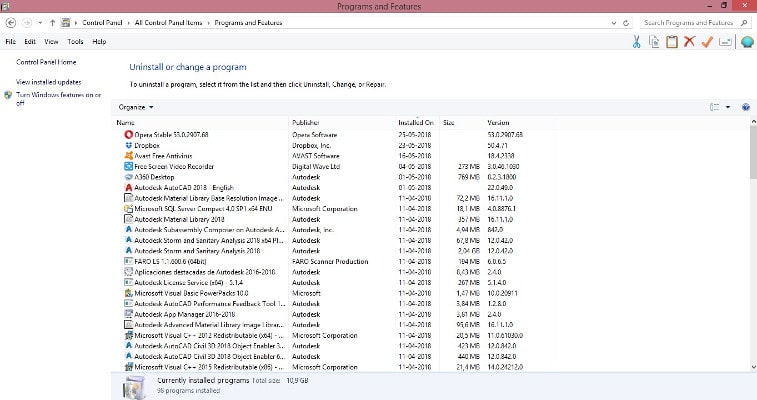
Si te encuentras con programas que ya no recordabas que tenías, debes saber que no eres el único al que le ha ocurrido. De hecho, es algo bastante común, de modo que te aconsejamos acceder a esta pantalla con regularidad y monitorear las apps que hacen vida en tu sistema. Para desinstalar una app, solo debes hacer click derecho sobre ella y luego pulsar en Desinstalar:

Cómo limpiar y optimizar tu macOS
En los sistemas macOS la cuestión es un poco diferente, y en cierto modo mucho más sencillo. Ciertamente, también en los dispositivos de Apple se puede acumular información obsoleta, por lo que siempre es bueno saber algunos tips que te ayudarán a lidiar con este problema y optimizar el rendimiento de tu macOS.
Verifica las apps y los recursos que consumen
Los sistemas macOS cuentan con una herramienta interesantísima para conocer la actividad de las diversas apps. Su nombre es Monitor de Actividad y la hallarás fácilmente en la carpeta Utilidades.
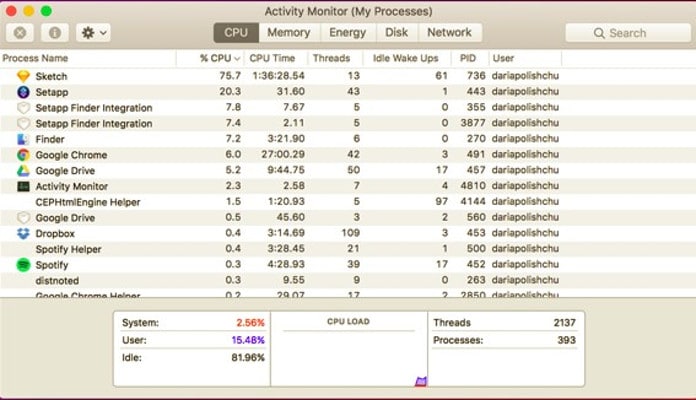
Aquí podrás detallar los procesos que se están ejecutando en tu ordenador y toda la actividad relacionada con ellos. Particularmente importante es la columna llamada %CPU, ya que te dirá en qué medida las apps influyen en el rendimiento de tu macOS. Por supuesto, si ves que algún programa afecta considerablemente tu sistema, puedes cerrarla a través de esta herramienta.
Desactiva los efectos visuales
Lo creas o no, los efectos visuales de macOS hacen que tu ordenador vaya bastante más lento de lo que debería. Puede que sean bonitos o elegantes, pero convengamos que no son necesarios, y si su desactivación contribuye a optimizar tu sistema, pues que así sea.
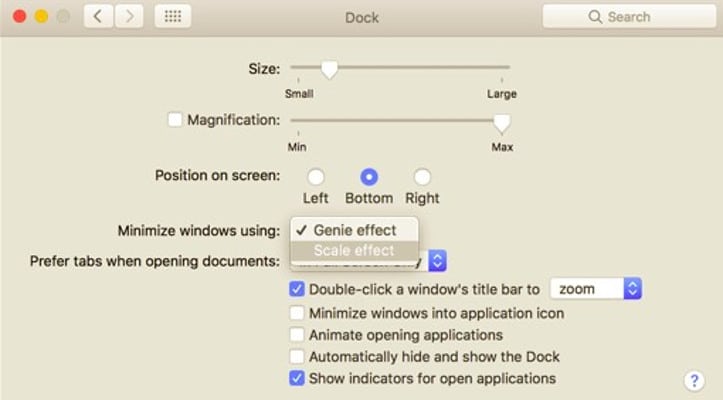
Debes ir a Preferencias del Sistema y hacer click en Dock. Desmarca las casillas correspondientes a Animación de apps y Ocultar automáticamente. También te sugerimos cambiar de Efecto Genio a Efecto Escala en la opción de Minimizar uso de las ventanas.
Desactiva las apps de arranque
Ya lo advertimos más arriba, pero es posible que no lo leyeras: las apps que se ejecutan con el encendido del sistema afectan negativamente el rendimiento de tu ordenador. Nuestra recomendación es que las configures de tal modo que solo corran cuando tú lo desees.
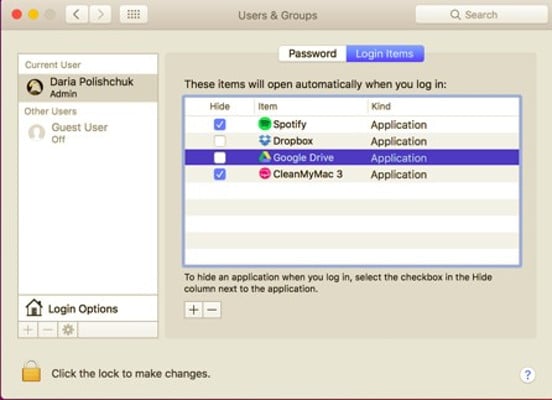
Ve a Preferencias del Sistema, luego a Usuarios y Grupos y seleccionar tu cuenta. Pulsa sobre Items de Inicio de Sesión y desmarca todos los programas que desees que no se ejecuten de arranque.
Ahorrate un dolor de cabeza con CleanMyMac 3
Al principio de este artículo te listamos varias apps de limpieza que, en resumidas cuentas, no sirven para nada. He aquí el caso contrario: CleanMyMac 3, la app de limpieza para macOS, es una herramienta confiable y especialmente diseñada para optimizar el rendimiento de tu ordenador.
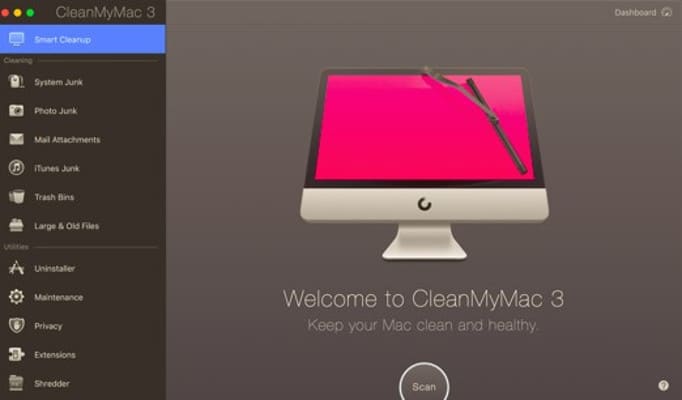
CleanMyMac 3 es increíblemente fácil de usar, y es lo bastante útil y potente como para saber exactamente qué archivos son innecesarios para ti. Desde luego, también tiene interesantes opciones de configuración para que puedas adaptarlo a tus necesidades. CleanMyMac es una herramienta que te ahorrará más de un dolor de cabeza en muy poco tiempo, y puedes descargarlo desde aquí.
[ratings]
