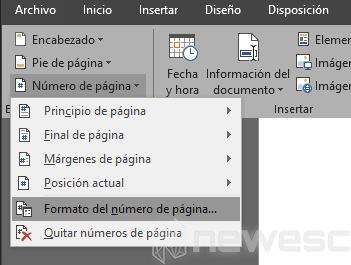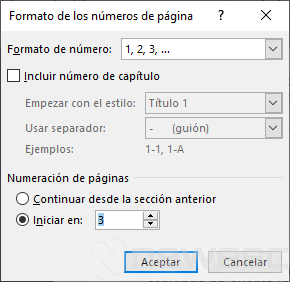Los programas de Microsoft Office han sido nuestra salvación al realizar trabajos, presentaciones, folletos y un sin fin de documentos. Y Microsoft Word es de los más utilizados al momento de crear documentos escritos, debido a su variedad de funciones y herramientas. A pesar de que es fácil de usar, saber cómo enumerar páginas en Word aún nos provoca algunos quebraderos de cabeza.
Microsoft Word es un programa que ofrece diversas funciones para dar un formato profesional a los textos. Podrás personalizar tus escritos y enumerar las páginas, con su respectivo índice, para organizar mejor el contenido. Esto es de mucha utilidad si se trata de un documento muy extenso, para poder ubicar mejor al lector y no perder la información entre tanta palabrería.
Este programa es básico en cada ordenador de Windows y seguramente lo has llegado a utilizar por años, sin conocer del todo su capacidad. A lo mejor no sabes realizar cierta función o puede que la realizaras mal un par de veces. Si es el caso, no te preocupes; enumerar las páginas de Word no es tan complicado como antes, sin embargo debes seguir los pasos que te doy en este tutorial.
Cómo enumerar páginas en Word
Enumerar páginas en Word siempre ha sido una función muy necesaria; pero no fue sino hasta la versión del 2007 en adelante, que se desarrolló la herramienta para colocar un número a cada una de las páginas. La misma herramienta facilita el proceso y ofrece opciones para configurar si el enumerado se realiza antes de principio o luego del final del texto. Para ello, sigue estos pasos:
- Lo primero que necesitas para enumerar las páginas en Word, es abrir el documento en la herramienta de Office y buscar la pestaña Insertar en el menú superior.

- Luego encuentra la sección Encabezado y pie de página.

- Selecciona Número de página para desplegar las diversas opciones de enumeración al Principio de página, Final de página, Márgenes de página y Posición actual. Además puedes modificar el Formato de número de página y Quitar números de página.
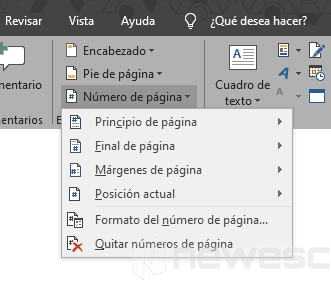
Si seleccionas enumerar al Principio de página, se irán añadiendo los números en la parte superior del documento con los diferentes formatos. La opción al Final de la página, hace lo mismo pero colocando el número al pie del documento.
Y si seleccionas Márgenes de página, vas a enumerar las páginas en Word ubicando los números por los laterales del documento, y podrás aplicar diferentes formatos. Por otra parte, la opción de Posición actual lo que hace es añadir el número de página, justo en el lugar donde has ubicado el cursor, bien sea al inicio o al final del texto.
Además a través del Formato de número de página es posible modificar los diferentes ajustes que están permitidos al enumerar páginas en Word, como cambiar los números por letras o números romanos. En caso de que necesites eliminar algo que hayas añadido previamente, lo que debes es seleccionar en Quitar números de página.
Casos especiales al enumerar páginas en Word
Como hemos visto, enumerar páginas en Word no es algo complicado; apenas basta con ubicar el menú correcto y seleccionar el lugar donde se va a colocar el número de la página a lo largo del documento. Sin embargo, en ocasiones puedes encontrar casos especiales, que requieren pasos adicionales a los mencionados previamente.
Tomaremos en cuenta 3 casos muy comunes que pueden suceder en cualquier momento.
- El primer caso es cuando estás buscando que la primera página sea contada pero que no esté enumerada.
- El segundo caso se da cuando quieres comenzar a enumerar en algún punto luego de la primera página.
- Y el último caso sería cuando quieres iniciar la numeración con un número distinto al 1.
No te preocupes, aquí explico distintos ejemplos de situaciones que pueden llevarte a estos casos especiales y cómo puedes enumerar páginas de Word sin mayor inconveniente. Aunque parece un complejo, sólo debes variar un poco el paso principal que utilizas al momento de enumerar páginas en Word. Pongamos manos a la obra.
Contar y eliminar el número de la primera página
Imagina que tienes el título con la portada del documento, luego en la siguiente página colocas el respectivo índice y no quieres comenzar a enumerar desde la primera página en Word, pero de todos modos vas a contar las páginas previas. ¿Qué puedes hacer?
- Lo primero que necesitas es enumerar todas las páginas en Word.
- Luego te diriges a la pestaña Insertar y buscas la opción Encabezado o en Pie de página.
- Selecciona Editar encabezado o Editar pie de página.
- Entra en la opción Diseño de herramientas para encabezado y pie de página
- Abre las opciones y marca la casilla de Primera página diferente.
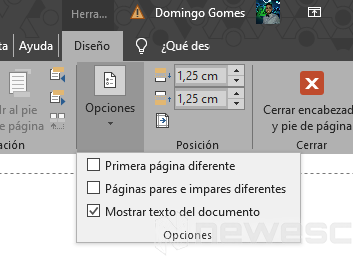
Eso permitirá que visualices una etiqueta con la opción Encabezado de primera página. Ahora sólo seleccionas el número en la página y lo eliminas. Para finalizar, asegúrate de Cerrar encabezado y pie de página.
De este modo, tus páginas estarán enumeradas pero el número no se ubica desde la primera.
Enumerar páginas desde cualquier punto del documento
Ahora, si tienes el caso de que tu documento trae varias páginas, además de la primera, que no quieres contar al enumerar páginas en Word, debes optar por un salto de sección. De esa manera vas comenzar a enumerar más adelante en el documento. Si es tu caso, debes hacer lo siguiente.
- Ubica el puntero desde el inicio de la página donde vas a comenzar a enumerar.
- Selecciona la pestaña Formato en el menú.
- Busca el apartado Configuración de página y selecciona la función Saltos.
- Luego presiona Saltos de sección > Página siguiente. De ese modo, la nueva sección va a iniciar desde la página siguiente a la que te encuentras.
- Selecciona el encabezado o el pie de página
- Una vez abierto el Diseño en Herramientas de encabezado y pie de página, debes desmarcar la casilla Vincula al anterior. Es muy importante desactivar o desvincular esta casilla para no enumerar ni modificar las páginas anteriores.
- Ahora procede a enumerar las páginas desde Insertar > Número de página.
- Elige Formato del número de página.
- Desde este punto, debes modificar los ajustes, indicando que debe Iniciar la enumeración desde esta sección. También puedes modificar el número de página, ya que por defecto Word colocará el número de la página real; puede iniciar desde el 1 o desde el que te convenga.
- Al aceptar las modificaciones, sólo resta eliminar la página en blanco que se creó al realizar el salto de página y tendrás tus páginas enumeradas desde cualquier punto del documento.
Si por alguna razón, las páginas anteriores a tu sección también se enumeran, puedes seleccionar el primer número y eliminarlo; de ese modo se eliminarán los demás sin interferir en la sección que te interesa. Ese es el modo correcto de comenzar a enumerar páginas en Word desde cualquier punto de un documento.
Comenzar a enumerar páginas con un número distinto al 1
Si deseas iniciar tu documento desde la primera página, con un número distinto del 1, sólo debes modificar el formato. Sigue estos sencillos pasos, donde te explico a fondo:
- Selecciona sobre el área de encabezado o sobre el pie de página, dependiendo de dónde vas a ubicar los número de página.
- Luego, desde la pestaña Diseño del menú, selecciona la ubicación de los números y el formato.
- Busca la opción Número de página y selecciona la función Formato del número de página.
- Desde este punto, puedes modificar los parámetros necesarios. En el apartado Empezar en, debes escribir el número en que va a iniciar la numeración.
- Aplica los cambios y cierra las herramientas de encabezado y pie de página.
De este modo, vas a enumerar páginas en Word, iniciando con un número distinto al 1. Eso puede ser útil si tu documento es la continuación de algún trabajo previo.
Cómo crear índices correctamente en Word
Muchos procedimientos y funciones se han automatizado bastante bien para enumerar páginas en Word desde las versiones de 2007 en adelante. Como hemos visto, el proceso es fácil y lo puedes complementar con un índice que te ayude a navegar mejor por las páginas del documento.
Insertar un índice que actualiza manualmente
Resulta que la herramienta Word también crea un índice de forma automática, el cuál puedes añadir al finalizar todo el contenido. La manera más simple para insertar este índice o esta tabla de contenidos, es siguiendo estos pasos:
- Crea una nueva página donde colocar el índice, desde Insertar > Páginas > Página en blanco.
- Luego, desde esa página en blanco, abre la pestaña Referencias en el menú.
- Selecciona Tabla de contenido y elije el estilo de tu preferencia.
- También puedes modificar el estilo del índice desde la opción Tabla personalizada.
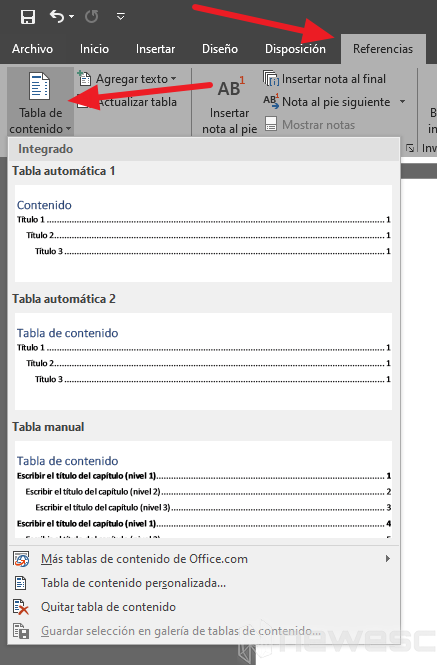
Una vez has insertada la tabla de contenidos, puedes jugar con los formatos para mostrar número de páginas, cada uno de los subtítulos, alinear los números de páginas a la derecha o a la izquierda y mucho más. Sin embargo, toma en cuenta que este índice no se actualiza automáticamente al modificar el documento, de modo que es más conveniente colocarlo al finalizar las modificaciones.
Insertar un índice que se actualiza de forma automática
Si prefieres un índice que se actualice de forma más automática al enumerar páginas de Word, sin que tengas que intervenir, debes saber que el procedimiento es un poco más desarrollado.
- Desde la pestaña Referencias en menú, ubica la sección Índice y selecciona Marcar entrada.
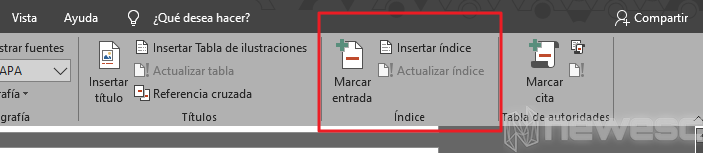
- En la ventana emergente, podrás personalizar el funcionamiento del índice.
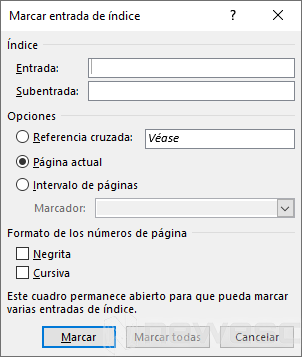
- Una vez configurado el formato, debes ir a Referencias > Índice > Insertar índice. El índice va a ser insertado en donde está el puntero; pero puedes crear una página nueva si es necesario.
Luego de configurar e insertar el índice, podrás añadir más elementos a medida que los vayas creando en tu texto. Sólo necesitas seleccionar Referencias > Índice > Actualizar índice para que los cambios tengan efecto. Todas las páginas estarán correctamente enumeradas.
Estos son los pasos más sencillos y adecuados que debes seguir al enumerar páginas en Word para organizar tus documentos con índices. Puedes escribirnos en los comentarios si tienes alguna duda durante el proceso y te ayudaremos solucionarlo rápidamente.