Sin importar si eres usuario de Windows o Mac, el teclado te ofrece varias opciones y atajos que harán que tus trabajos sean mucho más fáciles. Uno de los más útiles sin duda es la opción de Copiar y Pegar, y si no sabes usarla aquí te lo enseñaremos paso a paso.
Ten presente que necesitas, además de un teclado, un ratón o un touchpad para poder usar estos atajos. Si bien también puedes usarlos únicamente con el teclado, te resultará mucho más sencillo si cuentas con un ratón.
Copiar y pegar Windows
Para copiar un texto lo primero que debemos hacer es seleccionarlo. Esto puede hacerse dándole doble clic a la palabra o párrafo que necesitas, o bien dando clic al principio de la frase que deseas copiar y arrastrando el cursor hasta el final de la frase en cuestión.
Si no cuentas con teclado, solo tienes que presionar las teclas Ctrl + Mayus (o Shift) + F8, y luego usar las flechas direccionales para sombrear la frase que necesitas.

Una vez hayas sombreado la frase, presiona al mismo tiempo las teclas Ctrl + C y habrás copiado el texto. Luego dirígete al sitio donde deseas pegar la frase y presiona las teclas Ctrl + V para pegar.


Ten en cuenta que una vez copies un texto o imagen, este se mantendrá guardado en el portapapeles de tu ordenador. Así podrás pegarlo en cualquier momento y cuantas veces quieras, siempre y cuando no copies otra información ni apagues o reinicies tu PC.
Otro dato importante es que no hace falta que mantengas presionadas las teclas Ctrl + C y Ctrl + V en todo momento. Es suficiente con que las aprietes una vez para que el teclado copie y pegue la información que necesitas.
Copiar y pegar imágenes en Windows
Los pasos a seguir son muy parecidos a los que debes hacer para copiar y pegar texto.
- Haz clic sobre la imagen que te interesa
- Presiona al mismo tiempo las teclas Ctrl + C
- Para colocar la imagen presiona las teclas Ctrl + V
Ten en cuenta que estos pasos son posibles dentro de programas como PowerPoint, Word, editores de imagen y similares. También puedes copiar imágenes de páginas web que sirvan como bancos de imágenes gratuitos, como Unsplash o Pixabay, pero otras páginas web como redes sociales no te permitirán copiar imágenes.
Copiar y pegar en macOS
Si quieres copiar y pegar textos en Mac tienes que seguir unos pasos muy parecidos a los anteriores, pero con algunas ligeras diferencias, ya que los teclados de Mac y los teclados estándar de los PC/portátiles no son iguales.
Para empezar vas a sombrear la palabra o frase que necesitas con tu ratón o el touchpad, de la misma forma que en la explicación anterior. En caso de no tener ratón, mantén presionadas simultáneamente las teclas Shift + Command ⌘ y muévete hacia arriba o hacia abajo con las teclas direccionales para seleccionar la parte del texto que necesitas.
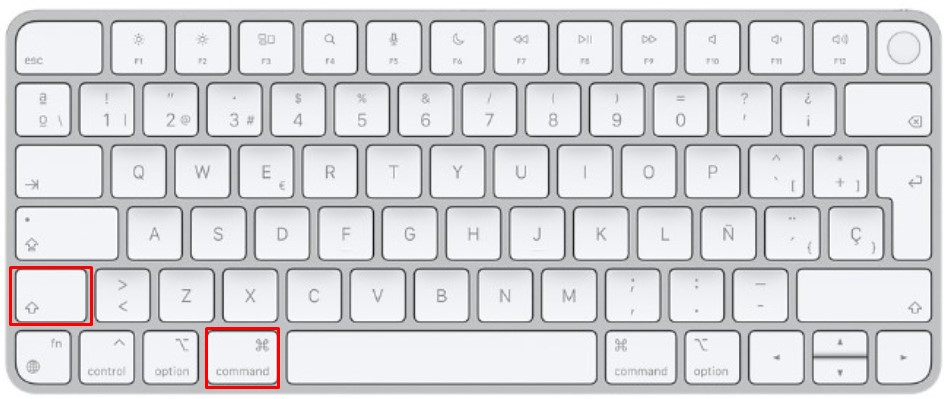
Cuando hayas hecho esto puedes presionar simultáneamente las teclas Command ⌘ + C para copiar el texto, luego vas al sitio donde quieres pegar la información y presionas de la misma forma las teclas Command ⌘ + V para pegar.
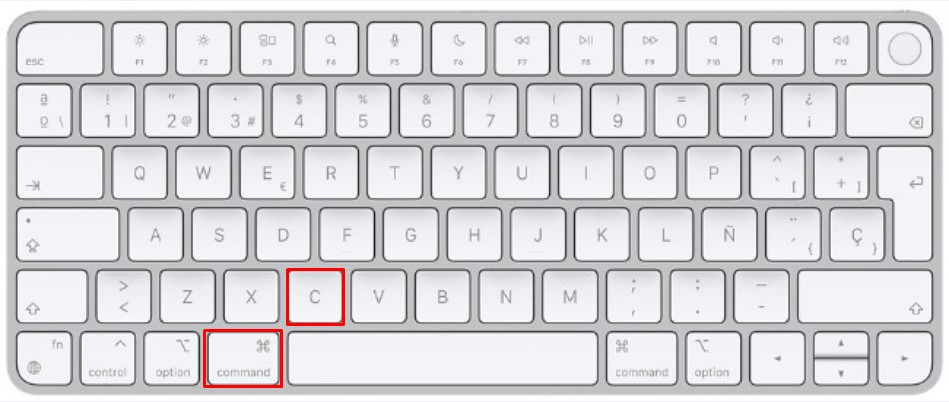
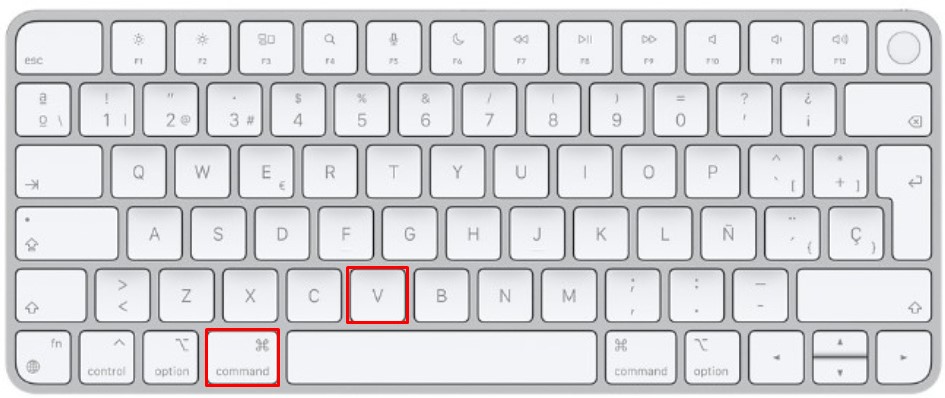
En caso de que quieras copiar y pegar imágenes, los pasos a seguir son exactamente los mismos que hemos mencionado anteriormente.
Herramientas similares
Tanto los teclados Windows como los de macOS ofrecen algunas herramientas similares a Copiar y Pegar y que seguro te resultaran igual de útiles
La primera es Cortar, que te permite eliminar todo el texto e imágenes que selecciones con una simple combinación de teclas. Selecciona el texto o imagen que necesitas eliminar y aprieta las teclas Ctrl/Command ⌘ + X

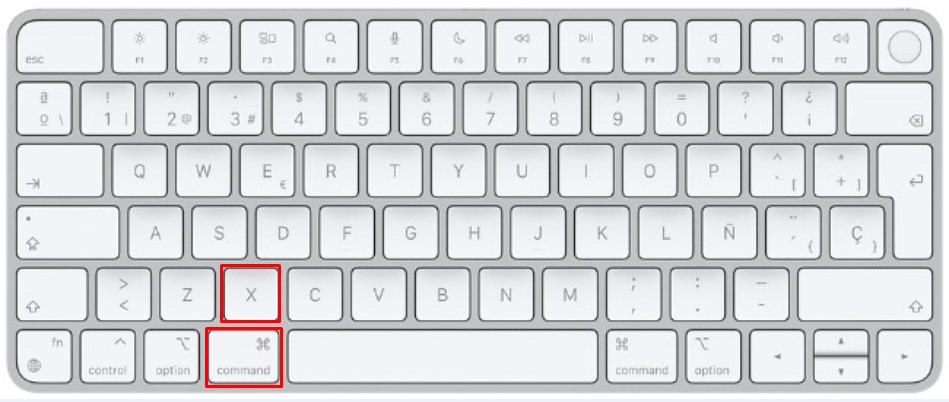
Otra herramienta muy práctica mientras trabajas es la de Deshacer. Con ella podrás deshacer cualquier acción que hayas realizado, ya sea eliminar o agregar textos, imágenes y más. Para usarla solo debes apretar simultáneamente las teclas Ctrl/Command ⌘ + Z las veces que consideres necesarias.

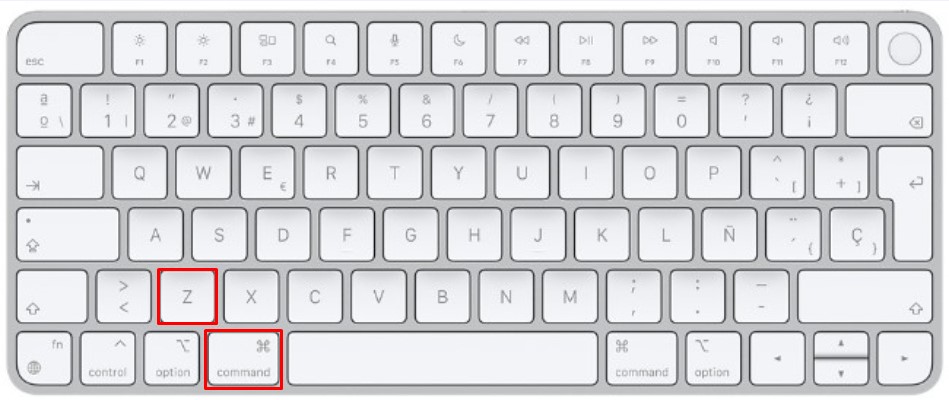
Preguntas frecuentes
En Mac debes seleccionar el texto o imagen que quieres copiar y pegar y luego seguir estos pasos:
- Aprieta al mismo tiempo las teclas Command ⌘ + C para copiar
- Ve al sitio donde quieres copiar el texto/imagen
- Aprieta al mismo tiempo las teclas Command ⌘ + V PARA PEGAR
¿Cómo se hace para copiar y pegar en Windows?
Selecciona el texto o imagen que quieres copiar ya sea mediante el teclado, el touchpad o el teclado. Luego has esto:
- Presiona simultáneamente las teclas Ctrl + C para copiar
- Pega el texto/imagen apretando las teclas Ctrl + V
¿Qué significa la V de Ctrl + V?
El significado de la C y la V de estas herramientas no es ningún misterio. La C viene de la palabra Copy, o Copiar en español. La V fue elegida por ser la letra más próxima a la C.
¿Por qué no me deja copiar y pegar?
Pueden ser muchas las razones, pero las principales pueden ser:
- El programa donde quieres pegar el texto está teniendo algún problema. Prueba a cerrarlo y volver a abrirlo.
- Un mal funcionamiento de tu teclado. Tal vez no están siendo detectadas las teclas Ctrl/Command, la C o la V
- Puede que tu memoria RAM se encuentre saturada por el funcionamiento de varias aplicaciones simultáneamente. Esto no le permite a tu procesador guardar el texto/imagen que intentas copiar. Intenta cerrar algunos programas y pestañas de tu navegador.
- Estás intentando usar la herramienta en un documento PDF o de otro formato que está protegido contra la herramienta copiar y pegar.
La utilidad de los atajos de teclado Copiar y Pegar es incuestionable. Con ellos podrás ahorrar tiempo y hacer que tus horas de trabajo sean mucho más productivas. Solo debes tener en consideración las limitantes de estas herramientas, y es que no fueron pensadas para copiar el trabajo de otros.
Te recomendamos no utilizar las herramientas Copiar y Pegar para hacer plagio de los escritos de otras personas, y en tal caso cita tus fuentes. Si vas a copiar imágenes, procura que sean de dominio público. También puedes utilizar sin preocupación las imágenes presentes en páginas como Unsplash y otros bancos de imágenes conocidos.
