No es un secreto que el navegador web más usado a nivel mundial es Chrome, por ser seguro y rápido y por las diferentes extensiones con las que cuenta de los diferentes servicios de Google. En este tutorial te enseñaremos cómo actualizar Chrome en PC o móvil con cualquier sistema y qué hacer si Chrome no se actualiza.
¿Cómo saber si debes actualizar Chrome?
Debido al progreso en los equipos de cómputo y el extendido uso del Internet en nuestra vida diaria, Chrome realiza actualizaciones frecuentes para solventar cualquier falla y brindarnos mejores herramientas. De tal manera, podemos contar con una versión mejorada de nuestro navegador si lo actualizamos en cuanto esté disponible.
Si debes actualizar tu navegador, Chrome te informara a través de un símbolo en su parte superior derecha, en caso de tu PC Windows o Mac. En los dispositivos móviles, será por medio de las tiendas de aplicaciones Play Store o App Store que se notificarán las actualizaciones necesarias.
Si en algún momento ves ventanas emergentes o Pop-ups que salen en el centro de tu pantalla diciendo algo como “Actualizar urgente Chrome” ¡cuidado! Estos anuncios no son solicitudes de actualización oficiales, por lo que no debes hacer clic en ellos. Estos podrían contener virus o malwares que son dañinos para tu equipo.
Actualizar Chrome en PC Windows o Mac
Cabe destacar que Chrome está diseñado para actualizarse automáticamente, este proceso lo realiza el navegador en segundo plano, para ello solo tenemos que cerrar nuestro navegador. De manera que si constantemente abrimos y cerramos nuestro navegador cuando usamos Internet lo más probable es que esté actualizado Chrome.
Ahora bien, si nuestra computadora está constantemente encendida y nunca cerramos navegador Chrome, este no se actualizará. Para actualizar Chrome en un PC con Windows o Mac Os, o en su defecto, para asegurarnos de tenerlo actualizado, debemos seguir estos pasos:
- En nuestro navegador Chrome ubicamos el menú de Configuración en la parte superior derecha. Bajamos a “Ayuda” al final de la misma y seleccionamos la opción “Información sobre Google Chrome”.
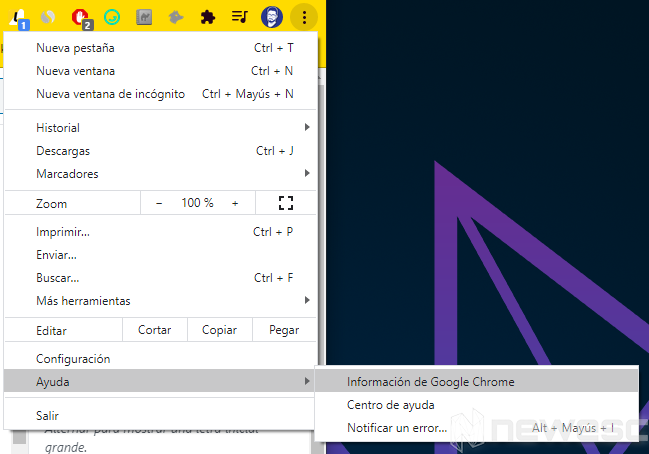
- Se nos abrirá la ventana de configuraciones donde nos saldrá la información sobre el navegador Chrome, si está actualizado se nos indicará allí y veremos un icono de color azul.
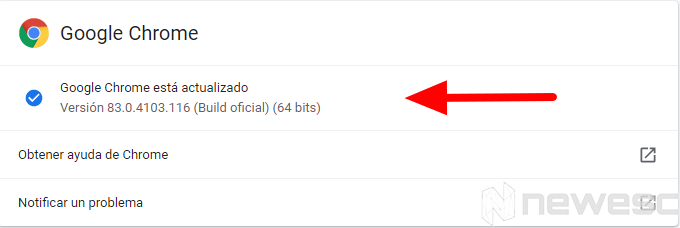
En caso de no estarlo el mensaje nos indicará que está casi actualizado y el icono característico al tiempo transcurrido desde la última actualización. Siendo estos verde para 2 días, naranja para 4 días y rojo para una semana o más.
Veremos en la parte derecha de la pantalla la opción “Reiniciar”, basta con que demos clic sobre ella para reiniciar y actualizar el navegador Chrome. Este se cerrará y luego se abrirá así como las pestañas que teníamos abiertas y listo tendremos actualizado el navegador Chrome.
Como actualizar Chrome en móvil Android
Debes saber que no será necesario actualizar manualmente Chrome en el móvil si tenemos configuradas las Actualizaciones automáticas. Si aún no lo tienes de esta forma, te enseñamos en unos sencillos pasos a hacerlo:
- Primero, debes ingresar a Google Play Store. Abrimos el menú en el lado izquierdo de la pantalla, identificado con tres líneas horizontales
- Buscamos la opción “Configuración”, en la segunda sección del menú ubicamos la opción “Actualizar aplicaciones automáticas” y accedemos a ella.
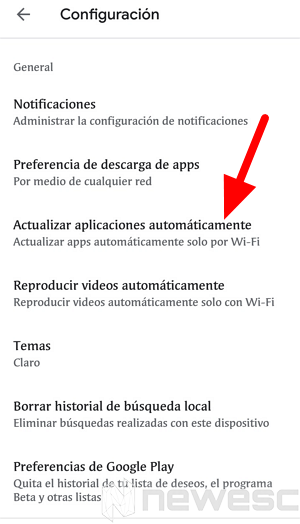
- La primera opción te permitirá descargar las actualizaciones automáticamente por medio de datos móviles. Pero te recomendamos elegir la segunda opción, “solo mediante Wi-Fi”, para que las descargas sean más rápidas y solo cuando tengas una conexión por Wi-Fi. De esta forma no tendrás gastos extras.
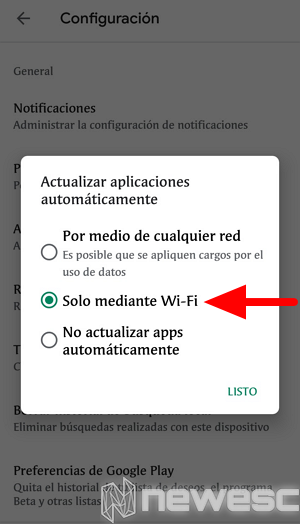
Esta es la forma más sencilla de actualizar Chrome sin tener que preocuparte por ello. Sin embargo, también se actualizarán muchas otras Apps simultáneamente. En caso de que sólo quieras actualizar Chrome, te enseñamos a hacerlo. Recuerda que todos estos pasos también te servirán para cualquier otra aplicación.
Actualizar el navegador en móvil Android de forma manual
- Abre Google Play Store, seleccionamos las tres líneas horizontales, o desliza desde el lado izquierdo de la pantalla para desplegar el menú.
- Buscamos la opción “Mis aplicaciones y juegos”, y accede a ella. Se te mostrará la lista de actualizaciones pendiente. De no ser así, ve a la parte superior de la pantalla y busca la opción “Actualizaciones” para ver dicha lista.
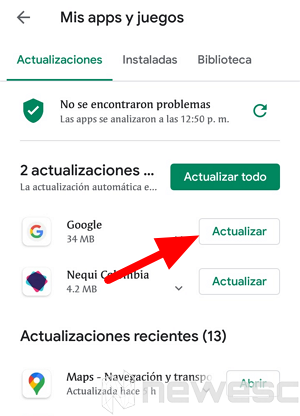
- Ubicamos Google Chrome y presiona el botón de “Actualizar” que te aparecerá al lado derecho, así, Chrome será el único en actualizar.
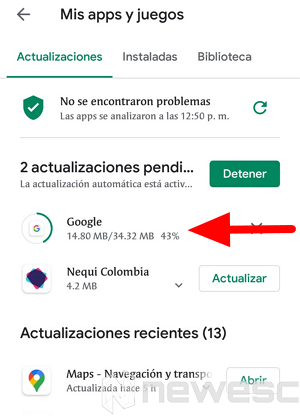
Actualizar Chrome en móvil iOS
Actualizar Chrome en un móvil iPhone, es muy fácil de hacer. Lo más sencillo y práctico es configurar las actualizaciones de manera que se instalen automáticamente, ¿cómo? sólo sigue estos pasos:
- Primero, ve a los Ajustes de tu teléfono, luego ve a [tu nombre] y selecciona iTunes y App Store.
- Activa las actualizaciones automáticas de tu Tablet o teléfono iOS. ¡Y listo!
Esto es bastante fácil, ahorrando tiempo y permitiendo que nos despreocupemos; en IOS 13 estas actualizaciones ya están configuradas automáticas de fábrica. Sin embargo, por lo general no podremos saber cuándo se realizaron las actualizaciones o qué novedades trae. Por eso, quizá quieras actualizar una aplicación de forma manual. Si así es, sigue los siguientes pasos en el iOS 12 y anteriores:
- Ingresa al App Store, pulsa “Actualizaciones” y al final de la lista buscamos Google Chrome donde se te notificará si existen actualizaciones disponibles.
- Si hay actualizaciones dirá “Chrome”; pulsa el botón de “Actualizar” que aparecerá al lado.
En el caso de los dispositivos con iOS 13 y siguientes es un poco diferente el proceso, pero igual de fácil:
- Entra en App Store, buscamos la pestaña “Hoy” en la zona baja, luego seleccionamos donde sale nuestra foto de perfil.
- Ve hacia la parte de abajo y encontraras las actualizaciones pendientes, una vez allí buscamos Chrome y, si está disponible, presiona “Actualizar“.
¿Qué hacer si Chrome no se actualiza?
Algunas veces puede que notes que Chrome no se actualiza o que la actualización se lleva a cabo con errores, o no se haga en absoluto, lo que puede deberse a varios problemas. En primer lugar, debes reiniciar el dispositivo; una vez hecho esto, haz la actualización nuevamente y compruébala.
Si no funciona, debes asegurarte de que el equipo cumpla los requisitos del sistema, es decir, que tenga un sistema operativo compatible. Chrome no es compatible con Windows XP, Windows Vista, Mac OS X 10.6, Mac OS X 10.7 ni Mac OS X 10.8.
Otra causa cuando Chrome no se actualiza, es que el antivirus, firewall o controles parentales no estén bien configurados. Estos pueden interferir en las actualizaciones y descargas y darnos problemas al conectar por Internet, por lo que puede que debas desactivarlo momentáneamente. La utilización de un Proxy también puede ser una causa, por lo que tendrás que desactivarlo para hacer la actualización y comprobar que sea correcta.
También, puede que falten algunos archivos en el equipo, por lo que deberás desinstalar Chrome e instalarlo de nuevo. Por último, debes comprobar que no haya software maliciosos que impidan las actualizaciones, si los hay debes eliminarlos y volver a hacer la actualización.
¿Por qué actualizar Chrome?
Contar con el navegador Chrome actualizado es una gran ventaja, nos permite disfrutar rápidamente de las nuevas herramientas incorporadas. Muchas de las actualizaciones tienen como propósito mejorar la seguridad y el rendimiento, de manera que al actualizar estamos usando una versión más segura y rápida de Chrome. También evitamos fallos en el navegador con las diferentes extensiones y servicios de Google, pues estas se actualizan constantemente y aumentan sus exigencias.
No siempre después de una actualización veras nuevas características en el navegador. Como dijimos antes, puede que la actualización solo contenga un parche de seguridad o la corrección de algún error en versiones anteriores. Por ello puede que no veas casi ningún, o ningún cambio significativo.
Debido a que se instala la nueva versión y se desinstala la anterior, puede que te preocupe la pérdida de tus datos, pero no tendrás problemas. Todo el historial, los favoritos, contraseñas guardadas y marcadores se mantendrán allí, y las pestañas abiertas no se cerraran. Las únicas pestañas que no se abrirán serán las de incognito.
Espero que siguiendo estos pasos puedas actualizar Chrome fácilmente en cualquier dispositivo para que sigas disfrutando del navegador más utilizado en el mundo. Si tienes alguna duda déjanos un comentario, ¡estaremos atentos para responderte!