Cortana, el asistente virtual que Microsoft sacó al mercado como respuesta a Siri y Alexa, no pudo abrirse un espacio entre los usuarios. Desde la actualización de Windows 10 versión 2004, se ha convertido en aplicación independiente, haciéndonos posible desinstalar Cortana de Windows 10. Aquí te enseñaremos cómo hacerlo.
Métodos para desinstalar Cortana
Microsoft ha hecho una transición para convertir a Cortana en una función exclusiva del ámbito empresarial. Así que, con el pasar del tiempo veremos cómo va desapareciendo de los dispositivos. Muchos usuarios dicen que la aplicación ha pérdido utilidad y también se pueden ver comentarios que la identifican como una función espía.
En vista de la desconfianza generada, muchos desean eliminar esta función antes de que Windows lo haga mediante una actualización. Si ese es tu caso, te presentaremos todos los métodos para desinstalar Cortana.
Método 1: Desinstalar Cortana desde el Administrador de tareas
- Debemos ubicarnos sobre la barra de tareas y hacer clic derecho sobre ella para abrir la lista de opciones.
- Allí debemos ubicar la opción Administrador de tareas y hacemos clic sobre ella para acceder.
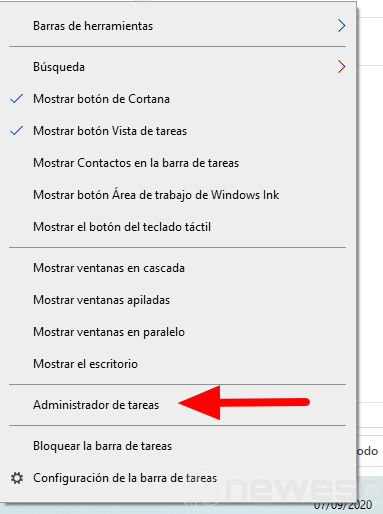
- Se abrirá la ventana del administrador de tareas, entre las diferentes pestañas de opciones hacemos clic en la opción Inicio.
- Podremos observar las diferentes aplicaciones que se ejecutan al iniciar el sistema, entre ellas veremos a Cortana.
- Hacemos clic derecho sobre Cortana para desplegar la lista de opciones y elegimos Deshabilitar.
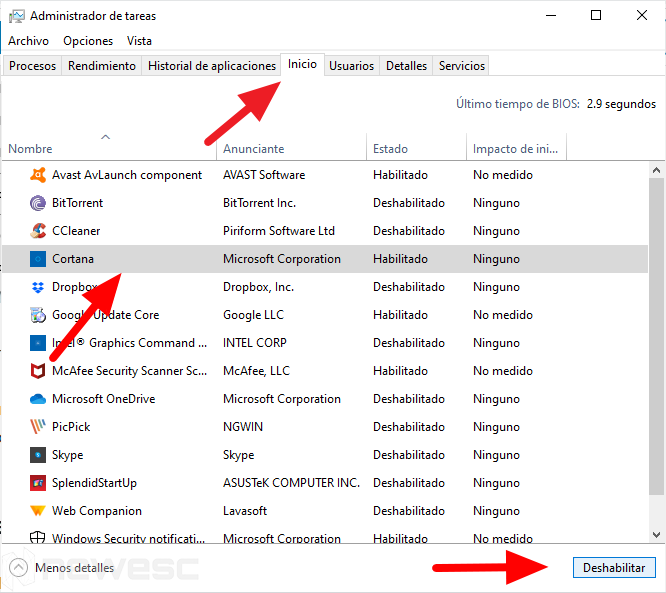
Método 2: Deshabilitar Cortana desde el Editor de registro
Antes de realizar este proceso debes tener en cuenta que modificar el registro de Windows de forma incorrecta puede afectar el rendimiento del software. Asegúrate de seguir los pasos con cuidado y antes de realizarlo, efectúa un respaldo del sistema para restaurarlo en caso de un error.
Aclarado el punto debemos:
- Dirigirnos al “Editor del registro”, debes presionar las teclas “Windows” + “R” para abrir la ventana de diálogo “Ejecutar” y allí escribimos Regedit.
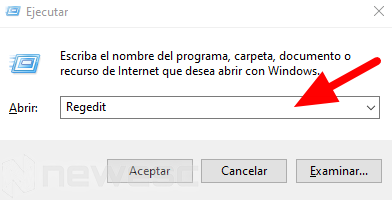
- Aquí debemos navegar siguiendo la ruta:
Equipo\HKEY_LOCAL_MACHINE\SOFTWARE\Policies\Microsoft\Windows\WcmSvc
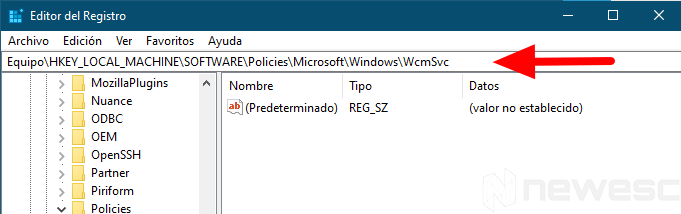
- En esa ruta debemos buscar la carpeta Windows Search. De no encontrarla tendremos que crearla.
- Para ello hacemos clic derecho sobre la carpeta WcmSvc y en la lista de opciones seleccionamos Nuevo y luego la opción Clave.
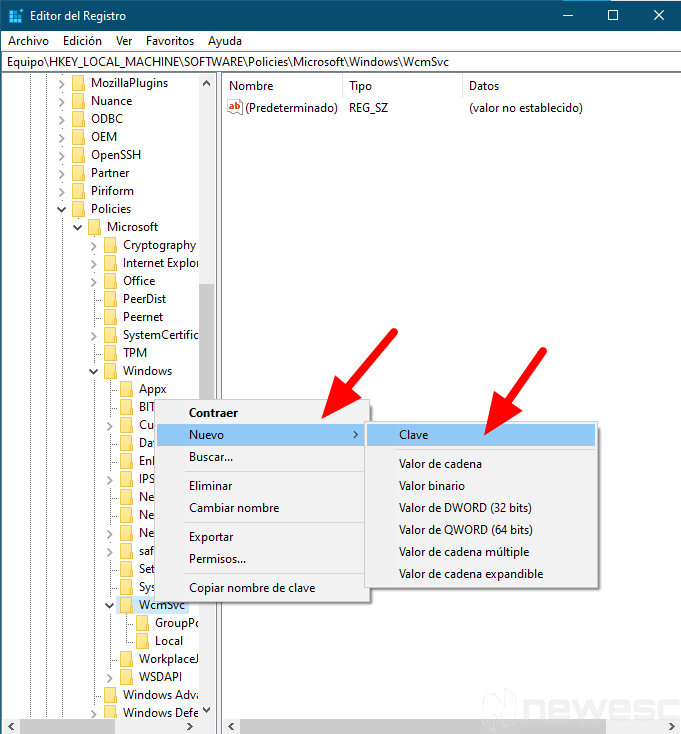
- Le colocamos el nombre “WindowsSearch” y luego hacemos clic derecho sobre ella para desplegar nuevamente la lista de opciones. Allí seleccionamos la opción Nuevo y después la opción Valor de DWORD (32 bits), se abrirá la ventana de dialogo del editor de valor.
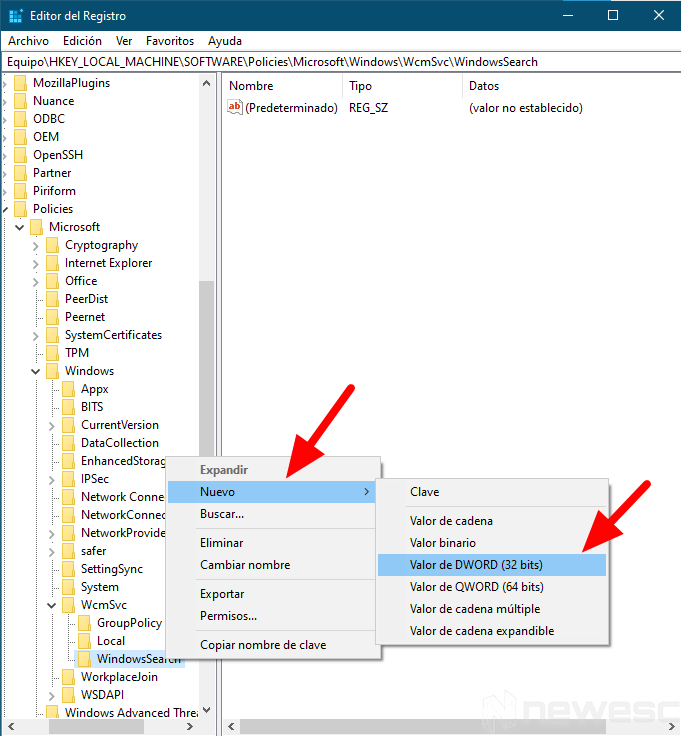
- Escribimos Allow Cortana como nombre del valor, en “información del valor” colocamos “0” y en base la opción “Hexadecimal” y le damos a Aceptar.
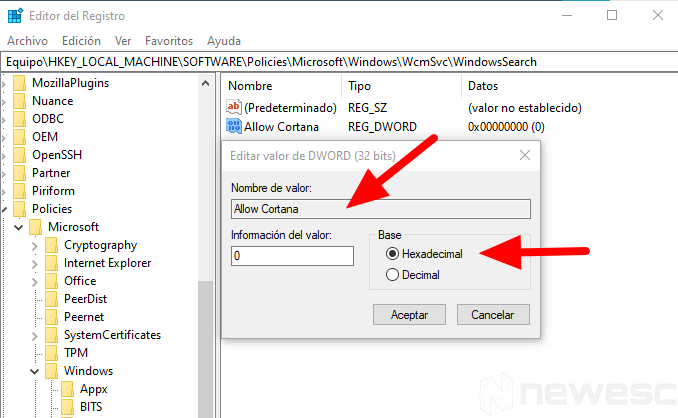
- Hecho todo el procedimiento solo debemos reiniciar la computadora para aplicar los cambios y al iniciar podremos constar que Cortana desapareció.
Método 3: Desinstalar Cortana con PowerShell
En vista de que se trata de una aplicación del sistema Windows, si accedemos a la opción “Aplicaciones” del menú de “Configuración” veremos que no podremos desinstalar Cortana. Por medio del PowerShell, podemos borrar de forma sencilla su carpeta de registro pero esto no la eliminará por completo del sistema. Al momento de actualizar el sistema esta puede instalarse nuevamente hasta que Windows oficialmente la retire del software.
- Lo primero que debemos hacer es abrir el Administrador de tareas siguiendo el procedimiento antes mencionado o presionando las teclas “CTRL” + “SHIFT” + “ESC”.
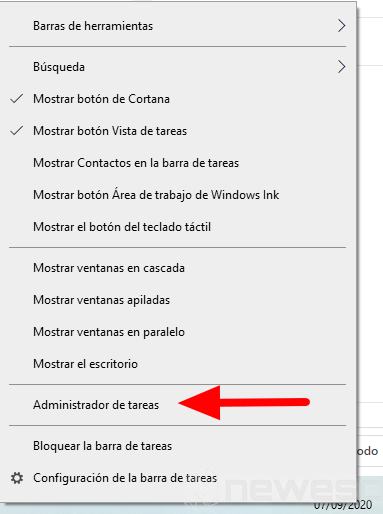
- Con Cortana habilitada nos vamos a la pestaña “Proceso” y en la lista buscamos Cortana, abrimos el proceso y hacemos clic derecho sobre él.
- En la lista de opciones seleccionamos “Abrir ubicación del archivo”, lo cual abrirá una ventana y podremos observar la carpeta donde se registra la aplicación.
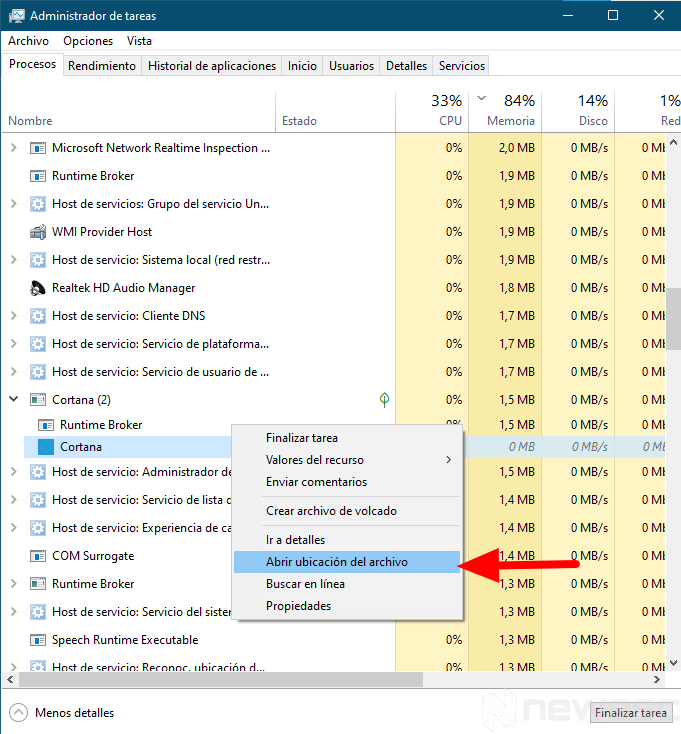
- Allí podremos observar que el nombre del archivo es Microsoft.549981C3F5F10, lo copiamos y nos dirigimos a PowerShell.
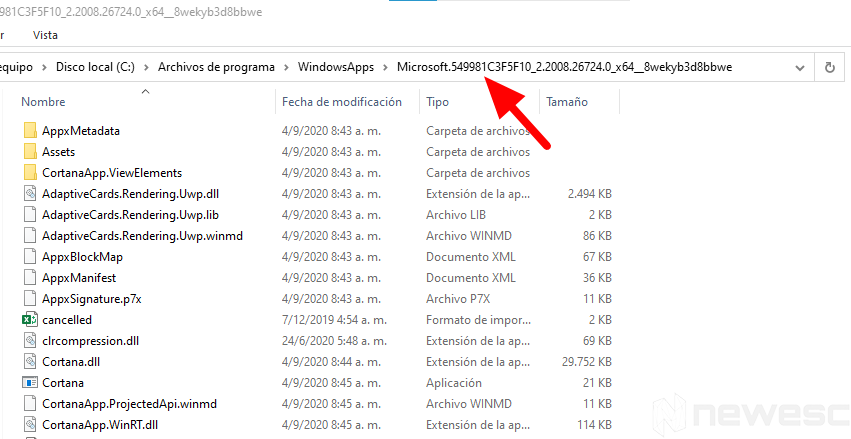
- Para ingresar al PowerShell nos dirigimos a la barra de búsqueda y tecleamos “PowerShell”, una vez nos muestre la aplicación lo ejecutamos como administradores.
- Cuando se abra la ventana de PowerShell procedemos a ingresar y ejecutar el siguiente comando, así borraremos los archivos de Cortana:
Get-AppxPackage -allusers Microsoft.549981C3F5F10 | Remove-AppxPackage
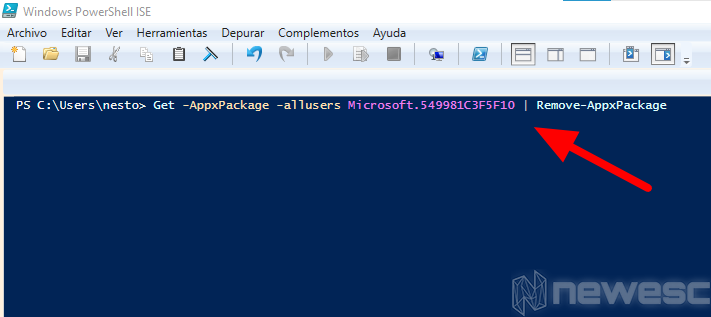
- Si nos dirigimos a la barra de tareas veremos que todavía saldrá su icono. Pero al intentar acceder a él no funcionará.
- Para quitarlo, podemos hacer clic derecho sobre ella para desplegar la lista de opciones. Allí hacemos clic en la opción Mostrar el botón de Cortana y con ello desaparecerá de la barra de tareas.
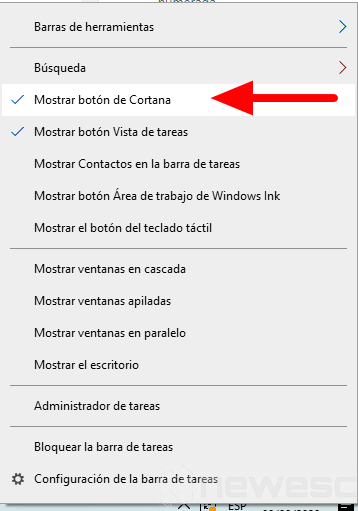
¿Qué hacer si cambiamos de opinión?
Al igual que con otras aplicaciones, podemos instalar Cortana nuevamente a través de la tienda de Microsoft o descargar Alexa como aplicación independiente. Allí también podrás conseguir muchos programas de Windows 10 recomendables para aumentar tu productividad.
A muchas personas les gusta usar Cortana como su asistente virtual para sus tareas diarias, otras prefieren evitar cualquier asistente a fin de aprovechar mejor los recursos de hardware o por privacidad. Estemos o no de acuerdo con su uso, es bueno conocer cómo desinstalar Cortana en Windows 10 y así mantener control sobre él.
Cuéntanos ¿qué te ha parecido este tutorial para deshabilitar Cortana? Si tienes alguna duda, no dudes en dejar tu comentario, con gusto te ayudaremos.