Ver vídeos en tu navegador puede no ser la mejor experiencia, y por eso estés buscando una forma de reproducir los vídeos de Twitch o YouTube en VLC. Si ese es el caso, menos mal que encontraste este tutorial, porque te vamos a enseñar a hacerlo rápidamente.
En primer lugar, es necesario que descargues los siguientes archivos:
- VLC – Es la app de vídeo con la cual veremos el contenido online. Debes bajarlo y instalarlo en tu ordenador.
- .NET Framework – Con este framework instalado podrás ejecutar VLC y la app que te mostraremos a continuación sin ningún problema. Ejecuta y instala la app.
- X-StreamLoader – Esta es la aplicación que nos permitirá hacer magia con VLC. Es una app muy pequeña y que no te ocupara nada de espacio en el ordenador. Por ahora, baja los ficheros y extrae todo el contenido de la carpeta .zip.
- LiveStreamer – Dentro de la carpeta anterior, existe esta carpeta, que deberás copiar para dentro de la carpeta de Programas del disco C/:
- RTMPDump – Así como LiveStreamer, también encontrarás esta carpeta. Integrala dentro de la carpeta de Programas del disco C/:
- Pale moon – Otra app necesaria para sincronizar los datos entre X-StreamerLoader y VLC. Guárdala en la carpeta de Programas del disco C/:
Cuando hayas hecho todo lo anterior, puedes continuar con los siguientes pasos. Recuerda, si tienes cualquier duda, déjanos un comentario y te ayudaremos lo más rápidamente posible.
Como ver Streams de Twitch y YouTube en VLC
Ahora, lo primero que debes hacer es abrir la app de X-StreamLoader. Te recomendamos que guardes esta carpeta donde quieras, y crees un atajo en tu ambiente de trabajo. Cuando la abras, lo primero que debes hacer es cambiar los ajustes.
Para eso, debes seguir los siguientes pasos que aparecen en el GIF y que te mostramos más abajo:
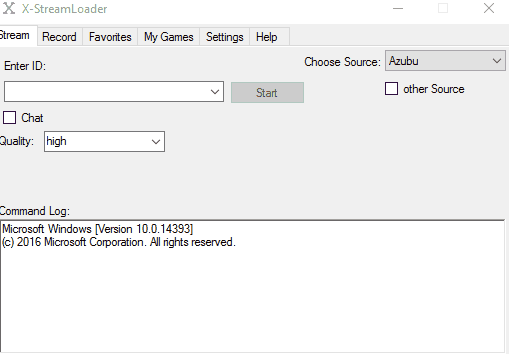
En Path to Videoplayer debes poner la localización del ejecutable de VLC. En nuestro caso es el siguiente:
C:\Program Files (x86)\VideoLAN\VLC\vlc.exe
En Path to Browser debes poner la localización del ejecutable de Pale Moon.
C:\Program Files (x86)\Pale Moon\palemoon.exe
En Path to Livestreamer/Steamlink debes poner la localización del ejecutable de Livestreamer.
C:\Program Files\livestreamer\livestreamer.exe
En Path to RTMPDump debes poner la localización del archivo rtmpdump.exe.
C:\Program Files\rtmpdump\rtmpdump.exe
Cuando hayas hecho esto, lo que debes hacer a continuación es añadir los nombres de las cuentas de Twitch o de YouTube que quieras visualizar en Stream. Para esto tan solo debes entrar en la pestaña de “Favorites” y apuntar los que quieras.
Cuando ya lo hayas hecho, tan solo debes regresar a la pestaña de Stream y seguir estos pasos:
- En primer lugar elije la fuente (“Chose Source”) – Puedes elegir entre Twitch, YouTube, YouTube Gaming, Hitbox, etc.
- Después elije el canal que quieras visualizar en el menú desplegable – ¿te acuerdas que antes guardaste tus canales favoritos? Ahora los podrás elegir.
- Habilita el chat y elije la calidad de transmición;
- Toca en “Start“
Ahora se abrirá VLC con la transmisión en directo del canal que hayas elegido.
Cómo ver los vídeos de YouTube ya publicados
Estamos seguros que pensarás: “Me gustaría poder ver algunos vídeos de YouTube ya grabados en VLC”. Con este programa también es posible, y es más sencillo aún.
Después de configurar la app como lo hicimos antes, tan solo debes hacer lo siguiente:
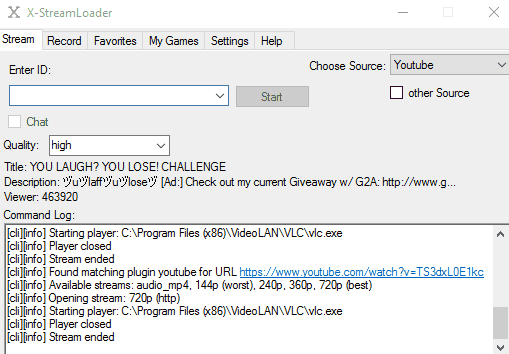
- Debes elegir el vídeo que deseas ver en VLC. Después de esto, copia el código que viene después de watch?v= en la URL del vídeo;
- Cuando tengas ese código, vuelves a X-StreamerLoader y lo pegas en “Enter ID”.
- Tocas en “Start“.
Ahora empezará a reproducirse el vídeo que haz elegido de YouTube.
Esta app es una de las mejores que hemos visto, y también una de las más completas. Puedes ver el stream en VLC, guardar los vídeos que se están transmitiendo y también programar grabaciones de Stream para los momentos en que no estés en casa.
Esperamos que te haya gustado este tutorial. Si tienes alguna duda al respecto, no dudes en dejarla en los comentarios, y te responderemos lo más rápidamente posible
