Uno de los aspectos que Microsoft ha tratado de mejorar versión tras versión es la estética y el apartado visual de su sistema operativo Windows. No somos quienes para juzgar por toda la comunidad internauta, pero consideramos que en su última actualización hasta la fecha -Windows 10- Microsoft ha dado en el clavo en lo que se refiere a la armonía de elementos, colores y diseño.
Sin embargo, hay quienes extrañan tonalidades más oscuras en el escritorio y en las diferentes apps de Windows. Y, sobre todo, hay muchos usuarios que se sienten más cómodos trabajando sobre un elegante fondo negro en lugar de uno claro.
Si te encuentras en alguno de estos dos grupos, o si solo deseas curiosear y experimentar con una de las opciones más interesantes de Windows 10, hoy podrás hacer tus sueños realidad porque te diremos cómo activar y utilizar el famoso modo oscuro en Windows 10.
Cómo activar el modo oscuro para las configuraciones y apps de Windows
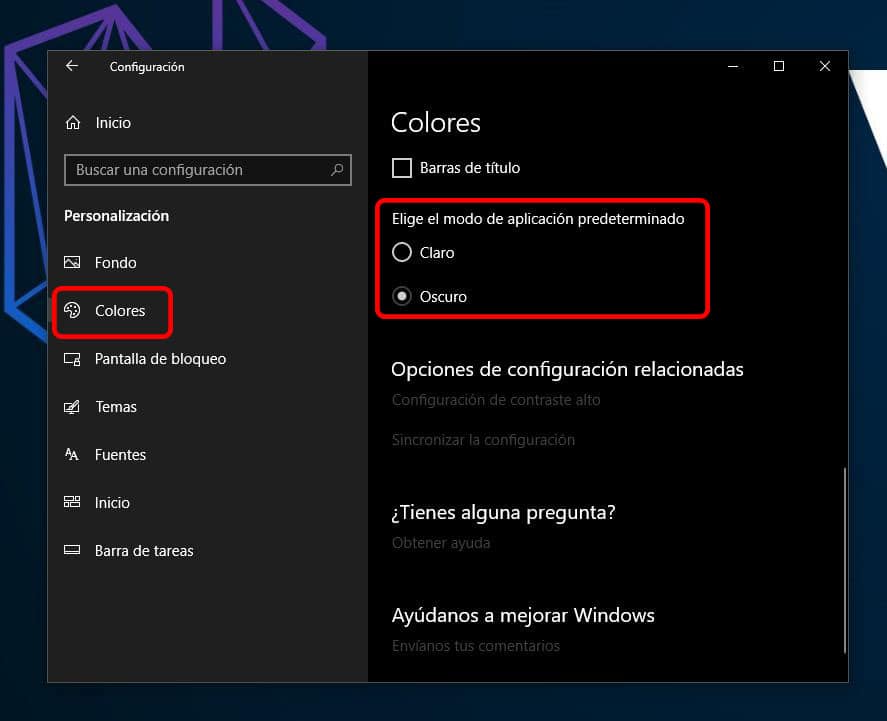
Activar el modo oscuro para el menú de configuraciones y algunas apps de Windows es realmente muy sencillo. Solo debes hacer esto:
- Entrar en Configuración, luego hacer clic en Personalización y finalmente pulsar en Colores.
- Una vez allí, marca la casilla Oscuro en la opción Elegir el modo de aplicación predeterminado.
Cuando lo hagas verás el fondo de la app volverse oscuro. Esto también ocurre con algunas otras apps del sistema; en general con aquellas bajadas directamente de la Tienda de Windows.
Te advertimos, sin embargo, que no todas las apps de desarrolladores externos están diseñadas para soportar el modo oscuro, por lo que en ellas seguirá predominando el color blanco.
Cómo activar el modo oscuro en Microsoft Edge
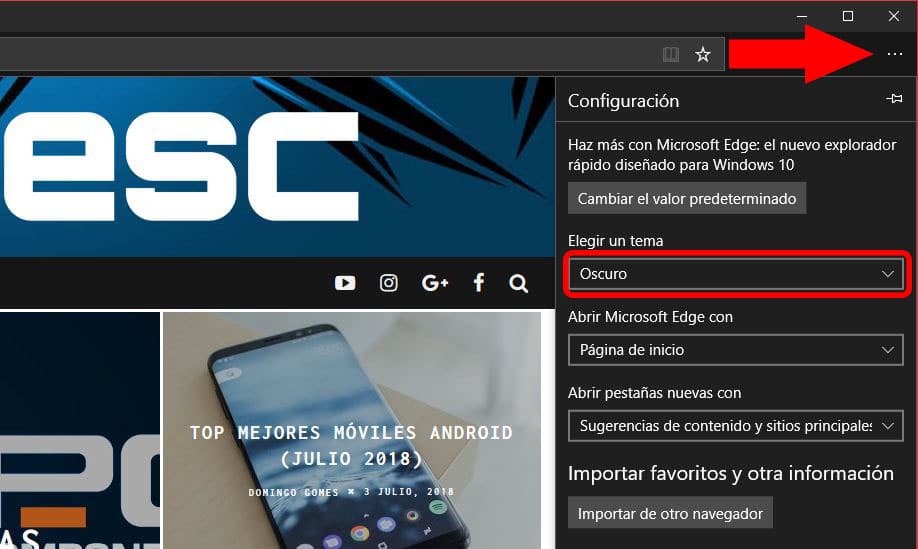
El elegante sucesor de Internet Explorer, Microsoft Edge, también cuenta con la opción de activar el modo oscuro. No obstante, por algún motivo desconocido su activación se realiza de manera independiente a la del resto del sistema. Quién sabe, tal vez haya usuarios que prefieran ver el fondo negro cuando navegan por Internet y blanco cuando están haciendo alguna otra cosa en el ordenador.
Si quieres activar el Modo Oscuro en Microsoft Edge debes hacer lo siguiente:
- Abrir el navegador y hacer clic en el botón de los tres puntos horizontales ubicado en la esquina derecha de la pantalla.
- Luego pulsa sobre Configuración y finalmente, en Elegir un tema;
- Selecciona la opción Oscuro en la lista desplegable.
Listo, ya puedes ver tu navegador (barras superiores incluidas) en color negro. Y por si te lo estabas preguntando: no, las páginas web que visites no cambiarán su color de fondo, ya que no están al alcance de la opción modo oscuro.
Cómo activar el modo oscuro en Microsoft Office
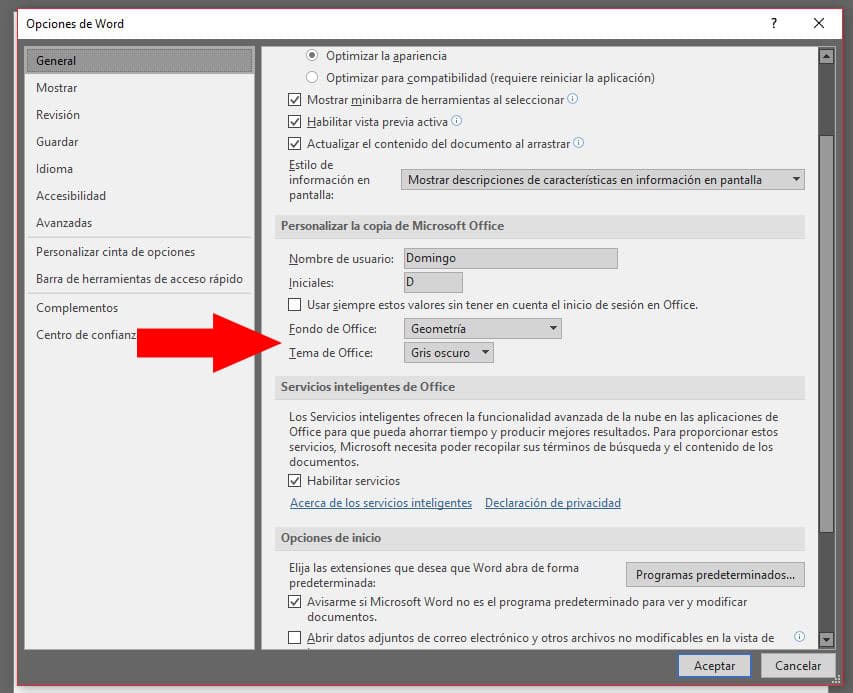
Si hay algo más revolucionario que cambiar el tema de tu navegador o de las apps, es hacer lo propio con el paquete de herramientas de Microsoft Office (Word, Excel y PowerPoint). Esto solo es posible a partir de la versión 2016 y te enseñaremos a hacerlo ahora mismo.
- Abre cualquiera de las apps de Microsoft Office (por ejemplo Word);
- Después haz clic en Archivo y después en Opciones.
- Se abrirá una nueva ventana de Ajustes.
- Ahora, en General, busca la opción “Tema de Office” y selecciona “Gris Oscuro”.
Pulsa Aceptar y verás oscurecerse el encabezado y las barras de Word (también aplicarán estos cambios para el resto de las herramientas de Microsoft Office). Si así lo deseas, también puedes cambiar el fondo de Office con diferentes diseños.
Actualización: Ahora, con simplemente tocar en “Archivo” – “Cuenta” puedes cambiar rápidamente estos dos parámetros.
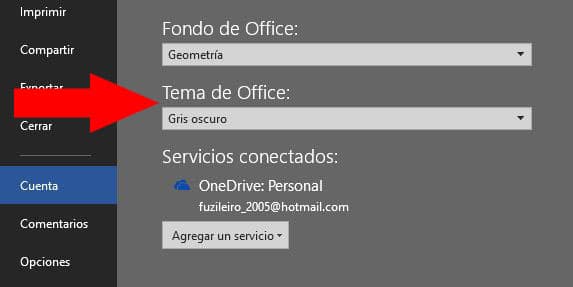
Cómo activar el modo oscuro en Chrome
Aunque funcionen de forma un poco distinta, algunas apps independientes cuentan con maneras de activar un modo oscuro. Para ello debes ir los sitios web oficiales de cada una y buscar en sus librerías los fondos correspondientes a la tonalidad oscura.
Hagamos la prueba con Google Chrome. Visita la categoría Temas en la tienda de Google y escribe “Oscuro” en la barra de búsqueda. Pulsa enter y verás extensiones que sirven para cambiar el tema de tu navegador a uno color negro:
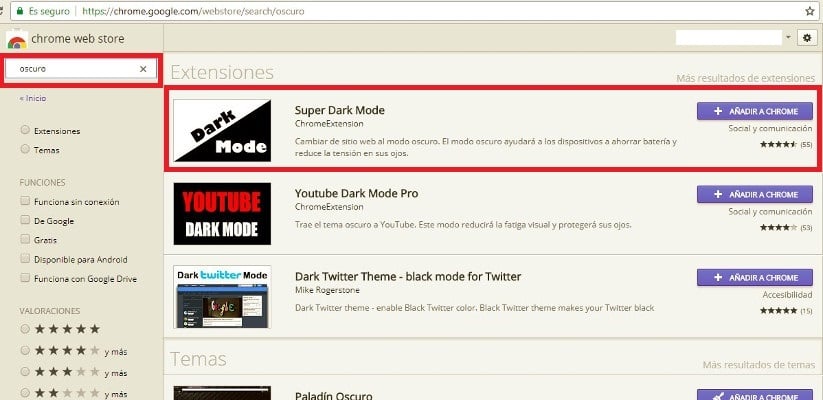
Te recomendamos la extensión Super Dark Mode para pintar de negro tu navegador favorito. Solo tienes que añadirla a Chrome y activarla (como cualquier otra extensión) para ver la oscuridad emerger en tu pantalla:
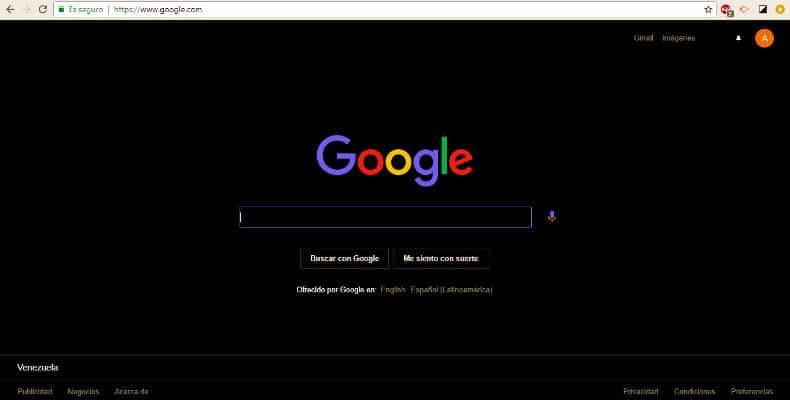
Cómo activar el modo oscuro para las apps del escritorio de Windows
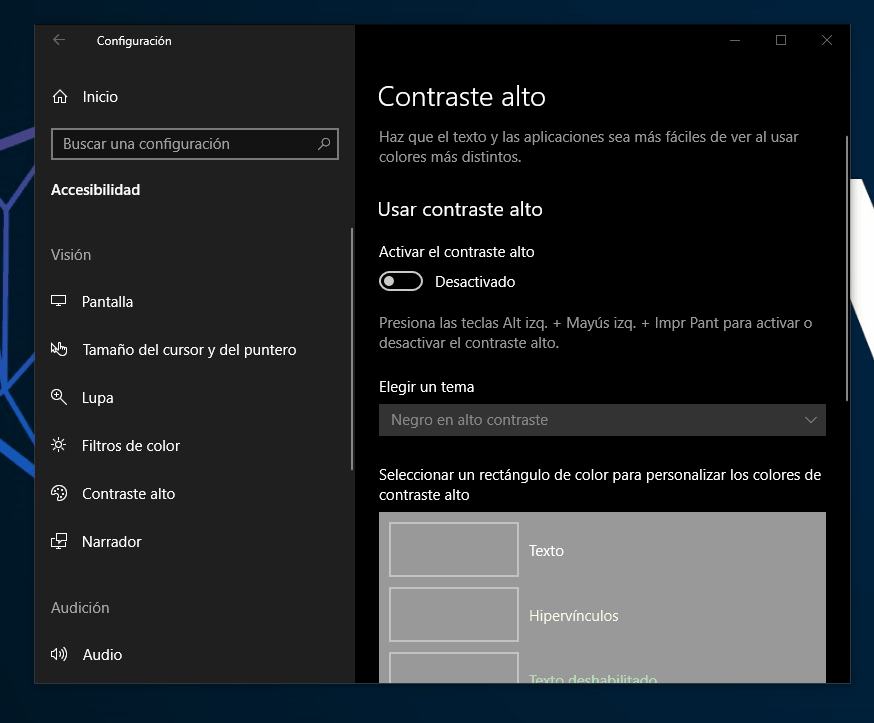
Una de las limitaciones que tiene la opción modo oscuro ubicada en el menú de configuraciones de Windows es que no afecta a todo el sistema. Por ejemplo, las apps del escritorio seguirán mostrando su usual tonalidad blanca, lo que no tiene demasiado sentido para nosotros.
Sin embargo, Windows cuenta con otra opción de Modo Oscuro para este tipo de apps.
- Entra en Configuración
- Luego a Accesibilidad
- Pulsa en Contraste alto en la lista del lado izquierdo.
- Ahora pulsa sobre Activar contraste alto y luego, en Elegir un tema, selecciona Negro en alto contraste dentro de la lista desplegable.
Cómo activar modo oscuro a través de WindowBlinds
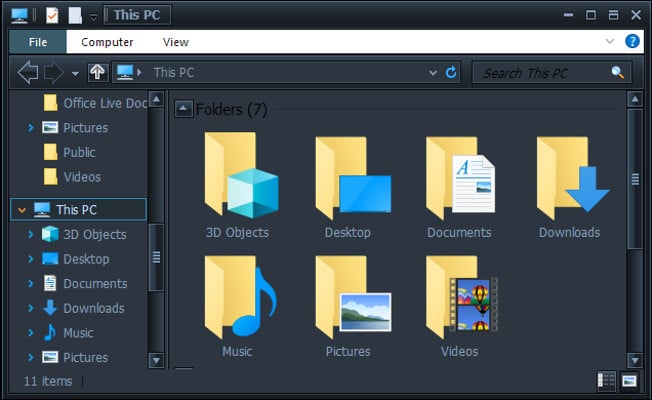
Sin embargo, convengamos que el aspecto visual de las apps del escritorio no es el más adecuado usando el modo oscuro de esta forma. No luce lo suficientemente elegante ni estilizado, y tal vez opines que mereces algo mejor.
Hay, en efecto, una manera alternativa de utilizar el modo oscuro en esta ocasión, y es descargar una app externa diseñada expresamente para tal fin. Su nombre es WindowBlinds y cuenta con una versión de prueba gratuita de 30 días, tiempo tras el cual deberás pagar $9.99 para seguir usándola.
La enorme ventaja de emplear WindowBlinds radica en que activa el modo oscuro en toda la interfaz y en todas las apps de Windows, lo que sin duda representa un atractivo más que interesante.
Como has podido comprobar, hay muchas alternativas de utilizar el modo oscuro para Windows 10. Te invitamos a probar cada una de ellas y que nos cuentes tu experiencia en la caja de comentarios.
[ratings]