El último sistema operativo de Microsoft no se ha visto exento de errores a pesar de las actualizaciones y parches que se han lanzado, como de costumbre, y son muchos los usuarios que han reportado que no se reconoce el USB en Windows 10. Aunque a veces es un problema de hardware, el sistema operativo también puede ser el culpable.
Existen diversas soluciones posibles para este problema que, por lo general, está asociado al mal funcionamiento o ausencia de drivers en el equipo, y como es probable que tengas que probar varias alternativas antes de resolver este error, aquí esta una guía con diez cosas que puedes hacer cuando Windows 10 no reconoce el USB.
[toc]Windows 10 no reconoce el USB – 10 formas de solucionarlo
1. Actualiza los drivers
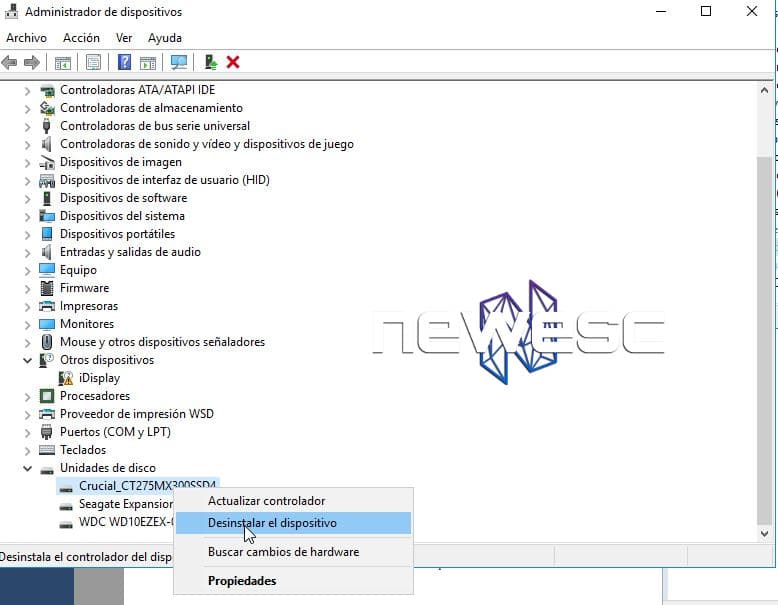 En ocasiones la causa de que tu ordenador no reconozca tu disco USB son los problemas con el controlador del mismo, por lo que la solución implica actualizarlos a la ultima versión del fabricante, o bien desinstalar los que existen e instalar los que vienen predeterminados en el sistema.
En ocasiones la causa de que tu ordenador no reconozca tu disco USB son los problemas con el controlador del mismo, por lo que la solución implica actualizarlos a la ultima versión del fabricante, o bien desinstalar los que existen e instalar los que vienen predeterminados en el sistema.
Los pasos que debes seguir para probar esta posible solución son los siguientes:
- Desconecta tu unidad de almacenamiento USB.
- Utiliza las teclas Windows + X, y selecciona al “Administrador de dispositivos” de la lista que veras.
- En el Administrador de dispositivos, despliega la sección Unidades de disco, dale clic derecho en la unidad de almacenamiento con la que tienes problemas y clic en desinstalar dispositivo.
- Reinicia el ordenador después de haber desinstalado el controlador.
- Luego de iniciar Windows 10, conecta nuevamente el disco duro USB, y debería ser reconocido sin problemas ya que se usara el controlador por defecto del sistema operativo.
2. Desactiva el inicio rápido
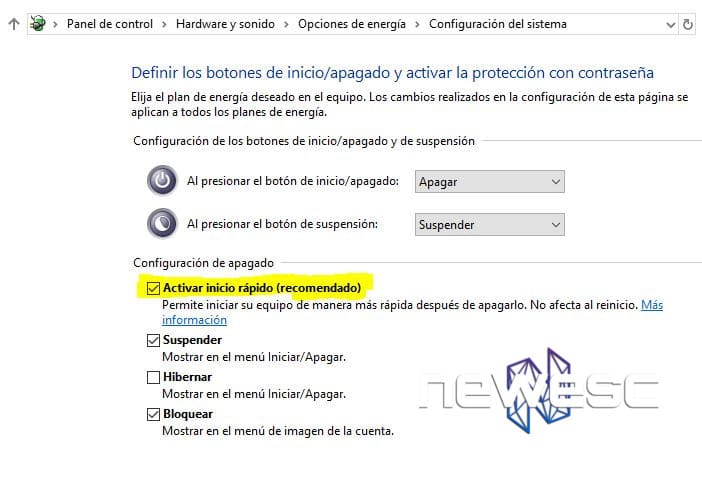 Otra función de Windows 10 que puede dar problemas para reconocer tu disco duro USB es el inicio rápido, algo que puede ser muy problemático almacenas en tu unidad USB información a la que necesitas acceder cada día. Pero afortunadamente esto tiene solución, desactivando esa opción desde el panel de control, aquí están los pasos:
Otra función de Windows 10 que puede dar problemas para reconocer tu disco duro USB es el inicio rápido, algo que puede ser muy problemático almacenas en tu unidad USB información a la que necesitas acceder cada día. Pero afortunadamente esto tiene solución, desactivando esa opción desde el panel de control, aquí están los pasos:
- Abrir el Panel de control
- Seleccione la opción Hardware y Sonido, y luego Opciones de energía.
- Dentro de Opciones de energía, busque donde dice Elegir el comportamiento del botón de encendido.
- Dar clic en “Cambiar configuración actualmente no disponible”.
- Buscar la opción que dice Inicio rápido y desmarcala.
- Guardar los cambios y reiniciar la computadora.
Nota: El aplicar esta configuración puede significar que su sistema tardara un poco mas en iniciar, pero esto debería solucionar el problema de que Windows 10 no reconoce dispositivos USB.
3. Desactiva dispositivos ocultos del administrador de dispositivos
Existe la posibilidad de que el disco USB que no se reconoce este oculto para el Administrador de dispositivos y por lo tanto no puedes desinstalar el controlador que genera problemas.
Aquí están los pasos para mostrar estos dispositivos ocultos:
- Presiona las teclas Windows + R, escribe CMD en el cuadro de dialogo y presiona Enter.
- Se abrirá la ventana de símbolo del sistema. Ahora, escribe las siguientes lineas individualmente, y presiona Enter para ejecutar el comando:
set devmgr_show_nonpresent_devices=1
cd
cd windowssystem32
start devmgmt.msc
- Se abrirá la ventana del Administrador de dispositivos. Dale clic en la opción Ver y selecciona Mostrar dispositivos ocultos.
- Expande todas las secciones y elimina las entradas que se muestren atenuadas.
- Reinicia Windows 10 y vuelve a conectar el disco USB para comprobar que es reconocido.
4. Particiona la unidad USB y asignarle una letra
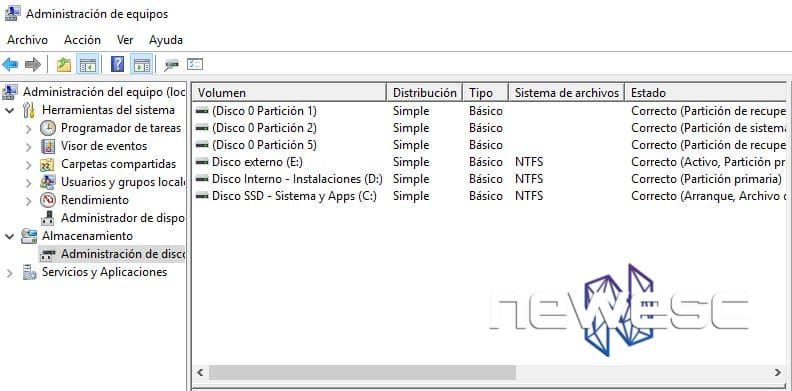 Si el disco duro USB que se intenta conectar no esta particionado o no tiene una letra asignada, es muy posible que no sea reconocido por el sistema operativo. Aquí están los pasos para crear la partición y asignar una letra de manera que Windows 10 lo pueda reconocer:
Si el disco duro USB que se intenta conectar no esta particionado o no tiene una letra asignada, es muy posible que no sea reconocido por el sistema operativo. Aquí están los pasos para crear la partición y asignar una letra de manera que Windows 10 lo pueda reconocer:
- Presiona las teclas Windows + S y busca Administración de equipos.
- Dentro de la ventana que se abrirá, buscar la opción Administración de discos y dale clic
- Ahora localiza tu disco USB.
- Si el disco no ha sido particionado debería aparecer con la etiqueta espacio no asignado. Entonces dale clic derecho en el disco duro USB, selecciona Nuevo volumen simple y sigue las instrucciones. Si tu disco ya ha sido particionado y no tiene esta etiqueta, ve al paso 5 para asignar una letra.
- Dale clic en la unidad, y selecciona la opción Cambiar letra de unidad y rutas.
- Haz clic en agregar y selecciona una letra para la partición, que puede ser cualquiera que no este en uso.
5. Elimina el dispositivo no reconocido y asigna una letra diferente a la unidad USB
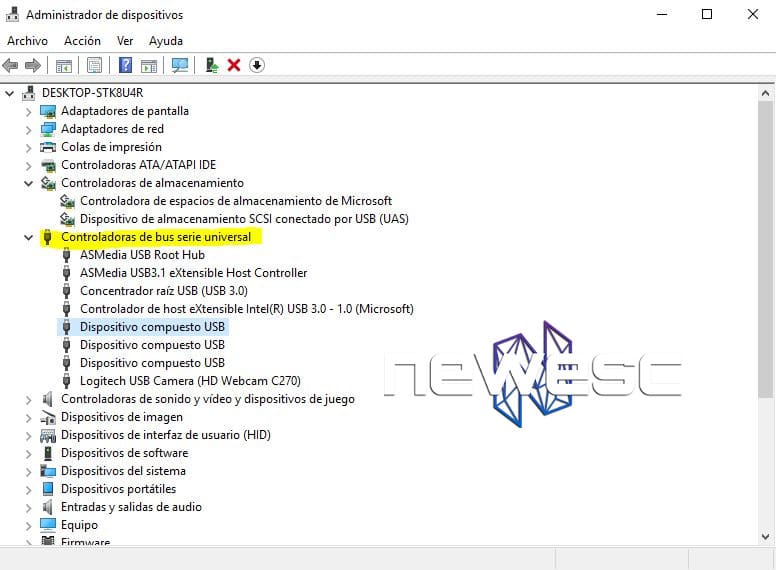 A veces el problema requiere que se desinstale la unidad USB que no reconoce Windows 10 y se le asigne una letra distinta para resolver el problema.
A veces el problema requiere que se desinstale la unidad USB que no reconoce Windows 10 y se le asigne una letra distinta para resolver el problema.
Los pasos para este proceso son os siguientes:
- Utiliza las teclas Windows + X, y selecciona al Administrador de dispositivos de la lista que veras. Después localiza la sección Controladoras de bus serie universal.
- Expande esta sección y ubica el dispositivo que no se reconoce. Haz clic derecho en él y selecciona Desinstalar dispositivo. Nota: Es posible que la unidad que desee no se encuentre en el Administrador de dispositivos, de ser así ve al paso 4 directamente.
- Haz clic en Buscar cambios de hardware, y cierra el Administrador de dispositivos.
- Presiona las teclas Windows + S y escribe Administración de equipos.
- Busque la opción Administración de discos y de clic en ella.
- Localice su unidad de almacenamiento USB, haga clic derecho en ella y seleccione Cambiar letra de unidad y rutas.
- Hacer clic en cambiar y elegir una nueva letra para el disco duro USB.
6. Usa la herramienta Diskpart para cambiar la letra del disco duro
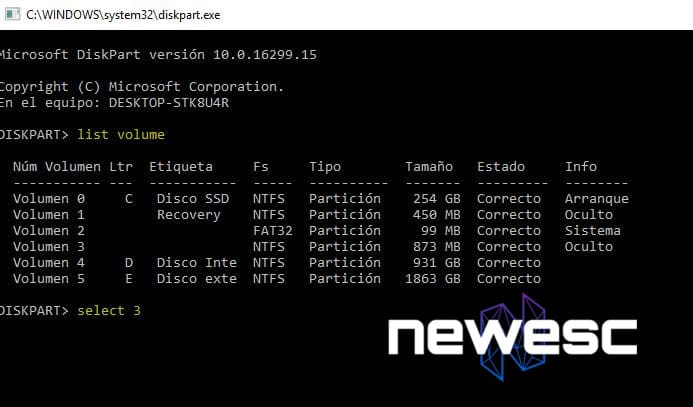 En caso de que el proceso anterior no haya sido exitoso, puedes intentar el uso de la herramienta Diskpart para cambiar la letra asignada al disco duro USB que no es reconocido.
En caso de que el proceso anterior no haya sido exitoso, puedes intentar el uso de la herramienta Diskpart para cambiar la letra asignada al disco duro USB que no es reconocido.
Los pasos para este proceso son los siguientes:
- Presiona las teclas Windows + R, escribe diskpart en el cuadro de dialogo y presiona Enter.
- Se abrirá la aplicación diskpart que funciona a través del símbolo del sistema. Escribe
list volume
y presiona Enter para ejecutar el comando.
- Se mostrara la lista de unidades de almacenamiento conectadas. Identifique la que deseas modificar, que es probable que no tenga letra asignada.
- Escribe ahora
select volume X
(reemplaza “X” con el numero de volumen de tu unidad USB) y presione Enter.
- Escribe
assign letter z
puedes colocar cualquier letra que no este siendo usada.
- Cierra la ventana y verifica si la unidad de almacenamiento ahora es reconocida.
7. Conecta la unidad USB a los puertos USB posteriores
Muchas son las veces que los puertos USB de la parte frontal del ordenador PC no funcionan, y en el caso de los discos duros USB que no reconoce Windows 10, puede ser por que estos no produzcan suficiente energía.
Conectar el disco a uno de los puertos de la parte trasera del ordenador puede solventar el problema, ademas, puedes intentar conectar la unida directo al PC en caso de que estés usando un USB Hub.
8. Desactiva la opción de suspensión selectiva de USB
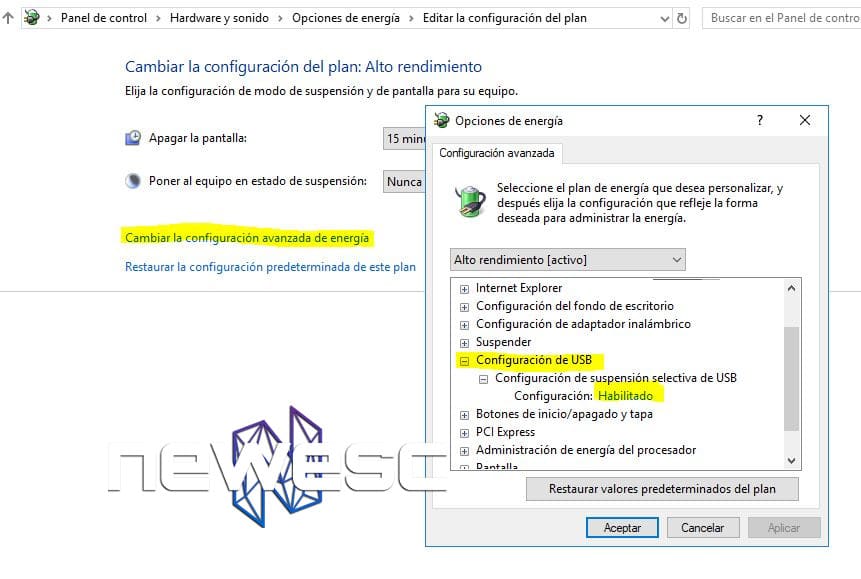 La opción de suspensión selectiva de USB puede bloquear el funcionamiento de algunos puertos USB del ordenador en algunas ocasiones, es por eso que desactivarlo puede ayudar a resolver el problema.
La opción de suspensión selectiva de USB puede bloquear el funcionamiento de algunos puertos USB del ordenador en algunas ocasiones, es por eso que desactivarlo puede ayudar a resolver el problema.
Aquí están los pasos para desactivar esta opción:
- Ve al Panel de control, entra en Hardwre y Sonido y dale clic en Opciones de energía.
- Ahora toca en la opción Cambiar la configuración del plan que tengas activado.
- Clic en Cambiar la configuración avanzada de energia.
- Expandir la opción Configuración de USB y luego Configuración de suspensión selectiva de USB.
- Selecciona la opción “Deshabilitado”, y cámbialo para “Habilitado”
- Guarde los cambios y reinicie para comprobar.
9. Usa la herramienta USBOblivion
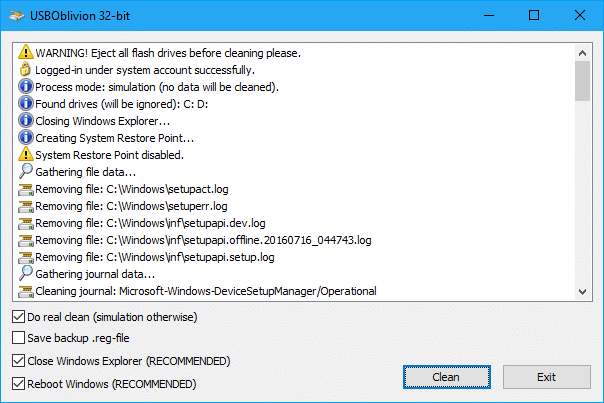 Cuando las opciones de configuración de Windows 10 no permiten solucionar el problema de la detección de dispositivos USB, podemos acudir a aplicación de terceros, como USBOblivion, que elimina los rastros de unidades USB conectadas al ordenador.
Cuando las opciones de configuración de Windows 10 no permiten solucionar el problema de la detección de dispositivos USB, podemos acudir a aplicación de terceros, como USBOblivion, que elimina los rastros de unidades USB conectadas al ordenador.
El programa limpia el registro borrando así el rastro de dispositivos USB conectados anteriormente, ahorrándonos la tarea de tener hacerlo manualmente borrando los drivers. Para usarlo solo debes descargarlo desde este enlace, desconectar tu disco USB, ejecutar el programa, y volver a conectarlo al ordenador. Así, Windows 10 instalará de nuevo los controladores predeterminados.
10. Verifica la configuración de administración de energía del dispositivo
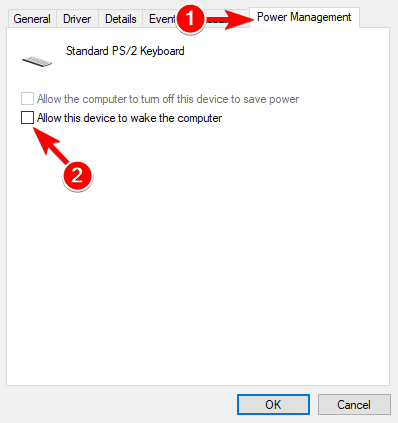 Es posible que, por defecto, algún dispositivo que hayamos conectado tenga activada una opción que permite al sistema desactivarlo automáticamente para ahorrar energía, por lo que no se reconoce el dispositivo USB en Windows 10 y debemos deshabilitar esta opción para resolver el problema.
Es posible que, por defecto, algún dispositivo que hayamos conectado tenga activada una opción que permite al sistema desactivarlo automáticamente para ahorrar energía, por lo que no se reconoce el dispositivo USB en Windows 10 y debemos deshabilitar esta opción para resolver el problema.
Estos son los pasos que debes seguir para hacerlo:
- Abre el Administrador de dispositivos y localiza la unidad o periférico con el que tienes problemas.
- Cuando lo encuentres, haz clic derecho y selecciona Propiedades.
- Dirígete a la pestaña Administración de energía y desmarca la opción que dice: Permitir que el ordenador apague el dispositivo para ahorrar energía.
- Ahora guarda los cambios y reinicia el equipo para comprobar los cambios.
Esperamos que este tutorial te haya ayudado y si todavía continuas teniendo problemas, dejá un comentario para que todos te podamos ayudar a resolverlo.
[ratings]