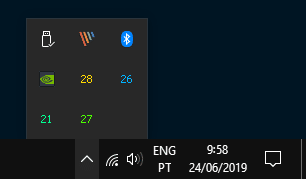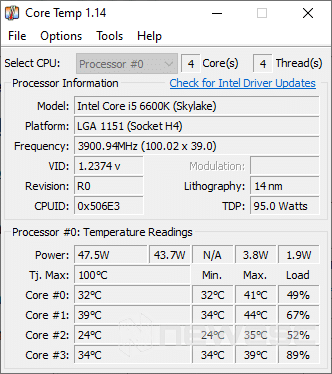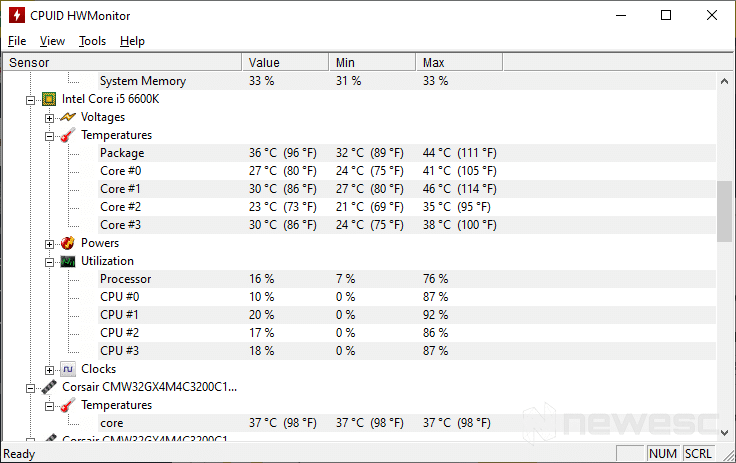Bien sabemos que la temperatura más importante a tener en cuenta en nuestro PC, es precisamente la de nuestro CPU, especialmente para aquellos usuarios que hacen overclocking. Es por esa razón que en este artículo te mostraremos como saber la temperatura de tu nuevo procesador en menos de 1 minuto.
Windows no posee ningún tipo de sistema que les permita a los usuarios verificar la temperatura de los diferentes componentes en su dispositivo. Si entras en el administrador de tareas, verás la carga en el procesador, pero nada en relación a su temperatura. No obstante, existen muchos programas de terceros que podemos utilizar para monitorizar la temperatura de nuestro CPU y en NewEsc nos encargamos de recopilar las mejores opciones.
Core Temp y HW Monitor
Principalmente, te mencionamos Core Temp como una de las opciones más fáciles y rápidas para verificar la temperatura del procesador, ya que es un aplicación bastante leve que se ejecuta desde nuestra bandeja de sistema, brindando una interfaz sencilla y con múltiples opciones para monitorear la temperatura de nuestro CPU.
Por otro lado, tenemos HW Monitor, una herramienta que tal como su nombre lo indica, nos permitirá monitorear cada parte de nuestro sistema, proporcionando un análisis en profundidad de cada componente (placa base, procesador, tarjeta gráfica y disco duro), mientras brinda múltiples opciones de configuración.
Temperatura del Procesador con Core Temp
En un principio, solo entraremos en la página oficial de Core Temp y descargaremos el setup para instalarlo en nuestro ordenador. Sin embargo deberás tener cuidado, ya que podría implementar un bloatware en nuestro sistema, algo que podemos evitar simplemente desmarcando la opción durante la tercera etapa de su instalación.
Posteriormente, iniciaremos Core Temp y notaremos que uno o varios iconos aparecerán en la bandeja de nuestro sistema, los cuales nos mostrarán la temperatura de nuestro procesador o diferentes valores provenientes de los diferentes núcleos del CPU, algo natural en la mayoría de dispositivos de actual generación.
Finalmente, daremos clic en el icono o en alguno de ellos, para así mostrar la ventana principal del programa, donde encontraremos toda la información sobre nuestro procesador, incluido el modelo, velocidad y temperatura de cada uno de nuestros núcleos.
En este punto, podremos acceder al menú de configuración que posee Core Temp para modificar lo que deseamos ver en la bandeja de sistema. Sin embargo, la configuración predeterminada nos basta y nos sobra para un monitoreo simple de nuestro CPU, permitiendo saber si está sobrecalentado o si funciona como debería.
Finalmente debemos mencionar el TJ. Max, ya que es la temperatura más alta en la que el fabricante permite el funcionamiento de nuestro CPU. Pero hay que mantenerlo entre 10 y 20 grados por debajo de este valor, ya que si se acerca a esta temperatura, inmediatamente se considera como sobrecalentamiento.
Se trata de una medida muy importante, la cual garantizará que obtengamos unas lecturas de temperaturas correctas. Por esta razón y pese a que Core Temp detecte el TJ. Max sin ningún problema, es recomendable investigar nuestro procesador en línea y verificar el valor por nosotros mismos.
Temperatura del Procesador con HW Monitor
Si deseamos utilizar HW Monitor, deberemos descargar su última versión desde su página oficial, donde podremos elegir entre utilizar la versión completa o adquirir la versión ZIP sin necesidad de instalación, dependiendo de los gustos y necesidades de cada uno de los usuarios.
Una vez que nos hagamos con el programa, deberemos iniciarlo para inmediatamente notar la lista con diferentes temperaturas, velocidades y valores del sistema. Sin embargo, nosotros nos centraremos en nuestro CPU, el cual está identificado con el nombre dado por el fabricante, como por ejemplo el Intel Core i9-9900K.
HW Monitor se encargará de revelar las temperaturas y detalles importantes del procesador, pero en dispositivos AMD, podría aparecer como “temperatura central” y “temperatura de la CPU”. En este caso, nosotros nos centraremos en monitorear la temperatura central del procesador.
Tal como mencionamos, se trata de un programa que les permitirá ver las temperaturas de sus diferentes componentes y aunque no posee tantas opciones de personalización como otras aplicaciones, siempre es bueno conocer la temperatura de cada parte de nuestro dispositivo.
Temperatura de la CPU con otras Apps
HW Info
HW Info es un programa similar a HW Monitor, el cual nos brindará información valiosa sobre el funcionamiento de todos los componentes de nuestro PC, ya sea la marca o núcleos del procesador, número de ranuras de memoria disponibles, información de nuestra tarjeta gráfica e incluso de nuestra BIOS.
NZXT CAM
CAM es otra opción popular entre los usuarios, debido al conjunto de opciones y configuraciones que presenta, combinado a una interfaz sencilla y fácil de entender, donde muestra todo tipo de información sobre nuestro CPU, GPU, RAM y Disco Duro. Además, si eres un jugador te interesará la opción para mostrar los FPS en tus videojuegos, más diferentes herramientas de overclocking y muchas otras características.
Open Harware Monitor y SpeedFan
Finalmente tenemos Open Hardware Monitor y SpeedFan, dos opciones muy queridas por los usuarios y que permiten monitorear nuestro sistema con cierta facilidad, pero aunque poseen múltiples opciones de configuración, siguen estando lejos de las capacidades de otros programas como Core Temp.
¿Qué hacer si no funcionan?
Es posible que alguno de los programas mencionados no funcione correctamente o difiera con la información revelada en otra aplicación. Esto puede deberse a múltiples factores y aunque son muchos, les mostraremos las razones por las que generalmente puede suceder este problema.
En caso de que algunos programas entren en conflicto o difieran en su información, es posible (normalmente en caso de AMD) que uno de ellos solo muestre la temperatura central y otro la temperatura del CPU. Por lo que, como ya mencionamos anteriormente, deberás concentrarte en la temperatura central de tu procesador.
Asimismo, deberás asegurarte de que cada programa que instales en tu sistema se encuentra actualizado, ya que si utilizas una versión antigua de Core Temp y posees una CPU que acaba de salir al mercado, es muy probable que no proporcione temperaturas precisas e incluso deje de proporcionar lecturas de la misma.
Por otro lado, puede ser que tu ordenador sea un fósil viviente y no es compatible con los programas que mencionamos en este artículo, un problema que será más grande entre más años de vida tenga, lo que hará que trabajar con sus temperaturas sea más difícil de lo acostumbrado.
Podemos concluir diciendo que es bueno para todos conocer y llevar un control de las diferentes temperaturas de su dispositivo, por lo que, con algo de suerte, estos programas te funcionarán correctamente y te ayudarán a obtener información no solo de tu CPU, sino también de los diferentes componentes de tu ordenador.
[ratings]