La seguridad de los archivos, es algo primordial para todo el que utiliza un ordenador o un portátil al trabajar, estudiar o entretenerse. Y muchas veces uno se olvida un consejo de lo más básico, poner contraseña a una carpeta Windows 10 para proteger información; debes tener eso presente, sobre todo si tú compartes el ordenador portátil con alguien y no quieres que estén revisando tus cosas.
En este tutorial te explico todo el proceso, utilizando tanto funciones nativas que incluye el sistema de Windows 10, como también aprovechando algunas apps de mucha utilidad. Puedes comenzar a bloquear el acceso a cualquier carpeta en Windows 10 desde hoy, prevenir un acceso no autorizado y mejorar la seguridad de tu equipo desde ya. Y lo mejor es que el proceso es totalmente gratis.
Puede que no lo hayas hecho antes por la falta de conocimientos al respecto, y quizás piensas que este es un tema muy complejo o técnico. Pero permiteme sacarte de esa duda, ya que poner contraseña a una carpeta Windows 10 es mucho más sencillo de lo que mucha gente imagina.
Poner contraseña a una carpeta sin Apps
Antes de iniciar, es importante saber que hasta los momentos, no existe una función o herramienta directa para poner la contraseña a una carpeta Windows 10 de forma fácil. Por ese motivo, este método puede ser un poco complicado a pesar de que no requiere de aplicaciones de terceros. Sin embargo, también es uno de los más efectivos y rápidos de llevar a cabo.
Script para crear una carpeta oculta con contraseña
Lo primero que debes hacer para poner contraseña a una carpeta Windows 10 es abrir el blog de notas, para armar un documento de texto desde la ubicación donde vas a guardar la carpeta encriptada. Para este ejemplo me ubico en Escritorio, pero puedes seleccionar la ubicación que deseas, a través del Explorador de archivos de Windows 10.
En el documento de texto, debes colocar exactamente el siguiente código:
cls
@ECHO OFF
title Folder NuevaCarpeta
if EXIST "Control Panel.{21EC2020-3AEA-1069-A2DD-08002B30309D}" goto DESBLOQUEAR
if NOT EXIST NuevaCarpeta goto CREARCARPETA
:CONFIRMAR
echo ¿Quieres ocultar la carpeta? (S/N)
set/p "cho= >"
if %cho%==S goto OCULTAR
if %cho%==s goto OCULTAR
if %cho%==n goto End
if %cho%==N goto End
echo Elección Invalida.
goto CONFIRMAR
:OCULTAR
ren NuevaCarpeta "Control Panel.{21EC2020-3AEA-1069-A2DD-08002B30309D}"
attrib +h +s "Control Panel.{21EC2020-3AEA-1069-A2DD-08002B30309D}"
echo La Carpeta Está Oculta
timeout /t 3 /nobreak
goto End
:DESBLOQUEAR
echo Introduce clave para mostrar la carpeta oculta
set/p "pass="
if NOT %pass%== NUEVA-CONTRASEÑA goto FAIL
attrib -h -s "Control Panel.{21EC2020-3AEA-1069-A2DD-08002B30309D}"
ren "Control Panel.{21EC2020-3AEA-1069-A2DD-08002B30309D}" NuevaCarpeta
echo Carpeta Desbloqueada Correctamente
timeout /t 3 /nobreak
goto End
:FAIL
echo Clave Invalida
goto DESBLOQUEAR
:CREARCARPETA
md NuevaCarpeta
echo Nueva Carpeta ha sido creada exitosamente
goto CONFIRMAR
:End
Puedes cambiar la parte del código que dice “NUEVA-CONTRASEÑA” para colocar la contraseña de tu preferencia. Una vez hecho esto, necesitas guardar el documento de texto como un ejecutable. Para ello simplemente selecciona la pestaña Archivo en el menú y elige la opción Guardar como.
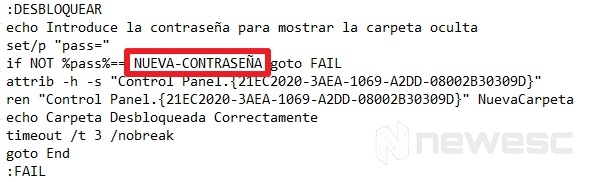
Luego, en la ventana para guardar el archivo, selecciona la ubicación donde vas a almacenar la carpeta con contraseña y cambia el tipo de archivo por Todos los archivos. Puedes elegir el nombre que quieras para el ejecutable, pero añade al final el formato .bat tal como te indico en la imagen.
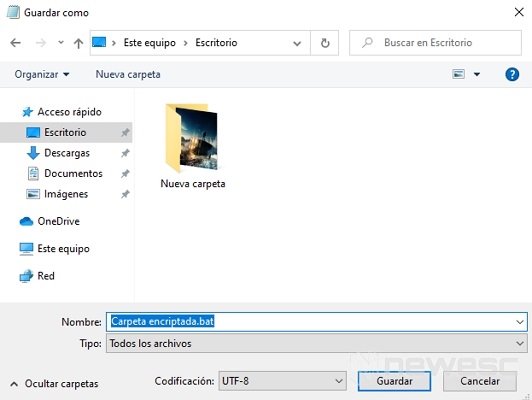
Una vez hecho esto, debes abrir ese ejecutable, el cuál va a crear una NuevaCarpeta de forma automática. El truco está en ocultar la carpeta para proteger tus archivos (1), y sólo podrás acceder colocando la contraseña que asignaste previamente (2).

En general, no es el método más seguro para poner contraseña en una carpeta Windows 10, pero es muy efectivo si convives con gente que sabe muy poco (o nada) de programación. No podrán burlar tu contraseña fácilmente.
Cambiarle el nombre a la NuevaCarpeta
Debes tener siempre presente que el nombre solamente puede ser una palabra o varias palabras unidas sin espacios; de lo contrario el código no funcionará. También asegúrate de colocar las carpetas encriptadas en distintas ubicaciones; no debes poner contraseña a más de una carpeta Windows 10 en la misma ubicación usando este método para evitar conflictos con su acceso.
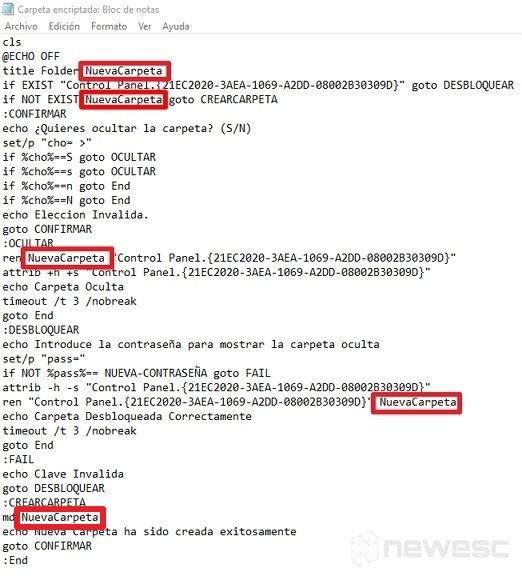
Para cambiarle el nombre a la carpeta, selecciona cada una de las regiones que te muestro en la imagen y coloca el nombre nuevo. Luego guarda el documento con la extensión .bat para que al ejecutarlo, se cree automáticamente la nueva carpeta.
Cómo poner contraseña a una carpeta con Apps
A pesar de lo rápido que puedes poner contraseña a una carpeta Windows 10 sin utilizar programas ni apps, es importante saber que no se trata de un método del todo seguro. Y ya que aún no existe ninguna herramienta propia del sistema operativo que pueda ser de utilidad, necesitas recurrir a algunos programas que te facilitarán el proceso y mejorarán la seguridad de tus carpetas.
WinRAR y Zip
Esta es de las herramientas más populares para comprimir y descomprimir archivos. Al contar con muchas funciones, además de ahorrarnos espacio de almacenamiento y facilitar envío de archivos, también permite poner contraseña a una carpeta Windows 10 de forma eficiente. Para ello, debes descargar WinRAR e instalar en el ordenador, un proceso que toma apenas unos minutos.
Puedes optar por una versión gratuita de la app para poner contraseña a una carpeta Windows 10, aunque también puedes adquirir funciones adicionales con una licencia de pago. De cualquier modo, luego de instalar debes reiniciar el ordenador para terminar de configurar.
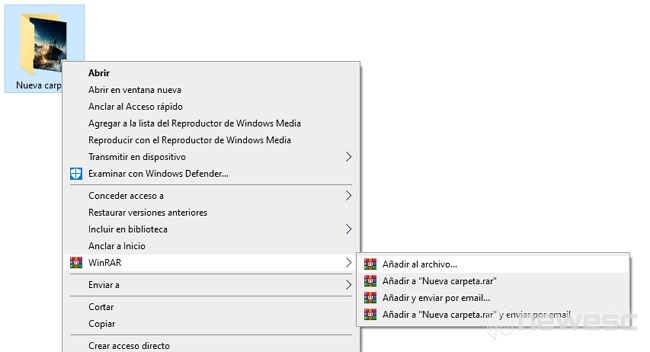
Una vez esté instalado, busca la carpeta donde guardas todos los archivos que quieres encriptar. Despliega el menú sobre la carpeta con el botón derecho y selecciona las opciones WinRAR > Añadir al archivo. Eso va a abrir el menú para comprimir los archivos.
Desde la pestaña General podrás configurar el Formato de archivo con la extensión RAR, RAR4 o ZIP y el Nombre del archivo, además de Opciones de compresión para decidir lo que va a ocurrir con los archivos originales tras la compresión.
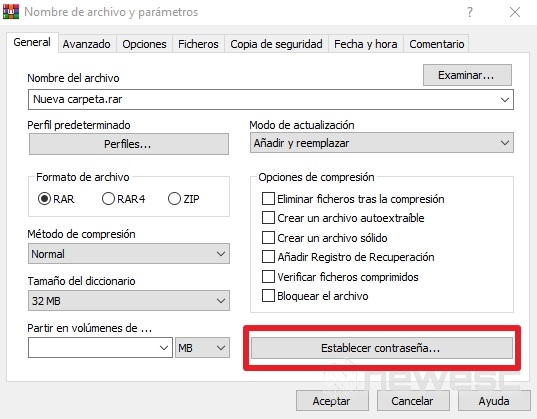
Ahí abres la opción Establecer contraseña, ingresa 2 veces la nueva contraseña y marca la casilla Cifrar nombre del fichero para poner contraseña al fichero y no únicamente a los archivos. Luego Aceptar 2 veces para aplicar los cambios.
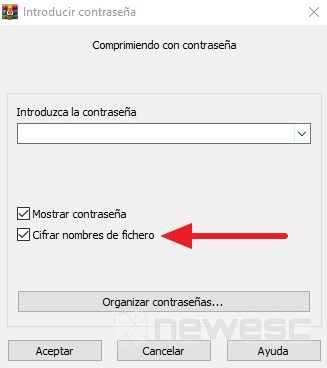
Sólo podrás extraer y revisar la información del nuevo archivo RAR, usando la contraseña; Además recuerda pasar esa nueva contraseña a la persona a quién le envíes ese archivo. Y para mejorar aún más la seguridad de tus carpetas y archivos, puedes colocar contraseñas alfanuméricas largas (con letras y números) de al menos 8 caracteres, que no incluyan información personal.
Secret Folder
Esta es una de las herramientas más completas para esta función; y es que, además de permitir poner contraseña a una carpeta Windows 10, también protege el archivo de virus sin importar su tamaño ni peso. También le proporciona una capa de seguridad adicional al volver invisible las carpetas y no se puede vulnerar con otros programas para descifrar contraseña.
Descarga Secret Folder a través de este enlace e instala en tu ordenador, totalmente gratis. Lo que debes tener en cuenta es que esta herramienta se encuentra por completo en inglés y no hay modo de usar una versión en español. Sin embargo sus funciones son básicas y muy intuitivas.
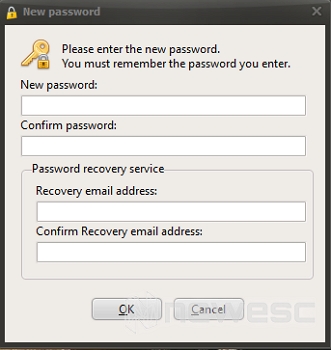
Una vez instalada la herramienta, lo primero que debes hacer al abrirla es ingresar la contraseña que vas a asignar a tus carpetas. También es importante registrar un correo electrónico, desde el cuál vas a recuperar las contraseñas en caso de que la olvides más adelante. Una vez hecho esto, podrás a acceder al programa.
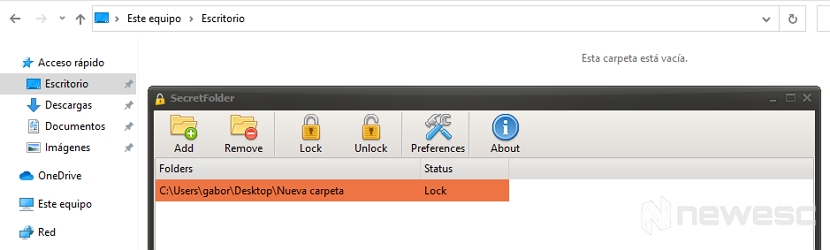
Desde Secret Folder, tenemos que seleccionar la opción Add del menú para añadir cada una de las carpetas que queremos encriptar. Cada carpeta seleccionada, va a desaparecer del explorador de archivos y no podrás encontrarla ni con la opción de mostrar archivos ocultos de Windows.
Para tener nuevamente acceso a la carpeta, debes seleccionar la opción Unlock y esta aparecerá desde su ubicación original. Al terminar de utilizar los archivos, protege de nuevo la carpeta con la opción Lock.
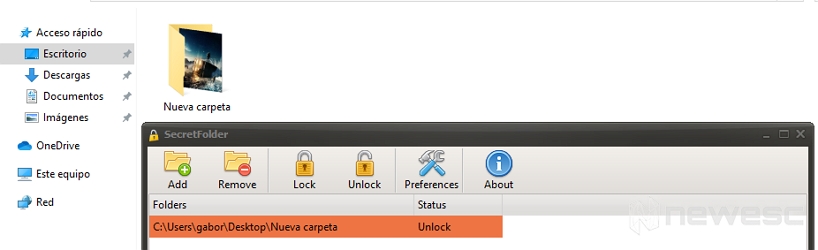
La única manera de tener acceso a las carpetas protegidas, es a través de esta app. Una alternativa para poner contraseña a una carpeta Windows 10, segura y muy fácil de usar.
Easy File Locker
Otra herramienta que debes tener en cuenta al poner una contraseña a una carpeta Windows 10, es Easy File Locker. Funciona de forma bastante similar a la herramienta Secret Folder, es muy fácil de utilizar, protege de accesos no permitidos ocultando las carpetas y es compatible en diversas versiones de Windows.
Cuando termines de descargar e instalar el programa, puedes iniciarlo. Para añadir una carpeta lo que debes hacer es seleccionar el icono de la carpeta amarilla en la parte superior, luego eliges la carpeta del ordenador que vas a proteger y pulsa en Aceptar para incorporarla a la herramienta. También te permite configurar la accesibilidad y visibilidad de los archivos o carpetas.
Lo interesante de esta herramienta es que puedes modificar la configuración de carpetas, archivos o ejecutables; para evitar que otros usuarios puedan visualizar, modificar o eliminar cualquier dato que esté protegido. Estas configuraciones las podrás modificar más adelante si lo necesitas.
Debes fijarte en la parte superior de su interfaz y acceder a la pestaña System, y luego en la opción Set password para poner o modificar la contraseña a una carpeta. Desde ese mismo apartado se puede detener o iniciar la protección cuando quieras. Es una herramienta completa y muy segura.
VeraCrypt
VeraCrypt es un software de seguridad gratuito, que permite cifrar archivos, carpetas y discos. Además permite encriptar particiones completas del disco duro o discos de almacenamiento externo. El cifrado siempre es automático, en tiempo real y completamente seguro, pero debes saber utilizar correctamente la herramienta para evitar perder datos en el proceso.
Puedes descargar gratis la versión para Windows 10 desde su página oficial, pero también puedes optar por descargar un ejecutable con funciones más limitadas, que no requiere instalación. Si decides instalarlo, tienes que configurar el idioma al español y seguir las instrucciones de configuración desde el asistente de instalación.
Una vez tengas la herramienta configurada en tu ordenador, debes hacer 2 configuraciones:
Crear un volumen cifrado
- Abre la herramienta y selecciona la opción Crear Volumen
- Marca la casilla Crear contenedor de archivos cifrado
- Selecciona el tipo de Volumen común que será visible por todos los usuarios. También está el Volumen oculto que ofrece un nivel extra de seguridad.
- Ahora necesitas Seleccionar archivo para elegir la ubicación donde vas a crear el volumen encriptado. Si hace falta, este volumen se puede mover más adelante.
- En las opciones de cifrado, elige el Algoritmo de cifrado AES y el Algoritmo de hashing que viene marcado por defecto (SHA512).
- Toca configurar el tamaño del volumen, que depende de la cantidad de archivos que quieres conservar. También necesitas poner la contraseña de al menos 20 caracteres en este punto.
- Ahora necesitas darle formato al volumen. Selecciona el sistema de archivos más acorde a tu disco duro y pulsa en Formatear.
- El programa indica cuando se ha creado el volumen. Ahora sólo queda Salir.
Montar el volumen cifrado
- Una vez has creado el volumen, abre el programa VeraCrypt y selecciona una letra.
- Si la letra seleccionada está disponible, pulsa en la opción Seleccionar Archivo y busca el volumen creado previamente.
- Pulsa la opción Montar y en la nueva ventana, ingresa la contraseña que asignaste al volumen.
- De este modo veremos el volumen montado con su respectivo cifrado y tamaño.
- En el caso de Windows 10, podemos acceder al explorador de archivos para ver la unidad montada con la letra que le hemos asignado.
Para acceder y modificar los archivos de esa unidad, es necesario colocar la contraseña. También puedes crear varias unidades protegidas; y si en un momento deseas desmontar la unidad, puedes hacerlo desde la herramienta VeraCrypt con la opción Desmontar Todo.
Todas estas funciones para poner contraseña a una carpeta Windows 10 son gratis y son muy seguras. Esta es una de las herramientas de este estilo, más completa que puedes conseguir, pero también es la más complicada de configurar. Si quieres algo mucho más simplificado, sigue leyendo.
Lockdir
Como última opción, está la popular herramienta de Lockdir. Se trata de un ejecutable que puedes descargar desde esta página, gratis y que no requiere de una instalación. A diferencia de las alternativas anteriores, este software permite poner contraseña a una carpeta Windows 10 de forma individual, de modo que no necesitas usar la misma contraseña para todas las carpetas.
Una vez descargado el ejecutable, ábrelo y selecciona el botón de la carpeta que está ubicado en la parte superior derecha. Desde ahí puedes buscar la carpeta que quieres encriptar, para asignarle luego una contraseña. Sólo resta pulsar en Protect y el directorio quedará protegido.
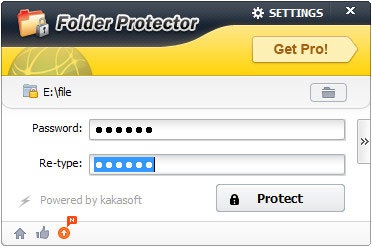
Si quieres acceder de nuevo al contenido, sólo debes seleccionar la carpeta y el programa se abrirá de forma automática para solicitar la contraseña. Una vez termines de usar la carpeta, selecciona Restore Protection para reactivar la contraseña y proteger de nuevo el archivo. Es una herramienta fácil de utilizar, pero asegúrate de anotar las contraseñas para no perder el acceso más adelante.
Estas son las principales herramientas que puedes aprovechar cuando necesites poner contraseña a una carpeta en Windows 10. Espero que este tutorial te resulte muy útil y coméntanos cualquier duda que puedas tener, ya que estaremos encantados con ayudarte.