Windows 10 es un sistema operativo muy completo, que tiene muchas utilidades, atajos y trucos que no todos los usuarios conocen. Por eso traemos los mejores trucos de Windows 10 en el 2021. Todas esas herramientas que el sistema operativo pone a nuestra disposición, para facilitar su uso.
Puedes hacer casi cualquier cosa con Windows 10 y tener tantas posibilidades al alcance de la mano que pueden llegar a abrumarte. Quizás es por eso que muchas de estas funciones no las conoces, ya que no llegan a ser tan populares entre los usuarios, pero sí que son muy geniales.
Teniendo en cuenta eso, hemos recopilado los mejores trucos, consejos y utilidades que tiene Windows 10 a tu disposición que quizás no conozcas. Algunos de estos trucos vienen de versiones de Windows anteriores, mientras que otros existen desde el Windows 10. ¡Veamos cuáles son!
- 1) Menú de inicio clásico
- 2) Mostrar el escritorio
- 3) Mejora la velocidad del buscador
- 4) Agita tu ventana
- 5) Dale un giro a tu pantalla
- 6) Apaga el PC deslizando tu pantalla
- 7) Activa el “Modo Dios”
- 8) Divide tu pantalla en ventanas
- 9) Maneja múltiples escritorios
- 10) Símbolo de sistema personalizado
- 11) Mayor control de notificaciones
- 12) Compartir tus archivos
- 13) Suelta el teclado y toma el micrófono
- 14) Personaliza tu tema
- 15) Capacidad de copias múltiples
- 16) Capturas de pantalla
- 17) Sandbox: el área de prueba
- 18) Entra en el Modo Juego
- 19) Detener actualizaciones de Windows
- 20) Reinicio en la nube
- 21) Los Kaomoji de Windows 10
- 22) Trucos ocultos en apps convencionales
- 23) Saber la extensión de un archivo
1) Menú de inicio clásico
Si eres de los usuarios que les gustaba más el menú inicio clásico, antes de que Windows empezara a usar mosaicos, este es uno de los mejores trucos de Windows 10. Pues hay una forma muy sencilla de tener un menú sin mosaico que se asemeja más al menú clásico.
Solo tienes que hacer clic derecho en el ícono de Windows, este desplegará un menú que solo contiene texto desde el cual podrás acceder a las configuraciones, carpetas y demás. Prácticamente tendrás acceso a todas las opciones que puedes tener desde el menú de inicio estándar, pero con un aspecto más clásico siendo solo textual.
Otra cosa que puedes hacer en el menú de Inicio estándar es modificar los mosaicos del menú. Esto lo puedes hacer haciendo clic derecho sobre los mosaicos para que se desplegué una ventana de opciones que puedes configurar de diferentes maneras.
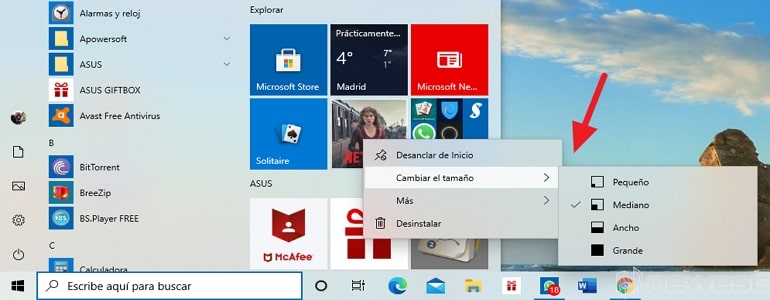
Estas modificaciones que puedes hacer en los mosaicos pueden hacerte tener un mayor gusto por el menú convencional de Windows 10. Este es uno de los beneficios de este sistema operativo que es altamente modificable.
2) Mostrar el escritorio
Hay muchas formas de mostrar el escritorio, quizás la más conocida sea el atajo a través de la tecla de Windows + D. Pero hay otra forma que sirve para ver el escritorio sin tocar tu teclado. Esta es una función que está disponible desde Windows 7, pero no muchos usuarios conocen esta utilidad que también está disponible en Windows 10. Estamos hablando del botón de escritorio.
Este botón se encuentra al fondo de nuestra barra de tarea, es muy pequeño, podemos hacer clic y de inmediato nos mostrará el escritorio. Lo mejor es que lo podemos configurar para que muestre el escritorio sin la necesidad de hacer clic, con solo pasar el mouse por encima del botón.
Para configurar este botón solo debes ir a Configuración, luego haces clic en Personalización y por último en Barra de tareas. Allí podemos configurar el funcionamiento de ese botón. Para volver a hacer lo que estábamos haciendo, al hacer clic en el mismo botón nos regresará a la ventana en la que estábamos trabajando.
Un truco que vale la pena conocer ya que su simplicidad y su gran utilidad te ayudará a ahorrar tiempo si trabajas desde el ordenador.
3) Mejora la velocidad del buscador
La actualización de Windows que llegó en mayo de 2020 nos trajo este nuevo truco. Suele suceder que, cuando realizamos una búsqueda, esta no solo busca en nuestro ordenador, sino que también usa el buscador de la web que está integrado en Windows 10, que es Bing.
Si tú quieres usar este buscador exclusivamente para buscar archivos y documentos que se encuentran en tu biblioteca, este truco te ayudará a configurar eso. Ya que podemos configurar que nuestro buscador solo busque en nuestro ordenador sin mostrar ningún resultado de la web.
Lo único que debemos hacer es ir a Configuración, luego en la opción de Buscar, y por último en la opción de Búsqueda de Windows. Esta actualización también agregó la opción de búsqueda mejorada indexada en nuestro ordenador, que ofrece mejores búsquedas.
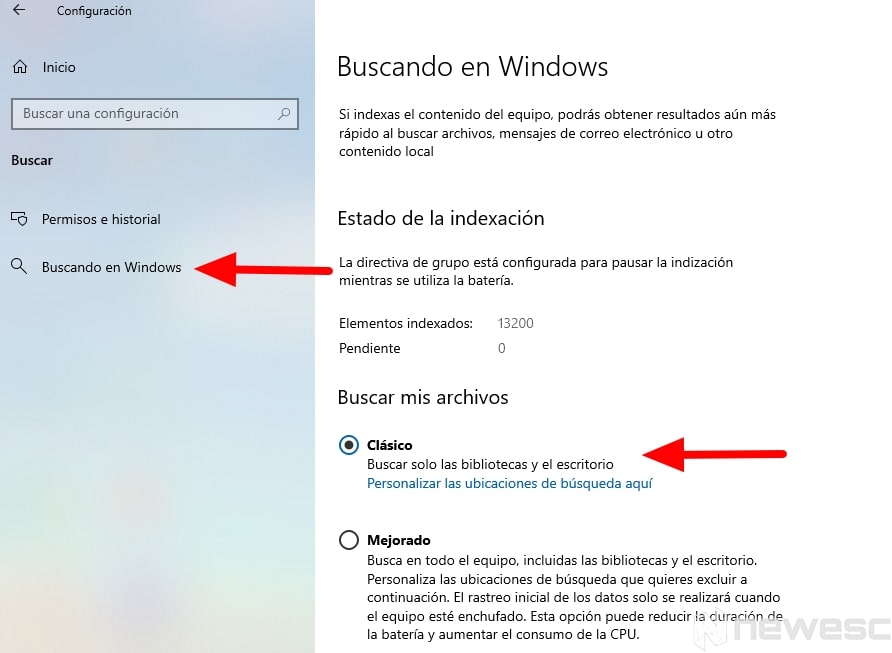
Por último, podemos configurar cómo se realizarán estas búsquedas, cabe destacar que la actualización de Windows ofrece un 80% de rendimiento al momento de elegir este tipo de configuración. Así que no pierdas más el tiempo con búsquedas lentas y aplica este truco en tu ordenador con Windows 10 actualizado.
4) Agita tu ventana
Se trata de otro truco que está disponible desde Windows 7 y es muy poco conocido, aunque si es bastante útil. Es ideal si estás usando tu ordenador, tienes muchas ventanas abiertas y quieres minimizar todo menos la ventana que estás usando.
Para poner en funcionamiento este truco solo tienes que dejar tu clic en el botón izquierdo del mouse presionado, en la barra superior del programa o ventana que quieres que quede en primer plano. Mientras que las otras se minimizan, para hacer esto solo tienes que agitar la ventana, puede ser de arriba a abajo, o de derecha a izquierda.
Después de hacerlo, todo se habrá minimizado y quedaremos con nuestra pestaña en primer plano, un truco de Windows 10 bastante sencillo, pero muy poco conocido entre muchos usuarios. Si quieres retornar todas las demás ventanas solo tienes que volver a agitar la misma ventana de nuevo y las ventanas volverán.
5) Dale un giro a tu pantalla
Girar tu pantalla puede resultar útil para varios usos; por ejemplo, si tienes más de una pantalla, puedes usar una en un estilo portrait y este truco te ayudará a que esta se vea mejor. Lo que tienes que hacer es usar el siguiente atajo de teclas: Ctrl + Alt + alguna flecha direccional. Cada flecha direccional tiene un giro de pantalla diferente.
Algunos ordenadores no admiten este comando, por lo que si quieres girar tu pantalla te tocará hacerlo desde las configuraciones de sistema. Para acceder a estas, debes ir a Configuración, luego Sistema y por último, Pantalla. Cabe destacar que también puedes acceder desde el escritorio, haciendo clic derecho sobre el escritorio y luego en configuración de pantalla.
6) Apaga el PC deslizando tu pantalla
Windows 10 es un sistema operativo que está perfectamente diseñado para funcionar en ordenadores convencionales y ordenadores con pantallas táctiles. Pero una opción que no viene predeterminada es la de apagar tu ordenador deslizando tu pantalla.
Y aunque esta forma de apagar tu ordenador no venga predeterminada, con este pequeño truco de Windows 10 lo podrás hacer. Este es un proceso un poco complicado, y quizás no sea un truco que sea necesario para todos, pero sí puedes apagar tu ordenador de una forma diferente y un poco original. Los pasos que debes seguir son los siguientes:
- Ubícate en el escritorio y haz clic derecho sobre la pantalla y elige la opción “Nuevo” y luego en “Acceso directo”. Luego en la nueva ventana que se abrirá debes colocar este comando:
%windir%\System32\SlideToShutDown.exe
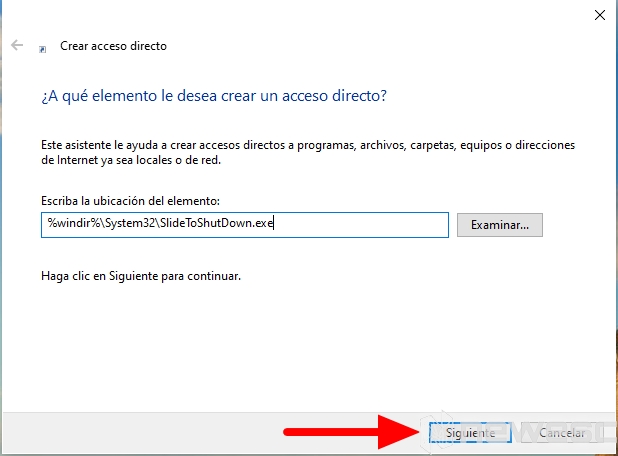
- Al realizar este paso habrás creado un icono que estará en nuestro escritorio y en el cual podrás hacer clic, puedes colocarle el nombre que quieras a este icono. Y también le puedes colocar con cual tecla activarse, y modificar la apariencia del ícono.
Cuando actives el programa aparecerá en tu pantalla un deslizable con el que podrás apagar tu ordenador. Si tu pantalla es táctil, este método también te funcionará.
7) Activa el “Modo Dios”
Como lo dice su nombre este truco te permite activar el “Modo Dios” pero, ¿en qué consiste este modo? Bueno el modo Dios te permite tener acceso a más de 60 configuraciones de tu sistema operativo.
Es importante mencionar que este es un truco para los usuarios más avanzados, ya que con este modo podrás acceder a partes sensibles del funcionamiento de tu sistema operativo. Si modificas algún archivo de tu equipo sin conocerlo, puedes llegar a dañarlo.
Para entrar en modo Dios lo que debemos hacer es ir a nuestro escritorio y crear una carpeta y cambiar su nombre, el nombre que vamos a colocarle a esta carpeta es el siguiente comando: GodMode.{ED7BA470-8E54-465E-825C-99712043E01C}
Luego de crear esta carpeta lo único que debemos hacer es, dar doble clic sobre ella y se abrirá una ventana que tendrá todos los accesos directos a todas las configuraciones posibles de nuestro sistema operativo Windows 10.
8) Divide tu pantalla en ventanas
Si eres una persona que usa muy seguido su ordenador para trabajar, este truco de Windows 10 puede ayudar a mejorar tu rendimiento, podrás organizar tus ventanas con mucha facilidad. Consiste en tomar una ventana y arrastrarla hasta un borde de tu pantalla y este tomará la mitad de la pantalla para esa ventana, y la otra mitad para otra aplicación que esté abierta.
Esta función está disponible desde Windows 7, pero en Windows 10 sufrió una mejora, ahora puedes dividir tu pantalla en 4 ventanas. Si arrastras tu ventana contra una esquina esta tomara ¼ de tu pantalla, dejando con la posibilidad de elegir otros 3 programas para ocupar el resto de la pantalla.
Esta función es bastante útil y versátil si debes realizar varias tareas al mismo tiempo, ya que esto te permitirá tener un mayor orden y control sobre todas ellas. Sin duda, una de los trucos de Windows 10 más útiles que debes empezar a utilizar cuanto antes.
9) Maneja múltiples escritorios
Otro truco que está enfocado en mejorar tu productividad, hacerte ahorrar tiempo y conseguir un mejor rendimiento. Se trata de la utilización de múltiples escritorios.
Si la idea de mantener nuestras ventanas organizadas es llamativa, la de separar nuestro trabajo acorde a diferentes escritorios es algo mucho más ventajoso. Con la opción de múltiples escritorios podemos utilizar un escritorio para nuestro trabajo, otro para nuestras aplicaciones personales y otro para programas de entretenimiento.
Utilizar esta función es muy sencillo, podemos ingresar en ella a través de su botón, que está al lado de nuestro buscador, o en su defecto, al lado de Cortana. Al hacer clic en él se abrirá una ventana que mostrará todos los programas abiertos en nuestro escritorio, y la posibilidad de abrir otros más.
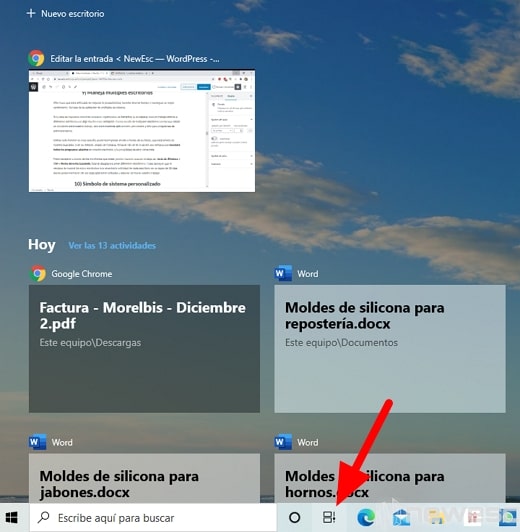
Para manejarte a través de los escritorios que crees, puedes hacerlo usando el atajo de: tecla de Windows + Ctrl + flecha derecha/izquierda. Esto te desplazará entre diferentes escritorios. Cabe destacar que la ventana de control de estos escritorios nos muestra la actividad de cada escritorio en un lapso de 30 días, donde podemos hacer clic en cada aplicación utilizada y retomar de nuevo nuestro trabajo.
10) Símbolo de sistema personalizado
El símbolo de sistema es una herramienta muy útil para solucionar algunos problemas que podemos encontrar en nuestro sistema operativo. Pero también es necesaria para realizar otras tareas, si tienes el conocimiento necesario. Este truco de Windows 10 está dirigido a esos usuarios conocedores del tema.
La ventana del símbolo de sistema se caracteriza por ser negra, con letras blancas, pero esto no es del todo obligatorio. Accediendo a sus configuraciones puedes personalizar los colores del símbolo de sistema.
Lo único que debes hacer es ir al menú de Inicio, escribir Símbolo de sistema y abrir la aplicación, luego de abrirla, debes ir hasta la barra superior y hacer clic derecho en Propiedades.
Estando ya en Propiedades tendrás a tu disposición 5 submenús para configurar como desees. Puedes cambiar de tamaño, color, la fuente o hasta la opacidad si quieres realizar otras tareas mientras usas el Símbolo de sistema.
11) Mayor control de notificaciones
A veces las notificaciones de Windows pueden llegar a ser molestas, ya que muchas carecen de alguna importancia. Una actualización que llegó en abril de 2018 a Windows 10, introdujo el “Asistente de concentración” trayendo uno de los mejores trucos de Windows 10. Este asistente te permite elegir qué notificación te mostrará Windows.
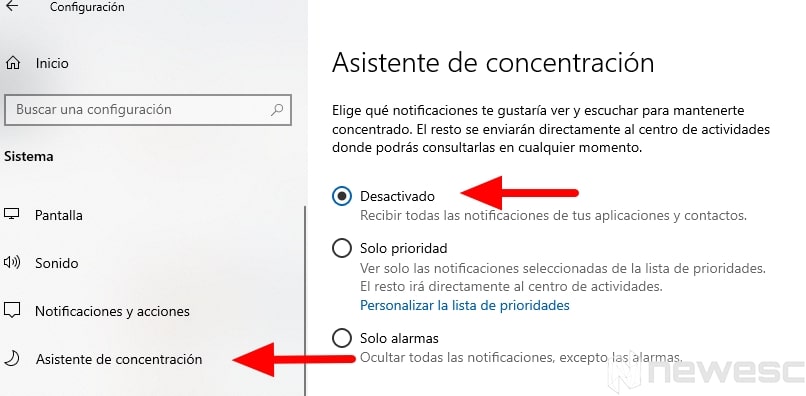
Para utilizar este truco, solo debes ir a Configuración luego a Sistema y por último a la pestaña Asistente de concentración, en él puedes elegir qué notificaciones ver. Puedes seleccionar solo las prioritarias, algo muy práctico para mantener tu ordenador limpio de notificaciones basura.
12) Compartir tus archivos
Al compartir documentos lo primero que piensas es usar una memoria USB o enviarlos por correo. Pues con este truco podrás compartir tus documentos de una forma diferente. Se trata de la función de compartir fotos, archivos o documentos a través de la cercanía usando el Bluetooth y el WiFi.
Esta herramienta te permite compartir tus documentos con los dispositivos que estén cerca. Para que funcione perfectamente el dispositivo al que vayas a compartir, debe tener activa la configuración de compartir archivos por cercanía. Al hacer clic en la opción de compartir mediante este medio, el ordenador procederá a buscar el dispositivo cercano con el que quieras compartir tus archivos.
Para configurar este truco, solo debes ir a Configuración, luego Sistema y por último a Experiencias compartidas. Desde allí puedes activar o desactivar este método de compartir documentos. También puedes configurar con quién vas a compartir tus documentos y elegir dispositivos de confianza para facilitar este proceso en el futuro.
13) Suelta el teclado y toma el micrófono
La productividad es muy importante hoy en día, y la tecnología avanza en pro de mejorar este aspecto. Este truco puede ayudarte a mejorar tu productividad. Solo tienes que soltar el teclado y tomar el micrófono para que empieces a usar el reconocimiento de voz.
El reconocimiento de voz es una herramienta muy útil, todo lo que digas él lo puede ir transcribiendo, lo que te permite ir haciendo otra cosa en tu ordenador y te dará una mayor productividad.
Para activar este truco debes colocar en el menú de Inicio de Windows “Reconocimiento de voz” y entrar en sus configuraciones.
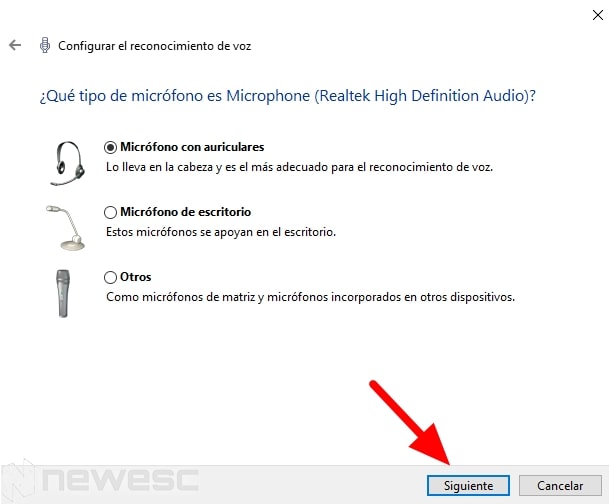
Luego de configurarlo la primera vez, podrás activarlo con la combinación de teclas: “tecla de Windows + Ctrl” o diciendo la siguiente frase a tu micrófono “Activar el micrófono”. Y la pequeña interfaz del reconocimiento se abrirá. Sin duda, una herramienta muy interesante.
14) Personaliza tu tema
Windows 10 es un sistema operativo altamente personalizable y si eres de lo que les gusta cambiar todo, este es uno de los trucos de Windows 10 que más te gustará. Si vas a la Configuración, luego entras en Personalización y por último en Colores podrás elegir entre el modo oscuro o claro para que este tome como color todo tu sistema operativo.
No solo eso, en estas configuraciones puedes elegir el color de contraste y demás configuraciones con respecto a los colores que predominarán en tu Windows 10. También hay temas por otros colores, si así lo deseas es totalmente una cuestión de tu elección.
15) Capacidad de copias múltiples
Usar el portapapeles es una de las cosas que más hacemos como usuarios cuando trabajamos en un ordenador con Windows 10. Una actualización de 2018 trajo un cambio en la forma de copiar en este sistema operativo. Con este truco puedes llegar a configurar cómo usar el portapapeles, pudiendo guardar varias copias a la vez.
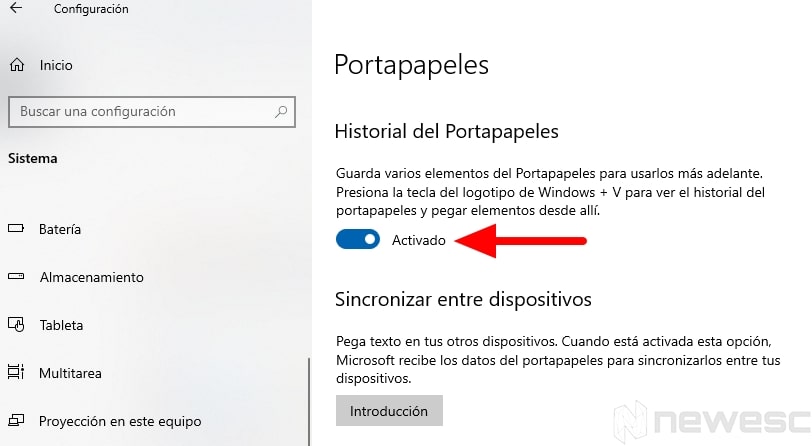
También podrás sincronizar otros dispositivos para que estos portapapeles se conecten entre sí y así facilitar la transferencia de información. Para acceder a estas configuraciones, debes ir a Configuración, luego Sistema y por último a Portapapeles. Aquí podrás activar el historial del portapapeles y la sincronización de dispositivos.
16) Capturas de pantalla
Hace muchos años para capturar la pantalla solo teníamos la opción de pulsar la tecla “Impr Pant”. Ahora en Windows 10 tenemos la herramienta de “Recorte y anotación” que nos permite hacer mucho más que solo tomar una captura de pantalla.
Si queremos hacer uso de esta herramienta podemos usar el atajo: “Shift + tecla de Windows + S”. Esta herramienta es muy completa y además, cuenta con editor propio. Ya no tendrás que llevar tus capturas de pantalla a Paint o cualquier otro programa de edición para editar tu captura de pantalla. Sin duda, uno de los más prácticos trucos de Windows 10.
17) Sandbox: el área de prueba
Este truco es para usuarios de Windows 10 que tengan la versión Pro. Se trata de la herramienta Sandbox que tenemos a disposición para ejecutar o probar programas y archivos que no generen mucha confianza, y tengamos la sospecha de que pueden llegar a ser dañinos para nuestro sistema operativo.
Esta área segura la tenemos que habilitar en el panel de control de nuestro sistema operativo. Luego de esto podremos ejecutar y abrir archivos en la Sandbox. Esto nos permitirá evaluar el funcionamiento de todos los programas o de los archivos sin poner en riesgo el ordenador. Ya que cuando cerremos la Sandbox eliminará todo registro que has ejecutado en su ambiente seguro.
18) Entra en el Modo Juego
Te hemos dado varios trucos para mejorar la productividad, pero si lo tuyo son los juegos este es el truco para ti. Windows 10 cuenta con un modo de juego que apaga todas las notificaciones y disminuye el uso de recursos de procesos en segundo plano para ofrecer el mejor rendimiento de tu ordenador.
Este modo te permite monitorear tus FPS, manejar el volumen del juego, grabar y transmitir. Sin duda una gran herramienta para todos los jugadores que usan su ordenador como consola. Para entrar en este modo lo que debes hacer es usar el siguiente atajo de teclado: tecla de Windows + G.
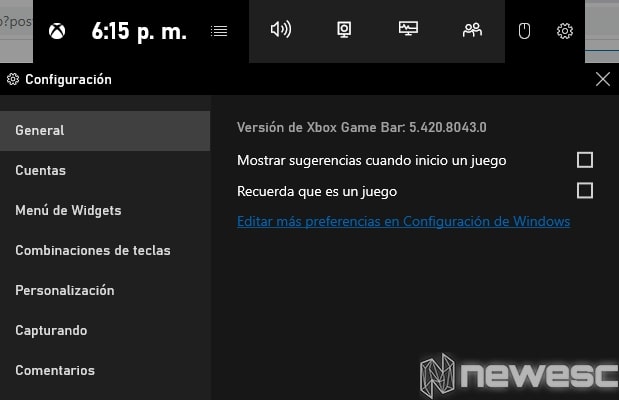
En este modo puedes configurar tus cuentas en diferentes plataformas de juegos, tener tus amigos agregados y poder conectarte con ello a través de chat de voz. Una herramienta bastante útil que te hace evitar usar programas de algún tercero, que pueda consumir muchos recursos y entorpecer tu experiencia de juego. Sácale provecho a este truco.
19) Detener actualizaciones de Windows
Todos como usuarios queremos mantener el sistema operativo actualizado, pero en ocasiones estas actualizaciones pueden llegar a ser molestas. Puede ser que sencillamente las quieras descargar e instalar en un momento en específico. Bueno este truco te servirá.
Con Windows 10 solo puedes pausar actualizaciones por lapso de 30 días, luego de eso se descargarán e instalarán de forma obligatoria. Para pausar las actualizaciones solo debes ir a la Configuración, luego Actualizaciones y seguridad y por último a Actualización de Windows y pausas las actualizaciones.
De esta forma podrás detener las actualizaciones de momento, pero si quieres detener indefinidamente las actualizaciones de Windows 10 debes seguir los siguientes pasos. Entra al menú de Inicio y escribe Servicios; haz clic en los servicios de Windows, en esta ventana busca la opción de Windows update.
Luego de ubicar el servicio de Windows update, debemos hacer clic derecho en Propiedades y una vez allí, debemos detener el proceso y deshabilitarlo. Listo ya habrás detenido las actualizaciones de tu sistema operativo. Si quieres revertir este proceso lo único que debes hacer es iniciar ese proceso y volver a habilitar en sus propiedades.
20) Reinicio en la nube
En una actualización de Windows 10, Microsoft incluyó una nueva forma de restablecer tu sistema si en algún caso llegase a fallar. Este método se suman a los que ya estaban para hacer la recuperación desde una unidad o de una memoria USB.
Para poder optar por esta forma de restablecimiento es necesario que tu ordenador esté conectado a la red. De igual forma que los otros métodos al restablecer tu Windows 10, perderás todas las aplicaciones y todos tus documentos personales, pero al menos podrás utilizar tu ordenador.
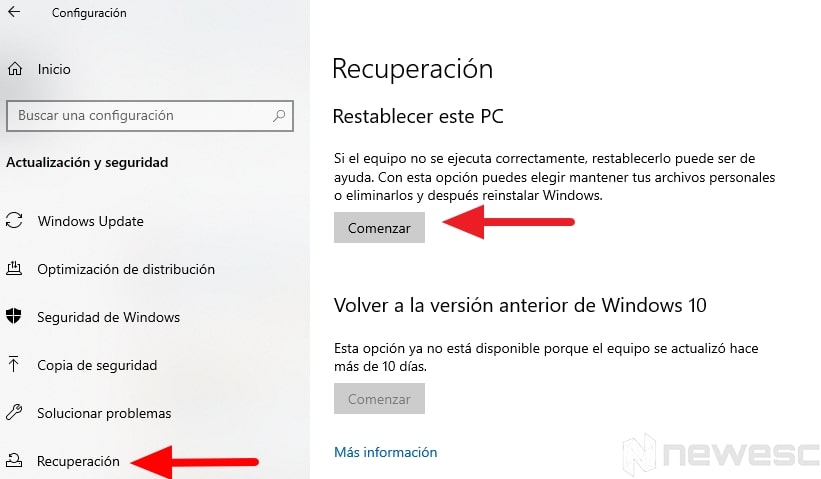
Para poder acceder a esta herramienta, debemos ir a Configuración, luego Actualización y seguridad y por último Recuperación. Allí podremos configurar cómo deseamos restablecer nuestro Windows 10 y si lo queremos hacer utilizando la opción de la nube.
21) Los Kaomoji de Windows 10
Quizás eres de los usuarios fanáticos de los emojis, los usas en tu móvil y en redes sociales. Tal vez no sabes que en Windows 10 hay una cantidad considerable de emojis a tu disposición.
Estos emojis llevan por nombre Kaomoji, para acceder a ellos tienes que utilizar el atajo de teclado: tecla de Windows + (.). Si no lo tienes claro, es la tecla de Windows más la tecla del punto.
22) Trucos ocultos en apps convencionales
Las aplicaciones integradas de Windows, pueden llegar a ser muy útiles para los usuarios, siempre dependiendo para qué usamos nuestro ordenador. Una aplicación que podemos llegar a usar mucho es la Calculadora, con ella podemos hacer cálculos matemáticos. Pero pensamos que solo sirve para eso, y la realidad es que tiene una utilidad oculta que pocos usuarios conocen.
La calculadora puede llegar a calcular la diferencia entre fechas, y muchas más medidas como la energía, la masa, la temperatura e incluso el valor de una moneda. Esto, sin duda, le agrega un valor añadido al uso convencional de la calculadora.
Otra aplicación que disfruta de una utilidad poco conocida es Alarmas y reloj, en ella aparte de poder tener la hora, nuestro huso horario y poder agendar alarmas, también podemos medir la diferencia horaria entre una zona y la otra. Y, podemos realizar estas mediciones en el futuro para saber cuándo habrá un cambio horario.
Para poder disfrutar de este truco, tienes que abrir la aplicación Alarmas y reloj y luego hacer clic en la pestaña de reloj y agregar más ubicaciones. Esto creará una línea de tiempo donde podremos observar los cambios horarios dependiendo de la hora que sea. Un truco bastante útil.
23) Saber la extensión de un archivo
Nuestro sistema operativo Windows 10, viene con la configuración predeterminada de mantener oculta la extensión o formato de un archivo. Pero a veces puede ser necesario conocer el formato, dependiendo del uso que le queramos dar. Para saber cuál es la extensión de un archivo, la forma más rápida para conseguir esta información es la siguiente.
Lo que haremos es configurar nuestro explorador de archivo para que nos muestre la extensión o formato de nuestros archivos automáticamente. Para eso debemos ir a nuestro menú de Inicio y en la barra buscadora escribir lo siguiente:
“Opciones del Explorador de archivos” cuando se abre esta configuración debemos buscar la opción de “Ocultar extensión para tipos de archivo conocidos” y desmarcamos esa casilla. Para culminar el proceso debemos hacer clic en Aplicar para que se guarden estos cambios.
Al hacer eso ya deberíamos poder ver la extensión de todos nuestros archivos como usuarios. Y podremos conocer esta información que generalmente es necesaria para saber qué haremos con nuestros archivos.
Estos son los mejores trucos que puedes aplicar en tu sistema operativo Windows 10. Este sistema operativo sin duda tiene grandes herramientas y utilidades, muchas de ellas aún desconocidas.
Usa estos trucos de Windows 10 y sácales el mayor provecho a ellos para que mejores tu productividad, o tengas un mejor rendimiento usando tu ordenador. ¿Conoces algún otro truco que no mencioné? Si es así, no dudes en compartirlo con todos nosotros.
