Si creías que grabar la pantalla en Windows 10 era una tarea sumamente difícil, entonces debes estar confundiendo este procedimiento con otros. Afortunadamente, Microsoft creó una herramienta que nos permitirá para grabar las partidas que juguemos en nuestro PC, pero también nos permitirá grabar nuestra pantalla al mismo tiempo que utilizamos otros programas.
Ahora bien, en caso de que no desees utilizar la herramienta de grabación original de Windows 10, porque en realidad es un poco limitada, podrás utilizar el programa que te recomendaremos en este tutorial. ¡Espero que disfrutes el contenido y que te sirva de muchísima ayuda!
Grabar pantalla en Windows 10 sin Programas
Este sistema fue establecido en las actualizaciones del sistema operativo de Windows, las cuales corresponden a la presentación número diez. Es sumamente sencillo de utilizar y los usuarios que lo utilizan lo hacen para no tener que instalar cualquier programa. Sin dudarlo, es una herramienta que te recomiendo si no quieres complicaciones.
Configuración de la grabación de pantalla
Para configurar la grabación con el sistema integrado de Windows 10, deberás asegurarte de que la barra de juegos se encuentre habilitada, ya que es la herramienta que utilizaremos. Para eso:
- Ingresa a “Configuración”.
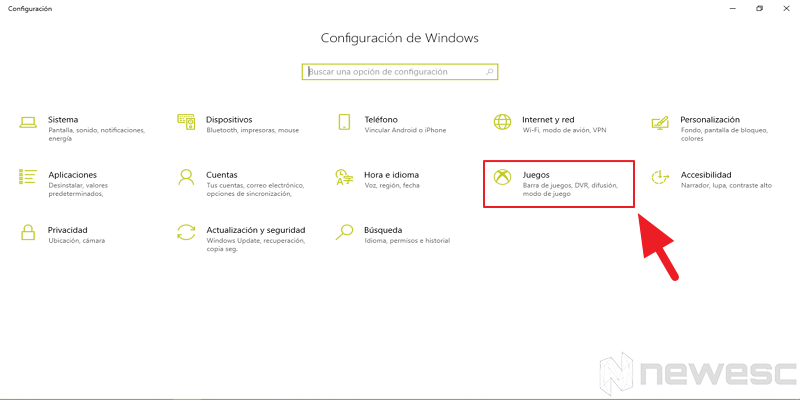
- Haz clic en “Juegos” y luego en “Barra de Juegos”.
- En este punto deberás seleccionar “Grabar clips de juego, transmitir la barra de juegos y capturas de pantalla”; esto debes hacerlo en caso de que no haya sido activado con anterioridad.
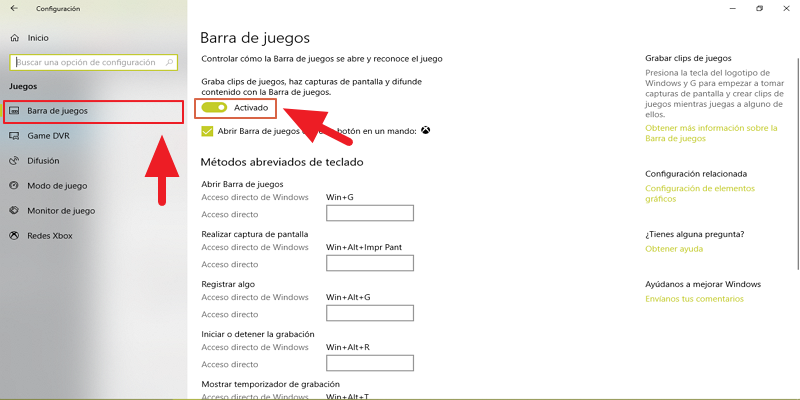
- Y ¡Listo!
Es importante que tengas en cuenta que los abreviados del teclado que se asocian a la apertura de las barras de juego, pueden ser cambiados desde la pantalla. La captura de pantalla y la grabación también puede ser modificadas.
Grabación de pantalla en Windows 10
- Haz clic en las teclas Windows + G para que la barra de juego se abra.
- El panel está diseñado con controles para poder grabar vídeos, audios y también para capturar la pantalla, incluso para transmitir actividades en vivo.
- Selecciona el icono en donde aparece la opción de grabación de pantalla. En caso de que no desees dirigirte hacia la barra de juegos, entonces tendrás la oportunidad de presionar Windows + Alt + R para que la grabación comience. Si deseas detenerlo solo debes apretar las mismas teclas.
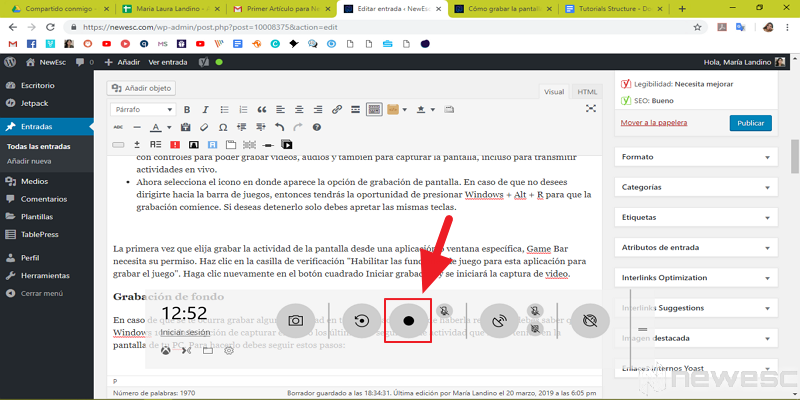
La primera vez que elijas grabar la actividad de la pantalla desde una aplicación o ventana específica, la Barra de juego necesitará tu permiso. Haz clic en la casilla de verificación “Habilitar las funciones de juego para esta aplicación para grabar el juego”. Haz clic de nuevo en el botón cuadrado Iniciar grabación y se iniciará la captura de video.
Grabación de fondo
En caso de que se te ocurra grabar alguna actividad en tu ordenador luego de haberla realizado, debes saber que Windows 10 te da la opción de capturar en vídeo los últimos 30 segundos de actividad que hayas tenido en la pantalla de tu PC.
Para hacerlo debes seguir estos pasos:
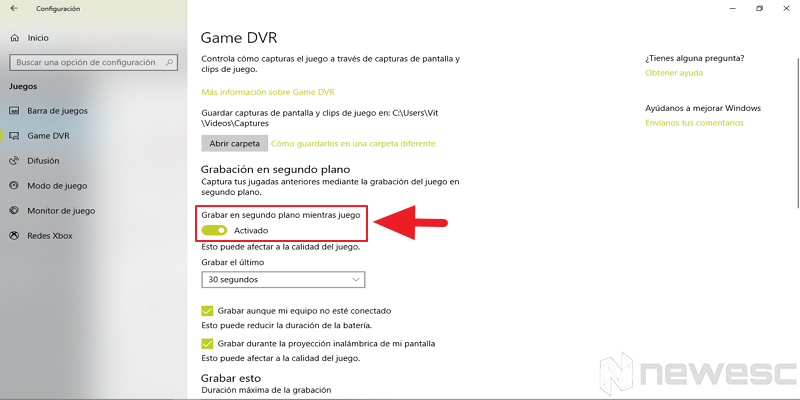
- Autoriza al sistema las grabaciones en segundo plano. Esto puedes lograrlo en “Configuración”, “Game DVR”s > “Grabar en segundo plano cuando estoy jugando un juego”.
- Ahora debes presionar el botón de “Grabar” y así se generará un vídeo de los últimos 30 segundos. La cantidad de segundos puede ser configurada en “Configuración” > “Juegos”.
Crea una transmisión en directo
Además de grabaciones de pantalla, Windows 10 también te da la oportunidad de crear transmisiones en directo. A continuación, te explico cómo hacerlo:
- Haz clic en la opción de “Iniciar transmisión” en el panel de juegos del sistema.
- Inicia sesión en Xbox Live. Cuando hayas configurado la cuenta, podrás aceptar los términos que posee el servicio y empezar la grabación.
- El feed puede ser visualizado en la ventana de previsualización. Podrás modificar tu cámara y tu micrófono, y cuando termine la transmisión lo único que debes hacer es cliquear en el botón de “Detener”, y ¡listo!
Capturas de vídeo guardadas
Todos los vídeos de pantalla serán guardados en el ordenador y podrán ser editados en el panel. Para ver las grabaciones realizadas solo debes seguir estos pasos:
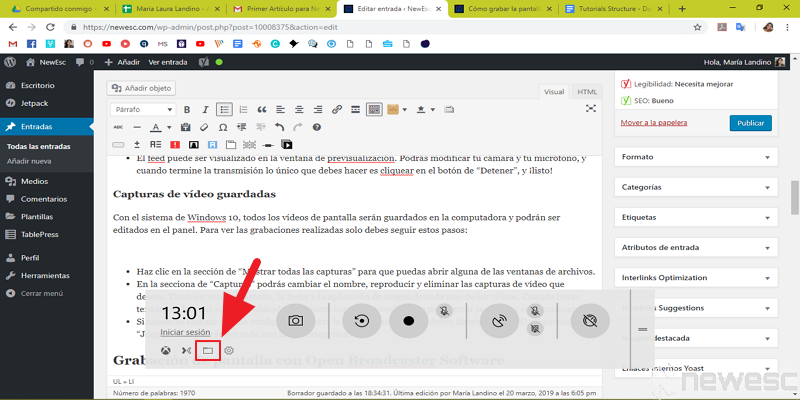
- Haz clic en la sección de “Mostrar todas las capturas” para que puedas abrir alguna de las ventanas de archivos.
- En la sección de “Capturas” podrás cambiar el nombre, reproducir y eliminar las capturas de vídeo que desees. También verás el tamaño, la fecha y la aplicación de origen de cada uno de los vídeos. Cuando hayas terminado, haz clic en la “X” ubicada en la parte superior derecha.
- Si necesitas realizar alguna configuración extra la barra de juegos, solo debes dirigirte hacia “Configuración”, “Juegos”. Allí podrás ver cada una de las categorías.
Grabación de pantalla con OBS
Open Broadcaster Software (OBS) es un excelente programa para realizar capturas, transmisiones en vivo y grabaciones de pantalla. Es de código abierto y puede ser descargado de manera gratuita.
Al iniciarlo por primera vez, te aparecerá una pantalla negra en la vista previa; la razón de esto es que la fuente no ha sido cargada, por ello, es preciso que utilices “Fuentes” y “Escenas” para que el vídeo sea perfectamente ensamblado. Ten presente que las “Fuentes” son los componentes del vídeo, y la “Escena” es la transmisión o el vídeo final, es decir, lo que ven los espectadores. En caso de que lo desees, OBS te da la oportunidad de trabajar con la escena que proporciona por defecto, pero en este caso tendrás que agregar una o más fuentes.
Grabación de pantalla
Grabar la pantalla en Windows 10 con OBS es sumamente sencillo:
- Haz clic en el botón derecho que se encuentra dentro del cuadro de “Fuentes” y escoge “Agregar” > “Capturar pantalla”.
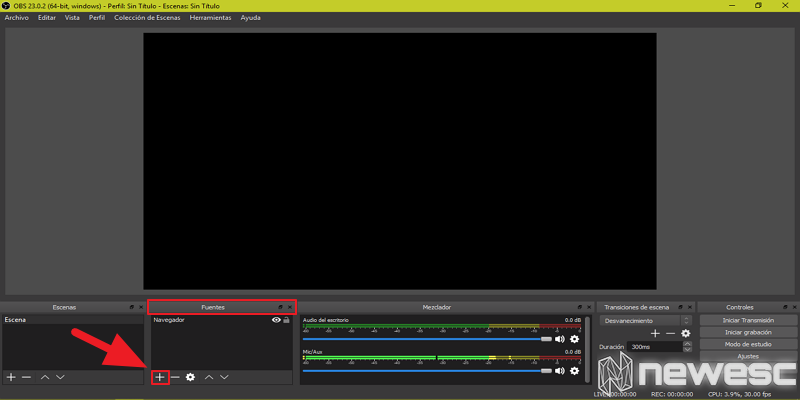
- Escoge la fuente que necesites y luego selecciona “Aceptar”.
- En este punto verás una vista previa de la pantalla que estás grabando. Si poseas diversas pantallas conectadas a una misma PC, tendrás la oportunidad de escoger la pantalla que deseas capturar. También podrás desactivar o activar la sección de “Cursor de captura”.
- Ahora, haz clic en “Aceptar” para poder agregar la fuente. Así verás una vista previa en directo de tu escritorio dentro de la venta de la plataforma de OBS.
Es sumamente importante que tengas en cuenta que la función de grabación de vídeo no funciona tan bien en Windows 7, razón por la que se recomienda que el proceso se lleve a cabo en Windows 8 y 10.
Grabación de pantalla en un solo lugar
En caso de que quieras capturar una pantalla en una sola ventana de aplicación en vez de la pantalla completa, entonces debes tener en cuenta que OBS es perfecto para esto. Para lograrlo solo debes seguir este proceso:
- Haz clic en la opción de “Fuentes” y selecciona “Agregar” > “Captura de pantalla”.
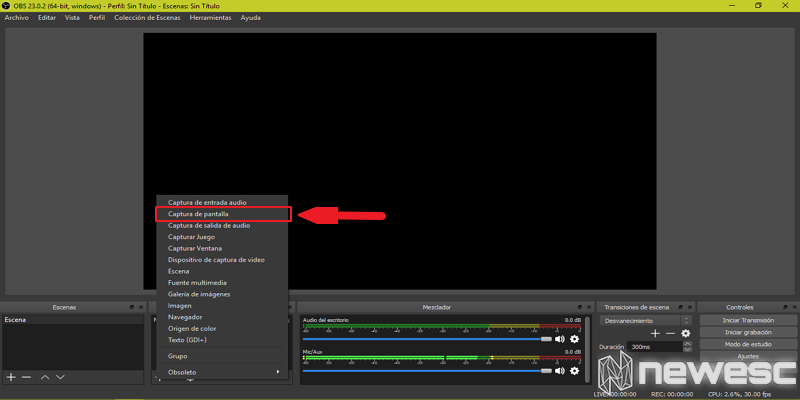
- Ahora añade un nombre a la ventana que deseas capturar y haz clic en “Aceptar”. Escoge la ventana que quieras capturar desactiva o activa la opción de “Capturar cursor”, esto en caso de que quieras que aparezca o no.
- Haz clic en “Aceptar” y así verás como aparecerá una previsualización. en caso de que la ventana sea del mismo tamaño que la pantalla, solo utilizará una parte del lienzo del vídeo.
- Para cambiar el tamaño debes dirigirte a “Archivo” > “Configuraciones” > “Vídeo”, allí debes escoger una configuración de resolución nueva que sea perfecta para tu pantalla.
- Otra opción para modificar el tamaño es haciendo clic y arrastrando la venta en el panel de vista previa; lo único malo de este método es que puede crear efectos negativos en el texto y otros elementos.
Escoge las fuentes de audio que desees
En la parte inferior de la ventana verás la sección del “Mezclador” en donde podrás escoger qué fuentes de audio serán parte del vídeo que grabarás. Es importante que sepas que Desktop Audio y Mix/Aux están habilitados de manera predeterminada, razón por la que OBS capturará todos los sonidos que haga tu computadora, incluso captará el sonido del micrófono externo.
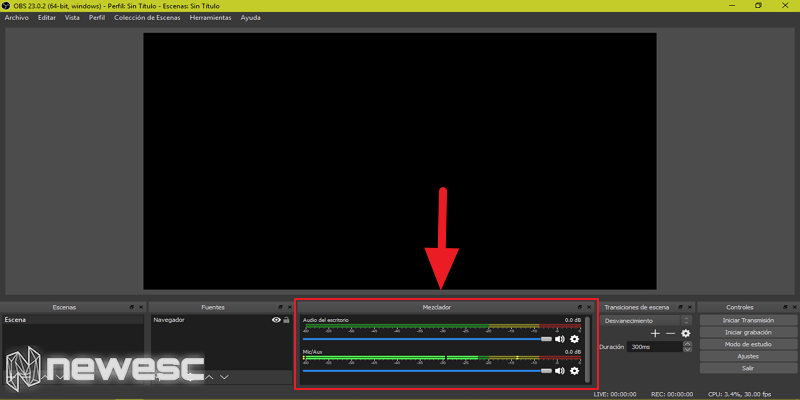
En caso de que desees configurar los niveles de volumen, solo debes hacer clic en la opción de “Altavoz”, allí silenciarás una fuente de audio. Esto es muy importante para que el programa OBS solo grabe el audio de tu micrófono o el del escritorio.
Marcas de agua, superposiciones de cámaras web y otros trucos interesantes
Además de grabar tu pantalla o aplicaciones en concreto, OBS te da la oportunidad de agregarle elementos adicionales a tu grabación de pantalla. ¡Genial!, ¿no? Por ejemplo, podrás superponer algún vídeo de la cámara web o agregar cualquier tipo de superposición de marca de agua con una imagen o logotipo. Para lograrlo sigue estos pasos:
- Haz clic con el botón derecho en la opción de “Fuentes” y luego escoge “Agregar” > “Dispositivo de captura de vídeo”. Con esto podrás agregar fuentes adicionales a la escena.
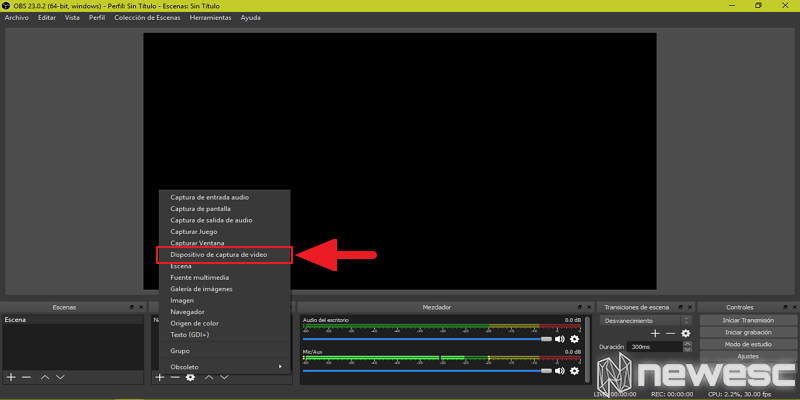
- Escoge una configuración de cámara y añade el dispositivo como otra fuente. Después, arrastra y suelta el vídeo de la web cam en el screecast, o haz clic y arrastra en las esquinas para poder redimensionarlo.
En caso de que sea una marca de agua lo que quieras añadir en tu grabación de pantalla:
- Haz clic en “Orígenes” y escoge “Agregar” > “Imagen”. Escoge el archivo de imagen que quieras superponer sobre la grabación de pantalla.
- Haz clic y arrastra la imagen al panel de vista previa, así podrás cambiar su tamaño y moverla como desees, logrando colocarla en el lugar que más te guste.
En caso de que los elementos no aparezcan de manera adecuada, asegúrate de que estén sobre la fuente de la captura de ventana o captura de pantalla en la lista de “Fuentes”.
Además de todas las características que te mencioné, existen muchísimas otras que pueden ser configuradas con el excelente programa de Open Broadcaster Software.
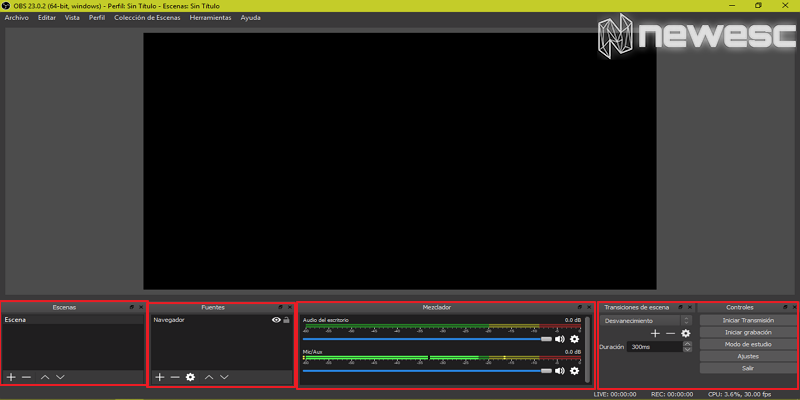
Ediciones de audio y de imagen, cambios en los filtros de las capturas, marcas de agua, fuentes, música de fondo, entre muchas otras cosas más. Open Broadcaster Software es una excelente herramienta que te dará la oportunidad de grabar tu pantalla en Windows 10 sin la necesidad de utilizar la herramienta que trae el sistema operativo.
Como habrás podido leer, grabar la pantalla en Windows 10 es muy sencillo, no importa si decides utilizar programas o no, pues cualquier método es efectivo para lograr tu cometido.
Te recomiendo que te atrevas a probar alguno de los métodos que te presenté, pues estoy segura de que te funcionarán a la perfección y luego me agradecerás el excelente dato que te acabo de dar. ¡Anímate a grabar absolutamente todo lo que hagas en tu PC! ¡Todos quieren ver las cosas tan interesantes que sueles realizar desde la comodidad de tu ordenador!
[ratings]