Al momento de formatear un disco duro en Windows o en macOS debes considerar que ambos sistemas operativos trabajan con formatos distintos. Al mismo tiempo, es bueno saber el tipo de disco duro que usas, el procedimiento más adecuado y cómo evitar que las cosas salgan mal.
Un disco duro es una pieza clave para el funcionamiento de un ordenador o portátil. Trabaja como un cerebro que almacena y organiza la información del sistema. Ahí encuentras los archivos como fotos, vídeos, juegos, documentos, aplicaciones y más. La cantidad de información almacenada es tal, que resulta conveniente formatearlo por lo menos una vez al año.
En este tutorial está la información necesaria para formatear el disco duro, tanto primario como uno secundario. Si bien es un proceso sencillo, hay que tener en cuenta que jamás debes tomarlo a la ligera. Especialmente si quieres evitar perder información.
Antes de formatear disco duro
Para dar una limpieza general al computador, es necesario formatear disco duro en Windows o macOS. Formatear sirve para mejorar el rendimiento, eliminar virus y reparar fallos de la unidad, sin embargo es un método algo agresivo si buscas reparar un disco duro dañado. También puedes borrar la información si quieres deshacerte del disco duro al venderlo o regalarlo.
Existen 2 maneras de formatear. La primera se conoce como “formateo rápido” y consiste en hacer ver que el disco está vacío, sin borrar los datos en su totalidad. Es el método más sencillo para formatear un disco duro y no presenta un problema si la intención es volver a instalar el mismo sistema operativo. Sin embargo a largo plazo puede desoptimizar el computador.
El otro método se conoce como “formateo normal” y es el más aconsejable. Este proceso deja el disco totalmente vacío, como nuevo. De ese modo evitas conservar datos si tienes intención de venderlo o instalar un nuevo sistema operativo. Al formatear el disco duro por completo, la información se elimina en su totalidad y no la puedes recuperar con ningún software.
Antes de formatear un disco duro es conveniente realizar una copia de seguridad de tus datos y archivos realmente relevantes. En caso de que quieras mejorar el rendimiento de tu PC, no dejes de eliminar todas las Apps que no utilices. Si tu intención es deshacerte de algún virus, asegúrate de pasar tus archivos por un antivirus confiable antes de guardarlos.
Particiones en el disco
Es posible dividir en varias secciones la unidad de almacenamiento, cada una con funciones distintas. Esta división lógica o virtual, es la que se conoce como partición, y te va a permitir utilizar la misma unidad como varios discos duros.
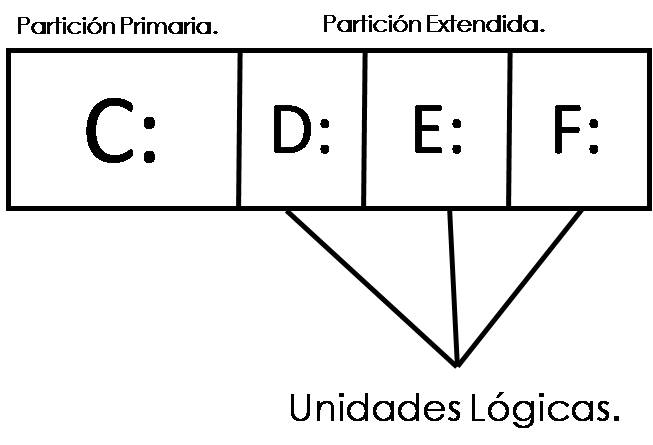
Hay diversas razones para realizar particiones al formatear un disco duro. Puede ser que quieras guardar información sensible con una capa de seguridad adicional. O sencillamente necesitas distintos formatos en el mismo disco duro.
Existen 3 tipos de particiones con las que puedes trabajar, y cada una cumple funciones distintas:
- Partición Primaria: son las primeras en ser leídas al encender el computador. En general, son las particiones que almacenan los archivos necesarios para el funcionamiento del sistema operativo. Solo puedes tener un máximo de 4 en la misma unidad. Al formatear un disco duro, el espacio total será ocupado por una partición primaria única.
- Secundaria (extendida): esta partición almacena todos los datos y archivos. No puede almacenar el sistema operativo y sólo puede existir una partición secundaria, sin embargo se puede subdividir en otras particiones. Cuando hay una partición extendida, el disco sólo contará con un máximo de 3 particiones primarias.
- Partición lógica: son divisiones de la partición extendida. Luego de formatear un disco duro, basta con especificar su tamaño y un tipo de sistema de archivos, bien sea FAT32, exFAT, NTFS, HFS o el que resulte más conveniente. Sirven para almacenar datos y funcionan como unidades de disco duro independientes.
Formatear un disco duro dividido en varias particiones es conveniente y muy útil para evitar la pérdida de datos. No necesitas formatear todo el disco si utilizas una partición para guardar tu sistema operativo mientras la otra almacena los archivos.
El sistema de archivos (Formato)
Un sistema de archivos es un componente encargado de administrar la memoria de cada unidad. Sus funciones son asignar el espacio en uso o el espacio libre, además ordenar y permitir acceso a los archivos. Trabaja sobre las diversas unidades de almacenamiento, que pueden ser el disco duro principal, un disco duro externo, un USB o una memoria micro SD.
Por lo general, los discos duros ya cuentan con su propio formato de fábrica. Sin embargo al momento de formatear un disco duro o un USB, es posible elegir entre diferentes sistemas de archivos para su nuevo formato. Es importante conocer los distintos sistemas de archivos que existen y los más adecuados según el uso que deseas darle.
Tipos de sistemas de archivos
- FAT32: Es el sistema de archivo más popular debido a su versatilidad, siendo compatible con casi cualquier dispositivo y sistema operativo. La mayor traba en este formato es que no permite guardar archivos mayores de 4 GB, de modo que no podrás usarlo para almacenar videos o películas muy pesadas.
- exFAT: Se trata de la evolución de FAT32, que elimina muchas de sus limitaciones. La principal ventaja es que permite almacenar archivos más grandes de 4 GB. A pesar de ser igual de versátil que el FAT32, se necesitan versiones relativamente recientes para su funcionamiento. En el caso de Windows se requiere Windows XP o superior y en el caso de macOS requiere la versión macOS X 10.6.5 o superior.
- NTFS: Este formato es compatible con todos los sistemas de Microsoft, y Windows lo utiliza por defecto. A pesar de que permite almacenar ficheros con más de 4 GB, saltándose el límite del FAT32, este no es compatible con otros sistemas operativos. Si formateas un disco duro con este sistema de archivos, podrás leerlo desde mac S pero no escribir sobre él.
- HFS+: Se considera la “contraparte” del NTFS. Este sistema de archivo, diseñado por Apple, es únicamente compatible con el sistema macOS. Si formateas un disco duro en macOS con este formato, toma en cuenta que en Windows sólo sirve para lectura pero no para almacenar nada. Cabe destacar que hace un par de años Apple lanzó el sucesor conocido como APFS, el cuál se ha vuelto estándar a partir de la versión macOS 10.14.
¿Cuál sistema de archivos debes utilizar?
Al formatear un disco duro en Windows o en macOS, tienes la opción de elegir el sistema de archivos más acorde. Si quieres almacenar archivos con peso superior a los 4 GB, entre sistemas operativos diferentes, lo recomendable es utilizar el sistema de archivos exFAT. Esto es muy útil si formateas una unidad externa (disco duro externo, una memoria micro SD o una memoria USB).
En caso de utilizar únicamente Windows, es suficiente formatear un disco duro con NTFS. De igual modo, si vas a formatear un disco duro en macOS y sólo utilizas dispositivos Apple con esta unidad, puedes elegir el formato HFS+ o APFS. Pero recuerda que estos sistemas de archivos, son exclusivos para el sistema operativo correspondiente.
En caso de tener una unidad de almacenamiento donde vas a conservar documentos o archivos multimedias de poco peso (menor a 4 GB), puedes formatear la unidad con el sistema FAT32. Al ser una opción versátil, podrás emplearlo entre distintos dispositivos sin preocuparte por la compatibilidad entre los sistemas operativos o la versión que manejan.
Formatear un Disco Externo
Generalmente, todos los discos duros vienen con su propio formato de fábrica. Sin embargo, en ciertas ocasiones el sistema de archivos que emplea, no se adapta al dispositivo en que vas a trabajar. La mejor manera de solucionar ese inconveniente es formatear el disco duro externo, o cualquier unidad de almacenamiento, para hacerlo compatible.
Es común que el disco duro pierda su formato luego de un uso muy extenso. Sin embargo los virus, la falta de espacio o la simple necesidad de mover el disco duro, son razones válidas para formatear. Un disco duro externo es una buena herramienta para realizar copias de seguridad.
En ocasiones puede presentar algún fallo y no ser legible en tu dispositivo, por fortuna en esos casos no necesitas gastar dinero en un técnico ni mucho menos tirarlo a la basura. Al momento de formatear el disco duro externo, necesitas las herramientas adecuadas tomando en cuenta el sistema operativo que vas a utilizar.
Formatear un Disco duro externo en Windows
Para formatear un disco duro externo en Windows, puedes utilizar las opciones que el sistema operativo ofrece de forma nativa, sin necesidad de instalar una app. El método directo libera el espacio, mientras mientras el método completo sirve para dejar el disco como nuevo. Antes de formatear recuerda hacer una copia de seguridad si lo consideras necesario.
Método rápido
- Presiona Windows + X y elige la pestaña Administración de discos. También puedes ver las unidades de memoria a través del explorador de archivos, en la carpeta Este equipo. De cualquier modo, el procedimiento es exactamente el mismo.
- Busca el disco duro externo o el USB que deseas formatear y pulsa con el botón derecho. No selecciones el disco local C, que es donde se guardan los archivos del sistema operativo.
- Luego selecciona la pestaña Formatear.
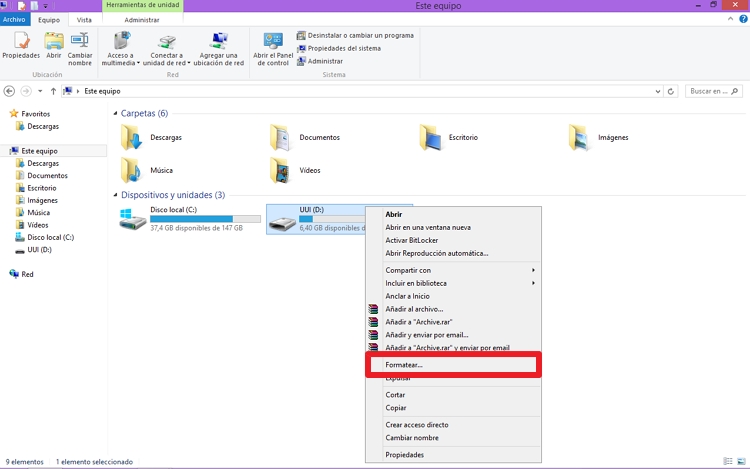
- En la nueva ventana, debes seleccionar los parámetros más acordes a tu disco duro según el uso que quieres darle. Lo más recomendable es aceptar los que vienen por defecto.
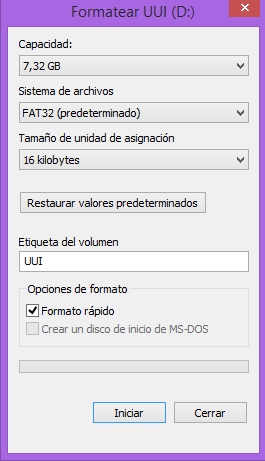
La herramienta Administración de discos también sirve para cambiar el tamaño de la partición y darle formato mediante las pestañas Extender volumen y Reducir volumen, las cuales se despliegan al pulsar con el botón derecho sobre el disco duro correspondiente.
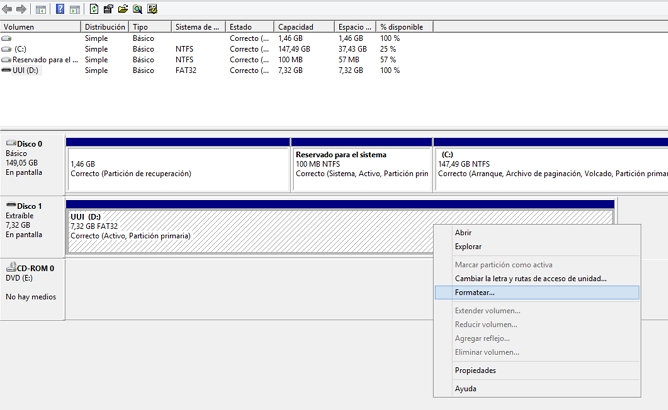
Si quieres modificar tu partición recuerda que no puedes asignar menos espacio que el que está en uso.
Método completo (con diskpart)
Aquí tenemos que usar una popular herramienta que nos permite realizar distintas acciones directamente sobre el disco duro, desde la terminal de comandos. Para un formateo completo, es necesario seguir estos pasos:
- Abre el símbolo del sistema con las teclas Windows + R y busca cmd.
- Introduce el comando
Diskpart
- Para listar las unidades disponibles en tu máquina coloca
list disk
- Aquí debes identificar el disco a formatear, el cual puedes ubicar por su tamaño. Para seleccionar tu unidad, usa el comando
select disk n
Cambiando la ‘n‘ por el número correspondiente al disco duro que vas a formatear.
- Puedes confirmar que el disco seleccionado es el correcto, usando
detail disk
Si no es el disco adecuado, repite el paso 3 y selecciona un nuevo disco duro.
- Debes limpiar la tabla de particiones, pero recuerda que este paso elimina la información y no la puedes recuperar más adelante. Utiliza el comando
clean
- Ahora necesitas crear una nueva partición primaria con
create partition primary
- Coloca los siguientes comandos para activarlo
select partition 1
active
- Tu nueva partición necesita un formato que le permita ser accesible desde Windows. Si quieres formatear un disco duro Windows externo, usa el comando
format fs=NTFS
Pero si estás formateando una memoria USB o micro SD, coloca
format fs=FAT32
- Si añades
quicka alguno de los comando anteriores, realizarás un formato rápido.
- Puedes personalizar un poco más la unidad añadiendo
label=nombreal comando anterior, donde el ‘nombre‘ lo puedes cambiar a tu preferencia. Por ejemplo
format fs=NTFS label=Musica
- Queda asignarle una letra a la unidad. Puedes asignar una que no esté en uso con
assign letter=D
O puedes dejar que el sistema operativo le asigne la letra automáticamente
assign
- Ahora debes salir de Diskpart para finalizar
exit
Para conocer las demás funciones que ofrece Diskpart, usa el comando help. La herramienta es muy intuitiva, pero recuerda tener cuidado cuando trabajes directamente sobre un disco duro.
Formatear un disco duro con Apps
Si bien las alternativas previas son más fáciles de ejecutar en casi cualquier versión de Windows, en ocasiones no son las más efectivas para eliminar totalmente la información de tu disco duro externo. Y si tienes intención de regalar o vender tu unidad, es aún más importante que nadie pueda acceder a la información que pretendes eliminar.
Existen diversas aplicaciones que te sirven muy bien para limpiar todo tu disco a bajo nivel, pero te quiero recomendar tres de las más sencillas de utilizar y que cuentan con una versión gratuita, con funciones suficientes para para formatear tu disco duro en Windows por completo.
- HDD Low Level Format: esta App soporta distintos tipos de discos como IDE, SATA o USB y también formatea SSD y memorias USB. Puedes descargar gratis la herramienta de instalación o una versión ejecutable. La versión paga no es costosa, quizás puedas animarte a probar sus funciones adicionales.
Al abrir la app elige continuar con la versión gratuita y tendrás un listado de las unidades de almacenamiento conectadas al computador. Elige la que quieres formatear y presiona en Continuar. Luego selecciona la pestaña Low-Level Format, pulsa en Format This device y deja que la máquina haga lo suyo. - EaseUS Partition Master: otro programa bastante útil para manejar particiones, del que ya hemos hablado anteriormente. Su interfaz es intuitiva, funciona en casi cualquier versión de Windows y tiene su versión gratuita que permite formatear tu disco duro; aunque su versión paga ofrece otras funciones muy interesantes, como la recuperación de particiones.
- Paragon Partition Manager: un gestionador de particiones sencillo y organizado. Sus funciones se organizan por “temáticas” y cada una tiene un asistente que explica el proceso paso por paso. Con la versión gratuita de Paragon, además de formatear podrás reorganizar, eliminar y acomodar particiones.
Formatear un Disco duro externo en macOS
El procedimiento para formatear un disco duro en Mac OS no es complejo, no importa si te has acostumbrado a utilizar Windows. Bien, no es tan simple como seleccionar “Formatear” sobre la unidad, sin embargo existe una función similar en Mac OS conocida como Utilidad de discos que resulta de gran ayuda para formatear un disco duro externo en Mac OS.
- Abre la Utilidad de discos desde la ruta Aplicaciones/Utilidades. También puedes buscarlo directamente desde el Spotlight de Mac.
- Una vez dentro, selecciona el disco duro externo que quieres formatear. Al seleccionarlo, podrás ver las propiedades generales como su tamaño, nombre y mapa de partición.
- Pulsa el botón Borrar ubicado en la parte superior.
- El sistema va a solicitar una confirmación. Desde aquí puedes renombrar el disco duro, seleccionar el nuevo formato y elegir el esquema de particiones (Que puedes dejar por defecto). Si eliges el formato OS X Plus, sólo podrás acceder a esta unidad en Mac OS.
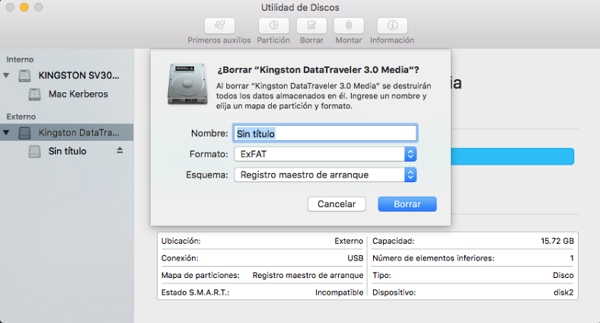
- Cuando tu configuración esté lista, presiona Borrar y la máquina se encarga del resto.
Si quieres formatear un disco duro externo en macOS para luego compartirlo en un dispositivo con Windows, es mejor seleccionar el formato exFAT y cambiar el mapa de partición a Master Boot Record (registro maestro de arranque). De este modo tu unidad será lo suficiente versátil para ser leída y modificada en donde te resulte más cómodo.
En caso de que tu macOS no reconozca tu disco duro externo, puedes seguir este tutorial.
Cómo Formatear Disco Duro Principal
El disco duro principal es el encargado de guardar los archivos necesarios para ejecutar el sistema operativo que funciona en tu computador. Además, en este disco duro se almacena la información personal más importante, de manera que debes asegurar un respaldo antes de formatear.
Recuerda que al formatear un disco duro en Windows o macOS, toda la información es eliminada, incluyendo el propio sistema operativo. Eso permite instalar uno nuevo desde cero, siempre que tenga el formato adecuado. Es mucho más sencillo de lo que suena.
Antes de comenzar, necesitas contar con un CD de instalación con el SO a instalar. Puedes comprarlo, pedirle a un amigo o descargar tu archivo ISO de Windows totalmente gratis y quemarlo en un DVD virgen. También puedes grabar tu archivo ISO de macOS en una memoria USB.
Una vez tengas lista esta herramienta, necesitas configurar la secuencia de arranque del BIOS en Windows para que inicie desde el CD o el USB. Toma en cuenta que los siguientes procedimientos sirven también para eliminar las particiones primarias y secundaria.
Formatear Windows XP
- Introduce el CD o USB correspondiente y reinicia tu equipo.
- Presiona cualquier tecla para iniciar la instalación.

- El instalador de XP necesita un momento para cargar archivos y drivers que utiliza. Cuando la carga finalice, pulsa la tecla Entrar para proceder a instalar Windows XP.
- Pulsa F8 para aceptar las condiciones de licencia. Tú decides si vas a leerlas o no.
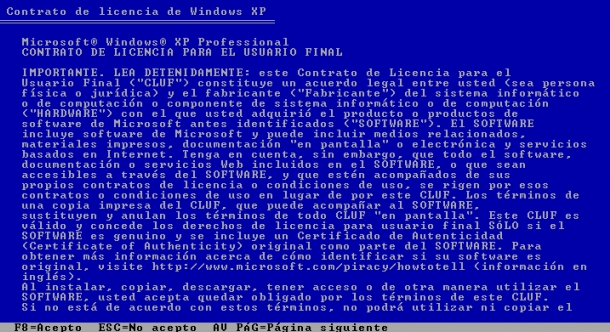
- Si tenías una versión de Windows ya instalada, el programa de instalación va a notificarlo y a indicar su ruta. Pulsa Esc para continuar la instalación de una copia nueva del XP.
- Ahora necesitas eliminar las particiones existentes. Presiona la tecla D para proceder a borrar el sistema que estaba instalado.
- Te pedirán que confirmes 2 veces. Primero debes confirmar con Entrar y luego con la tecla L.
- Ahora toca crear la nueva partición en el espacio liberado; para ello pulsa la tecla C.
- Si no tienes previsto crear particiones adicionales, puedes seleccionar el tamaño máximo de partición que permite por defecto el disco duro y pulsa Entrar. Se recomienda signar mínimo 1.5GB a la partición primaria para poder instalar Windows XP correctamente.
- Ahora puedes ver la ruta de la nueva partición que acabas de crear. Pulsa Entrar para continuar la instalación de Windows XP en esa partición.
- En este punto el instalador solicita el tipo de sistema de archivos. Puedes elegir Formatear la partición utilizando el sistema de archivos NTFS para instalar XP. También tienes la opción de elegir un formateo rápido, aunque es más eficiente realizar el formateo completo.
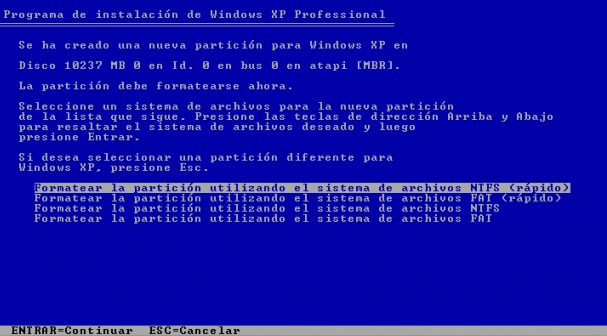
- Espera que el instalador de XP termine de formatear el disco duro y comience con la copia de archivos. Este proceso tomará algunos minutos.
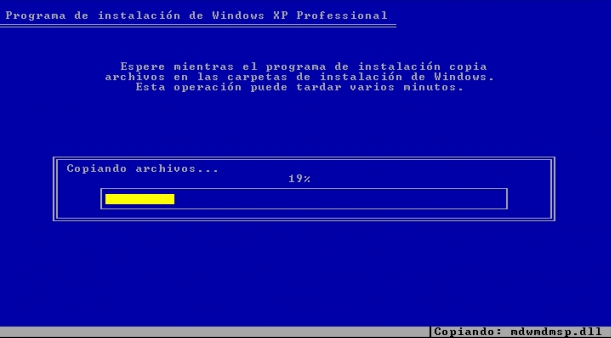
- Luego comienza la cuenta regresiva de 15 segundos para reiniciar el computador. Es muy importante no presionar ninguna tecla mientras el PC se inicia, para que Windows XP cargue desde el disco duro. Para hacer que el disco arranque desde el disco duro, puedes retirar el disco de instalación la primera vez que se reinicia y no necesitas volver a colocarlo.
Ya tu disco duro ha sido formateado en tu computador con Windows XP. Puedes comenzar a configurarlo con tu información personal básica.
Formatear Windows 7
- Introduce el CD o USB de instalación y reinicia el computador.
- Presiona una tecla cualquiera para iniciar el asistente de instalación.
- Espera unos minutos mientras Windows se carga. Al finalizar, se abre una ventana.
- Selecciona el idioma Español para las 3 entradas: Idioma que va a instalar, Formato de hora y moneda y Teclado o método de entrada. Presiona Siguiente y luego en Instalar ahora.
- Puedes leer la licencia con los términos y condiciones, marca la casilla “Acepto” y Siguiente.
- Ahora debes elegir el tipo de instalación. Para formatear el disco duro en Windows 7 y eliminar toda la información, necesitas seleccionar la Personalizada (avanzada). De este modo, Windows 7 va a funcionar mejor y solucionará casi cualquier problema previo.
- Selecciona Opciones de unidad, desde aquí puedes ver las particiones y formatear el disco duro. Si hay varias particiones, puedes borrarlas o crear una nueva partición si consideras necesario, pero asegúrate de dejar suficiente espacio para instalar el Windows 7.
- En este punto, Windows 7 comienza a instalarse y la PC se va a reiniciar varias veces, no debes hacer nada durante unos minutos. Cuando se reinicie el computador la primera vez, debes quitar el CD o el USB de instalación y no colocarlo nuevamente.
- Una vez finalice la carga, se abre una ventana para ingresar el nombre del equipo, luego la contraseña y la clave de producto. Esta última es obligatoria, sin embargo Windows te ofrece 30 días para ingresarla. De cualquier modo tienes que hacerlo antes o después.
- Para las opciones del Windows Update, debes seleccionar Instalar sólo las actualizaciones importantes. Sin embargo, esto lo puedes cambiar a conveniencia más adelante.
- Finaliza estableciendo la fecha, hora, tipo de red y demás configuraciones básicas. Ahora sólo queda sacarle provecho a Windows 7 en tu disco duro formateado.
Formatear Windows 8 y 10 con unidad de instalación
- Prende el ordenador con el CD o el USB de instalación.
- Cuando arranque el CD de instalación, vas a ver una ventana que solicita el idioma. Elige el Español y pulsa en Siguiente.
- Algunos discos de instalación te permiten escoger entre las distintas versiones de Windows 10. Si es tu caso, puedes elegir la versión de tu preferencia.
- Lee y acepta los términos y condiciones, para proceder.
- El tipo de instalación es el paso más importante para formatear el disco duro en Windows 8 y 10. Debes elegir Personalizada: Instalar solo Windows para formatear el disco duro.
- Elige la partición que deseas formatear y pulsa la pestaña Formatear. El instalador indicará que estás por eliminar todos los datos almacenados, pulsa en Aceptar para continuar.
- Mientras se está cargando la instalación, el equipo puede reiniciarse un par de veces. La primera vez que se reinicia, puedes quitar el disco de instalación. Este proceso toma un par de minutos, pero no requiere que realices nada más mientras esperas.
Al terminar la instalación ya puedes comenzar a personalizar tu Windows con los colores de diseño, el nombre y tus datos personales. Si inicias tu sesión de Microsoft, podrás recuperar algunas de las configuraciones guardadas, pero nunca recuperar datos o archivos.
Restaurar Windows 8 y 10 a los valores de fábrica
Antes de proceder a formatear un disco duro en Windows 10, puedes clonar tu disco para proteger los archivos que deseas conservar. Restaurar los valores de fabrica deja tu sistema como nuevo, eliminando configuraciones, aplicaciones, datos y cualquier cosa que tengas guardada. Es similar al proceso anterior con la ventaja de que no necesitas una unidad de instalación.
- Abre el panel de configuración de Windows. Puedes buscarlo con Windows + I o en el panel de búsqueda.
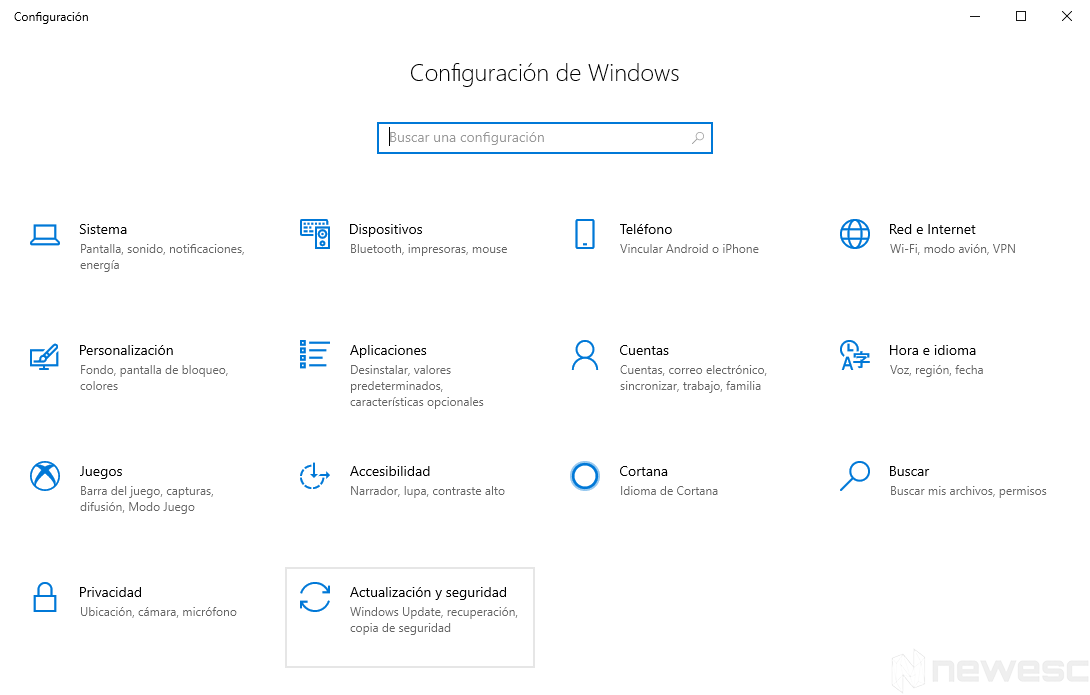
- Escoge la pestaña Actualizar y recuperar para Windows 8 y Actualización y seguridad para la versión Windows 10. Selecciona la pestaña de Recuperación.

- Elige Quitar todo y reinstalar Windows en Windows 8 o la opción Restablecer este PC en Windows 10, presiona en Comenzar para iniciar el proceso. Recuerda realizar un respaldo antes de iniciar, en caso de que necesites conservar archivos relevantes.
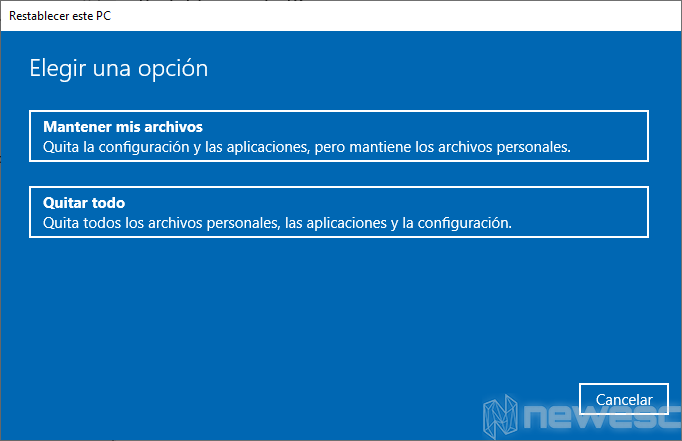
- Ahora tienes opción de conservar archivos o quitar todo. Como lo que buscas es formatear el disco, selecciona Quitar todo.
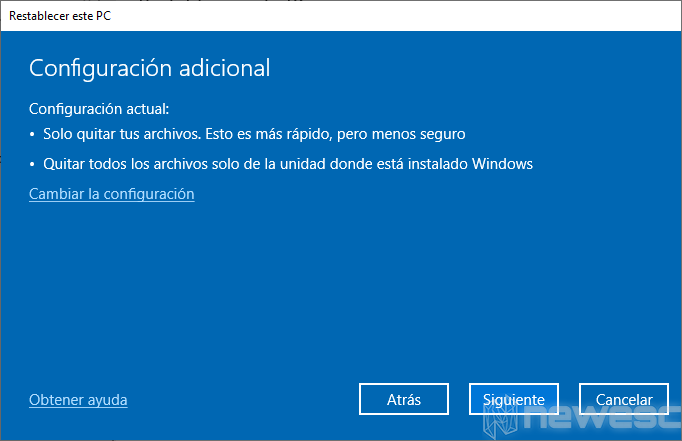
- Nuevamente tienes dos opciones. Puedes remover sólo los archivos, pero mejor optar por Eliminar todo y limpiar la unidad.
El computador muestra un aviso de lo que va a realizar. También te recuerda que debes tener conectada la fuente de poder durante todo el proceso y que se va a reiniciar algunas veces. Selecciona Restablecer y deja que trabaje durante unos minutos.
Cuando finalice el proceso, te pedirá que introduzcas todos los datos para la configuración del equipo. Tu disco duro ha sido formateado.
Hay que destacar que esta opción sólo está disponible en dispositivos con el sistema operativo ya pre-instalado. Es probable que no puedas acceder a una recuperación si tu sistema operativo actual fue instalado con una unidad de instalación.
Formatear macOS
Las razones para formatear un disco duro en macOS son las mismas que para Windows, con un factor adicional. Mac acumula mucho archivo basura de Apps desinstaladas, instaladores que no sirven, actualizaciones junto a los archivos viejos, cookies y más.
El espacio es necesario si queremos tener un dispositivo con rendimiento óptimo, pero antes de formatear un disco duro en macOS, debes hacer 2 cosas de suma importancia. La primera es respaldar la información que no quieres perder y la segunda es preparar tu unidad de instalación.
Descarga la última versión del instalador desde la Mac App Store. Para prepararlo necesitas una memoria USB de al menos 8GB con formato macOS Plus y la herramienta DiskMaker. Es gratis, fácil de utilizar y está diseñada para macOS, aunque el proceso puede llevar algo de tiempo.
Cuando tengas la unidad de instalación y el respaldo listo, pones manos a la obra.
- Con tu memoria conectada al computador, abre las Preferencias del sistema y selecciona Disco de arranque.
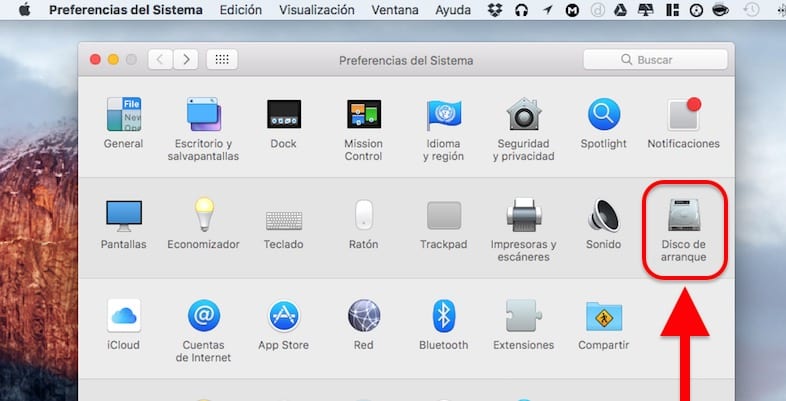
- Escoge la memoria que has modificado, como el nuevo disco de arranque. Reinicia el computador y espera que inicie la unidad de instalación.
- Selecciona Utilidad de discos, elige la partición actual en uso y pulsa el botón Borrar en la parte superior para formatear el disco duro en macOS. Es importante conservar el formato macOS Plus (con registro) para instalar el sistema operativo nuevamente.
- Sal de la Utilidad de discos y deja que continúe el proceso de instalación, que se realiza de manera automática.
Al finalizar el proceso, puedes colocar tu ID de Apple para que el sistema sincronice tu historial, favoritos, contenido de Apple Music, archivos de iCloud Drive, entre otras cosas. Las Apps que necesitas en tu Mac las tendrás que descargar nuevamente a través de la Mac App Store.
Estos son algunos procedimientos totalmente gratis que puedes seguir para formatear un disco duro en Windows o en macOS de forma segura. Cuéntanos ¿cuál te funcionó mejor? y escríbenos si tienes alguna duda.