En este tutorial te vamos a enseñar a identificar un disco duro que no es reconocido en macOS, así como recuperar sus datos caso estos no se encuentren disponibles cuando lo conectes. La mayoría de estos procedimientos los puedes probar tú mismo y podrán parecer obvios, pero son importantes para ir descartando cualquier problema en la unidad de almacenamiento y en el ordenador.
Recuerda que en este artículo estamos hablando apenas de discos duros externos, por lo que englobamos grandes discos HDD, así como SSD y Pens USB. Aun así, la mayoría de estos procedimientos se podrán realizar para SSD internos.
Descartando fallos sencillos
Sé que lo que te voy a comentar a continuación es muy básico y seguramente ya lo hayas probado antes de buscar este artículo en Google. De todas formas, es importante que confirmes que lo has hecho y que el problema continua:
- ¿Estás utilizando un HUB USB? Prueba a conectar el disco directamente al Mac.
- ¿El disco está conectado a la corriente? Muchos discos externos necesitan su propia fuente de alimentación. Comprueba que el tuyo esté recibiendo la energía necesaria para funcionar.
- ¿Has cambiado el cable USB? Muchas veces el problema se encuentra en el cable utilizado. Cambia el cable y comprueba si el disco no es reconocido en el Mac.
- ¿Has probado diferentes puertos USB? ¿Y en otro Mac? De esta forma puedes descartar que no se trate de un problema de tu ordenador.
- ¿El disco tiene el formato correcto? Si has estado utilizando ese disco en un ordenador de Windows, este probablemente no sea reconocido en un Mac sin antes hacer un formateo, lo que destruirá todos los archivos que tenga.
- ¿Has comprobado si tu Mac no muestra los discos en la pantalla de inicio? Es posible que tu Mac esté reconociendo el dispositivo, pero este no aparezca en la Home. Entra en el buscador y fíjate si desde ahí puedes acceder al disco. Puedes activar esta opción también en “Finder” – “Preferencias”.
- ¿Has reseteado la NVRAM? Suena más complicado de lo que parece, pero es algo que puedes hacer con tan solo resetear el Mac y justo cuando se esté encendiendo de nuevo, presionar alt, cmd, P y R. Mantén los botones presionados hasta que el sistema se reinicie de nuevo.
Ahora bien, si nada de esto ha funcionado, vamos otras cosas que puedes hacer para intentar solventar este problema.
Ejecuta ‘Utilidad de Discos’
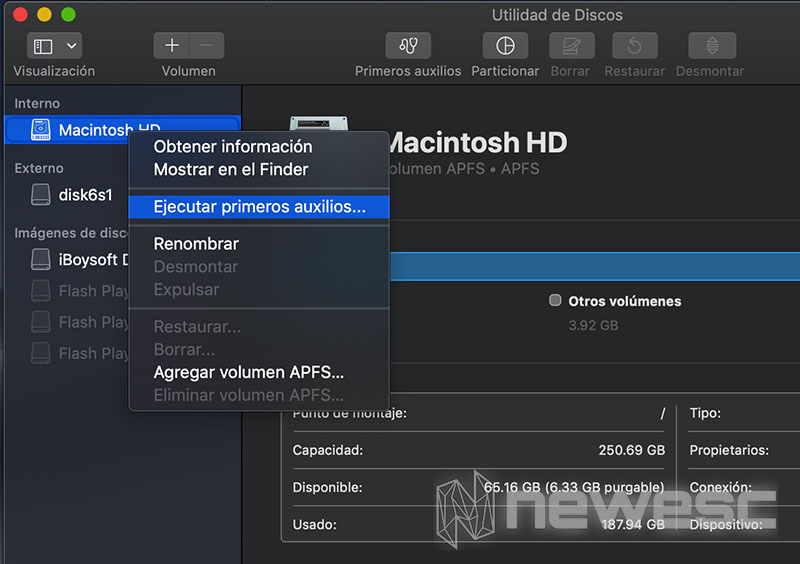
Utilidad de discos es una aplicación de macOS que te ayuda conocer el estado de todos los discos que están conectados al PC. Si al conectar el disco duro este aparece en este programa, seguramente puedas corregir los errores que este esté teniendo, así como formatearlo caso no tenga ninguna información valiosa en su interior.
Abre el programa y selecciona el disco que necesites analizar. Luego, toca en el botón de “Primeros auxilios” o en el lateral izquierdo de discos selecciona la misma opción. Si esto no corrige el fallo y no eres capaz de abrirlo en el sistema, es posible que lo necesites formatear a algún formato compatible con el sistema, como exFAT, FAT, APFS o Mac OS Extended.
Utiliza el Terminal para extraer el disco
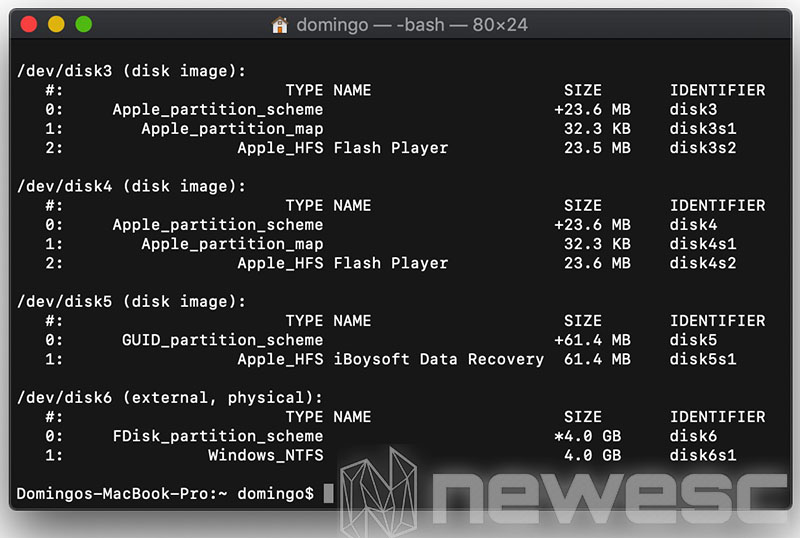
Si el dispositivo no es reconocido por Utilidad de Discos, siempre puedes utilizar Terminal. Sé que esto puede parecer un poco complicado, pero te daré todos los comandos que necesitas ejecutar, así que deberías ser bastante fácil de realizar:
- Abre la app de “Terminal”
- Escribe lo siguiente:
diskutil - Ahora deberías ver la lista completa de discos conectados a tu Mac. Busca el que diga (external, physical). Confirma su tamaño y identifica el número del disco.
- Ahora, lo que vamos hacer es confirmar que realmente es ese el disco. Para eso escribes el siguiente código, y cambias la “X” por el número del disco.
diskutil info diskX- Después de confirmar que ese es el disco que quieres extraer, ejecuta el siguiente comando:
diskutil eject diskXAhora, el disco debería haber sido extraído con éxito. Algunas veces esto es lo único que necesitas para que luego, al volver insertarlo en el Mac, este funcione como nada hubiese sucedido.
Recuperar datos del disco duro con iBoysoft Data Recovery for Mac
En el caso de que sigas sin conseguir tener acceso al disco, pero quieres recuperar los datos que integra, puedes utilizar iBoysoft Data Recovery for Mac. Este firmware es compatible con un gran número de archivos, unidades de almacenamiento y también versiones más antiguas de macOS, como Catalina, Mojave, Sierra y otros.
Lo primero que debes hacer es instalarlo desde este enlace. Luego, cuando abras el programa, verás todos los discos que están siendo reconocidos. Toca en la unidad que necesitas recuperar los datos.
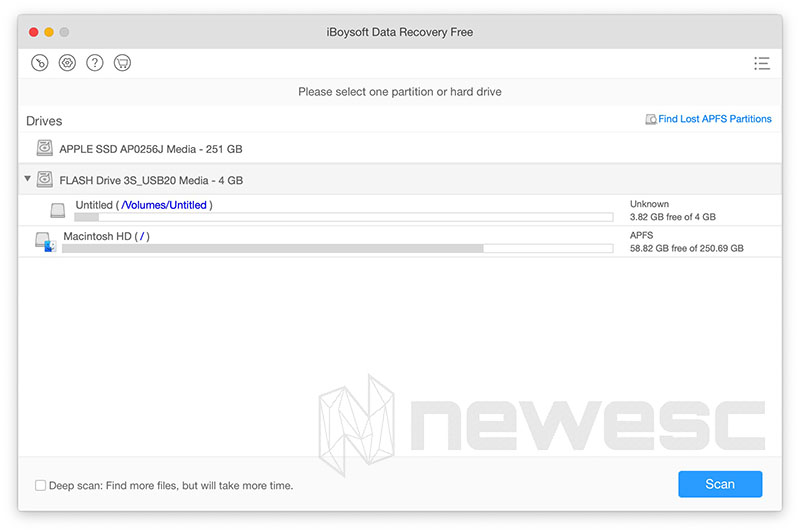
Toca en “Scan” para que el programa empiece a analizar la unidad. Esto dependerá claramente del tipo de archivos que integre y su tamaño, pero te recomiendo hacer una pausa y esperar que termine, una vez que suele tardar un poco.
Luego, tendrás acceso a todos los archivos encontrados por IBoysoft Data Recovery for Mac. El firmware dividirá los archivos en diferentes categorías, y en algunos casos, como las imágenes, podrás ver una previsualización de lo que recuperarás.
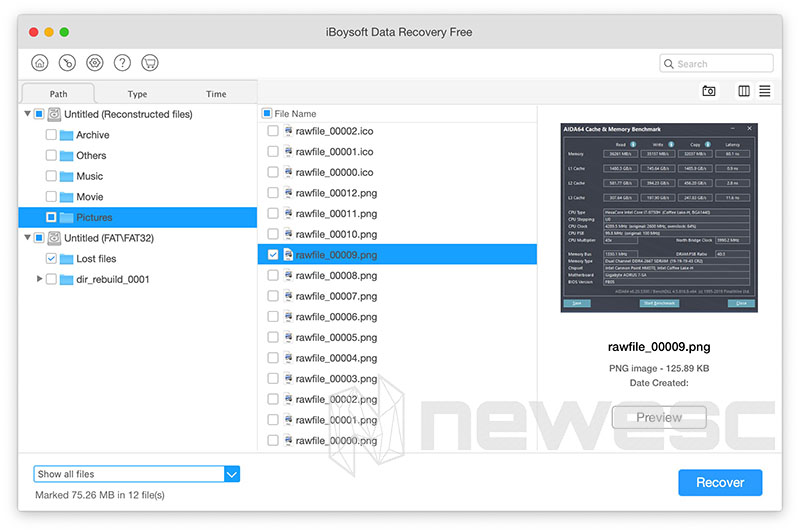
Ahora lo único que debes hacer es elegir todos los archivos que deseas recuperar y tocar en “Recover”. El programa te pedirá que elijas la localización para guardar los archivos y ya está.
Es un firmware bastante intuitivo y sencillo de utilizar. Ahora bien, con la versión gratuita estás un poco limitado en relación a los tipos de formatación de los discos y otros extras que apenas están disponibles en su versión Pro que puedes adquirir aquí. Valdrá la pena dependiendo del valor de los archivos que tengas en los discos o si sueles tener este tipo de problemas.
Espero que este tutorial te haya gustado y, más importante, que te haya sido útil. Si aun sigues teniendo problemas identificando el disco duro en macOS, déjanos tu comentario para que te podamos ayudar.