¿Quieres recuperar fotos borradas de tu móvil Android? No hay problema. Este tutorial está hecho para que aprendas a cómo recuperar las fotos eliminadas por accidente u otra razón de una forma sencilla.
Antes de empezar
Échale un vistazo a la app de Google Fotos. Si tienes Android, seguramente utilices esta app para almacenar tus imágenes. En ella encontrarás una sección llamada “Papelera”, la cual almacena todas las fotos borradas por un lapso de 60 días. Para acceder a este apartado, despliega el menú que está ubicado en la parte superior izquierda
Si ha pasado más de 60 días o lo has borrado de manera definitiva de tu terminal, en ese caso deberás continuar este artículo y ver si puedes recuperar tus fotos en el móvil de alguna forma.
Apps para recuperar fotos en Android
Las aplicaciones nombradas a continuación nos permiten recuperar archivos borrados del móvil mediante un análisis del almacenamiento. Lo más probable es que tu móvil no esté rooteado, pero no hay problema, una vez que todas ellas funcionan sin permisos root.
El root en estas apps permite hacer un análisis mucho más profundo y tener mas posibilidades de encontrar los archivos que tanto queremos encontrar. Si quieres aumentar las posibilidades de encontrar esos archivos que tanto deseas puedes ver el tutorial de Cómo rootear un móvil o tablet android.
DigDeep Image Recovery
DigDeep es una app sencilla de usar, con un diseño elegante y que permite recuperar fotos borradas de tu móvil Android incluso antes de que haya sido instalada la propia aplicación.
Esta app recupera imágenes tanto del Smartphone, como de una tarjeta de memoria SD. Una de las contras es que a veces será necesario salvar la foto rescatada varias veces antes de que sea recuperada del todo. Una vez la tengas descargada e instalada, observarás que salen varios cuadros de imágenes borradas. Pincha en la que te gustaría recuperar y le das al botón de “Restore”.
Dumpster
Dumpster funciona como una papelera de reciclaje virtual. Todos los archivos borrados van a parar allí, antes de ser eliminados de la faz del smartphone. La app debería estar instalada antes de empezar a borrar fotos o cualquier otro tipo de archivo. Permite ver un preview de las imágenes borradas antes de recuperarlas definitivamente. Es gratuita, pero viene con anuncios.
Una vez instalada, podrás empezar a borrar fotos que el programa guardará una copia de las mismas. Sin embargo, si estás borrando documentos, aplicaciones u otros archivos desde algun gestor de archivos, el proceso es distinto. Deberás pulsar sobre “Enviar” o “Abrir Con” – puede variar en función del teléfono. Allí, selecciona entonces la opción de papelera de reciclaje.
El archivo que has eliminado se va a enviar a la papelera, esto es, a Dumpster. De esta manera, cuando abras la aplicación, vas a poder ver allí todo lo que hayas eliminado. Ya sean fotos, vídeos, documentos o carpetas enteras. Todo se va a mostrar directamente en la misma.
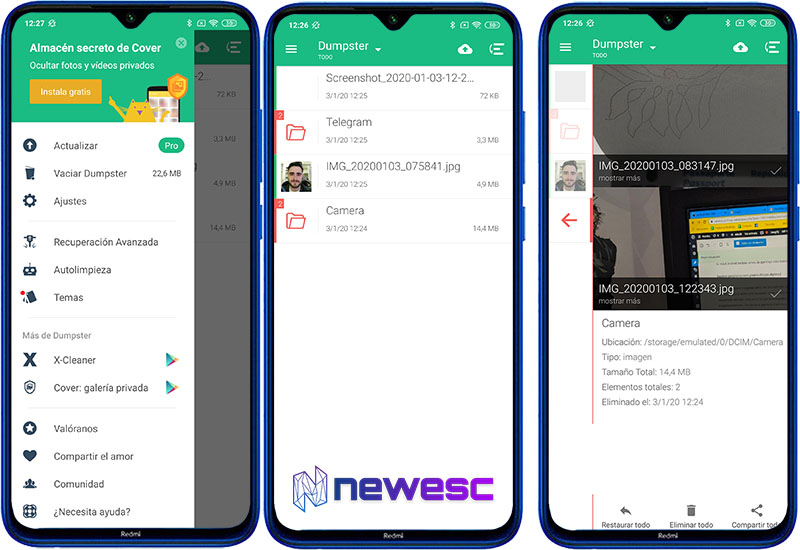
En este caso, vamos a tener la posibilidad de llevar dos acciones a cabo. Puede que quieras recuperar el archivo, si te has arrepentido o lo has eliminado por error, pensando que era otro. Entonces solo hay que usar dicha opción. Pero para archivos que no quieras tener en el teléfono, lo vas a poder eliminar de forma definitiva sin problema alguno.
DiskDigger Photo Recovery
Con mucho trabajo, DiskDigger busca y encuentra las imágenes borradas que estén incluso en lo más recóndito del smartphone y que tal vez ni nos acordamos haber sacado o borrado alguna vez. También puede recuperar fotos borradas del correo electrónico. Toda esta sapiencia, claro está, provoca que el proceso de búsqueda sea bastante lento.
El uso es muy sencillo, ya que no existe pérdida alguna respecto a lo botones que se deben pulsar para ejecutar una recuperación, lo que es de agradecer ya que de esta forma en pocos segundos se tiene realmente claro qué hacer con el trabajo del que hagamos.
Los pasos que se dan en la aplicación son los siguientes: Se accede al almacenamiento interno del dispositivo y se localizan las imágenes que se han eliminado. Hecho esto, aparece una lista de posibles archivos que se pueden recuperar. Cuando se seleccionan los deseados, se completa todo. Por cierto, es importante indicar que si el espacio que ocupaba una foto has sido reemplazado por otro fichero, no se podrá leer la información necesaria para ser «devuelto a la vida».
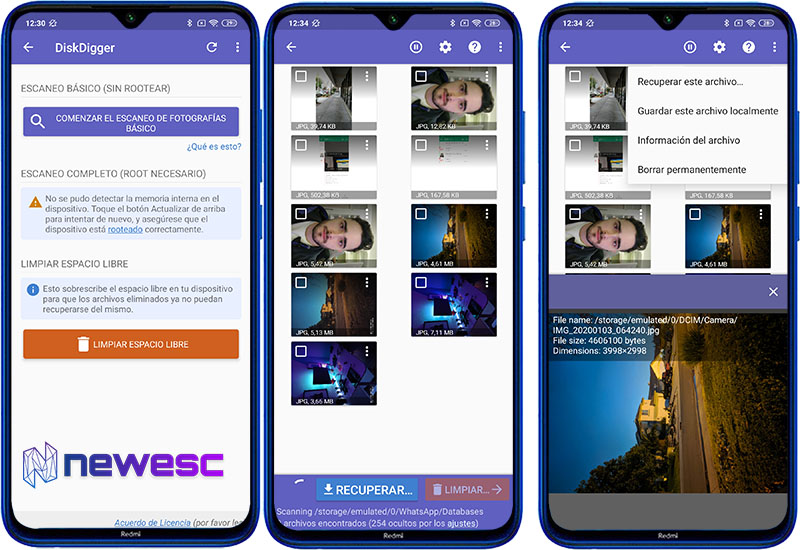
Es importante indicar que si el terminal está rooteado, la eficiencia es mayor, ya que puede acceder a lugares que de no ser así no es posible que acceda la aplicación.
El caso, es que todo el proceso de uso se completa pulsando dos o tres veces en la pantalla del teléfono o tablet, por lo que hablamos de una sencillez fantástica y que, además, todo se realiza con bastante rapidez. Y esto es así tanto en móviles de gama alta como en los móviles de gama media o de entrada, ya que la compatibilidad de este trabajo es excelente y no necesita de muchos recursos para funcionar de forma óptima. Con 2 GB de RAM es más que suficiente.
Restore Image (Super Easy)
Esta app recupera las imágenes de la memoria del teléfono y de la tarjeta SD. Tiene una interfaz muy sencilla de usar, es gratuita (siempre un punto a favor) y escanea todo el dispositivo para encontrar los archivos de imágenes. Eso sí, se toma su tiempo para buscar y encontrar las fotos.
Abre la aplicación y otorga los permisos necesarios para que la herramienta funcione. En este caso, debemos dar acceso de almacenamiento. Si tenemos Android 10, a continuación recibiremos un mensaje de advertencia indicando que la app fue diseñada para versiones anteriores del sistema operativo de Google. En principio no debería haber mayores problemas, así que pulsamos sobre «Aceptar» y continuamos adelante.
Una vez estamos en el menú principal de Restore Image, pulsamos sobre <<Search the image you want to restore>>. De esta manera, entraremos en una galería con todas las imágenes y fotografías recuperables. Aquí se incluyen tanto imágenes en miniatura como imágenes en alta resolución. Si solo queremos ver las imágenes de alta calidad recuperables, debemos pulsar sobre la carpeta «Recommend (high quality)» que aparece al final de la lista.
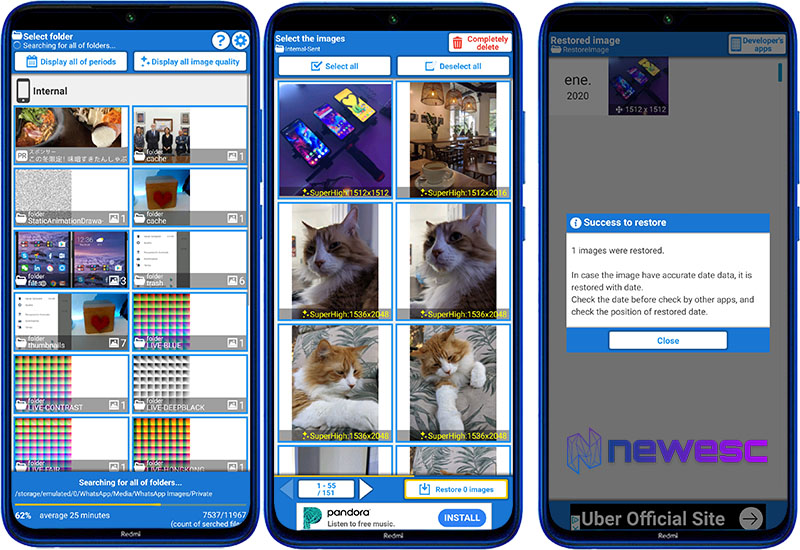
Si pulsamos sobre el botón «Display all image quality» el sistema también nos permitirá hacer un filtrado de imágenes según su calidad/resolución.
Dicho esto, a partir de aquí todo es cuestión de localizar la foto (o fotos) que queremos recuperar y pulsar sobre ella. Veremos cómo aparece subrayada con un recuadro de color amarillo. A continuación, pulsamos sobre «Restore image» para iniciar el proceso de restauración. Una vez recuperada la imagen esta aparecerá en la carpeta «Almacenamiento interno > Restore Image«, dentro de la memoria interna de nuestro móvil y listo.
Undeleter
Undeleter busca y encuentra los archivos borrados que hayan quedado en la memoria caché del smartphone. Hace un trabajo mucho más completo y profundo si se tienen permisos root.
Comienza por pulsar sobre el botón Idioma, para traducir la aplicación y comprender mejor las opciones. Después, haz clic sobre el botón Buscar. Esta app viene en versión de Ordenador, así que el funcionamiento de esta es un porcentaje mas alto.
En el cuadro que te muestra Undelete 360, debes seleccionar la unidad donde guardabas los archivos o documentos borrados y que ahora quieres recuperar. Selecciona dicha unidad, activando la casilla de su izquierda. Si se trata de una unidad externa que has conectado después de iniciar el programa, esta no aparecerá. Pulsa en Actualizar para que las vuelva a revisar. Cuando la tengas seleccionada, haz clic en Iniciar.
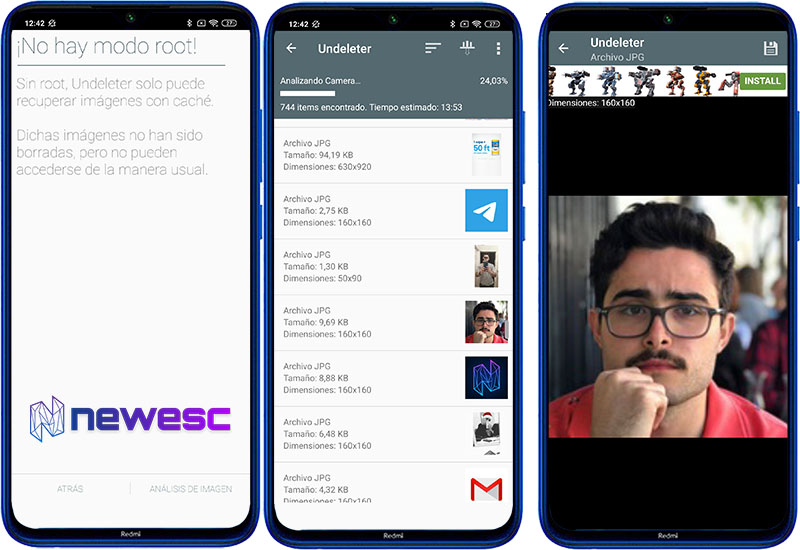
Ahora comenzará a explorar el disco duro, en busca de los archivos borrados. Ten paciencia, el tiempo de búsqueda depende de la capacidad del disco duro. Cuando por fin haya terminado el análisis, mostrará todos los resultados obtenidos. Selecciona, en el panel lateral, el tipo de archivos a recuperar. En el cuadro central te mostrará los archivos borrados de la categoría elegida que puedes recuperar. Busca los que te interesen y marca la casilla que le corresponde a cada uno. Cuando termines, haz clic sobre Recuperar.
Tras esto, debes asignar una carpeta de recuperación en tu sistema, donde guardar los archivos recuperados. Pulsa sobre Abrir y define la consideres oportuna. Por último, haz clic en Iniciar y automáticamente recuperarás los archivos borrados.
Recuperar fotos sin Apps desde el ordenador
Analizando archivos manualmente
Algunas veces el contenido que borramos desaparece de nuestra galería, pero sigue estando en nuestro almacenamiento. Para probar si podemos recuperar estas imágenes procederíamos a conectar el dispositivo a nuestro PC, activar el almacenamiento USB y navegar por el para analizar las carpetas manualmente para conseguir aquellas fotos perdidas.
Analizando la Tarjeta SD
Si es tu tarjeta SD que se ha dañado y tenías fotos dentro ella, existe un comando propio de Windows que recupera tarjetas SD dañadas o cualquier otro dispositivo de memoria. Se llama “CHKDSK” y funciona para analizar y reparar memorias de almacenamiento.
Para llevar a cabo este proceso, hay que realizar las siguientes acciones:
- Coneca la Tarjeta SD a tu ordenador. (Para conectarla, deberás tener disponible un adaptador USB para tarjetas SD)
- Espera a que Windows la reconozca. (No importa si te lanza un error)
- Entra en “Mi equipo” o “Este equipo”
- Verifica que letra esta asignada a nuestra Tarjeta SD. (Las más comunes son: F,G o H)
- Una vez que tengas la letra apuntada, abre el comando de Windows. (Tecla Windows + R)
- Se abrirá una ventana pequeña de dialogo. Escribimos “CMD” sin comillas.
- Al abrirse una ventana ejecutamos el comando escribiendo “chkdsk X: /f” sin las comillas, sustituyendo la “X” por la letra de nuestra Tarjeta SD apuntada. Si nuestra letra es “G” el comando sería así: “chkdsk g: /f”
- Si este proceso no te funciona, prueba cambiando la letra /f por /r. Ejemplo: “chkdsk X: /r”.
Y listo. Se empezará a ejecutar en proceso para tratar de salvar tu Tarjeta SD y recuperar tus datos.
Espero que te haya funcionado este tutorial. Lo que recomiendo es que siempre respaldemos nuestras fotos, ya que eso nos alivia un dolor de cabeza. Si tienes algún otro método o forma de hacerlo, no dudes en comentarlo. Si te surge alguna duda también, deja un comentario y estaremos agradecidos de ayudarte.