La pérdida de datos es una experiencia estresante que tarde o temprano puede terminar afectándonos. Si estamos en la necesidad de recuperar datos de un disco duro, debemos saber que tenemos varios escenarios por delante. Por lo general, el usar un software puede ser lo primero a pensar, pero no necesariamente es la única solución.
El primer paso es asegurarnos de que contamos con las herramientas necesarias para examinar el disco duro. Lo recomendado es conectar la unidad a analizar a otro equipo para trabajar de manera segura, así como contar con un cable del tipo SATA/IDE que se adapte a USB, especialmente si solo tenemos un portátil para trabajar. De todas formas, esto ni siempre es necesario, y en este tutorial te mostraremos como recuperar datos del disco duro de la mejor forma posible.
Recuperar datos disco duro con Apps
Ante de trabajar con algún software para recuperar datos de un disco, se recomienda actualizar y ejecutar nuestro antivirus. La actualización del antivirus permitirá comprobar si la perdida de datos se debe a un malware o no. Además, si estamos trabajando en recuperar datos de un disco duro externo, ejecutar el antivirus nos ayudará a evitar que nuestro ordenador se contagie, en caso de que el problema esté relacionado con virus.
Recuva – Recupera archivos del disco duro
Sobre qué programa utilizar para recuperar información de disco duro dañado, uno de los más efectivos es Recuva. El programa es desarrollado por las mismas personas que crearon CCleaner, por lo que su utilización es muy sencilla.
Tras instalar el programa, nos mostrara una pequeña pantalla en donde podremos elegir el tipo de archivos que deseamos recuperar. Si no tenemos claro que deseamos recuperar, simplemente elegimos All Files (Todos los archivos). Esto realizara un escanear profundo en las unidades que deseamos examinar.
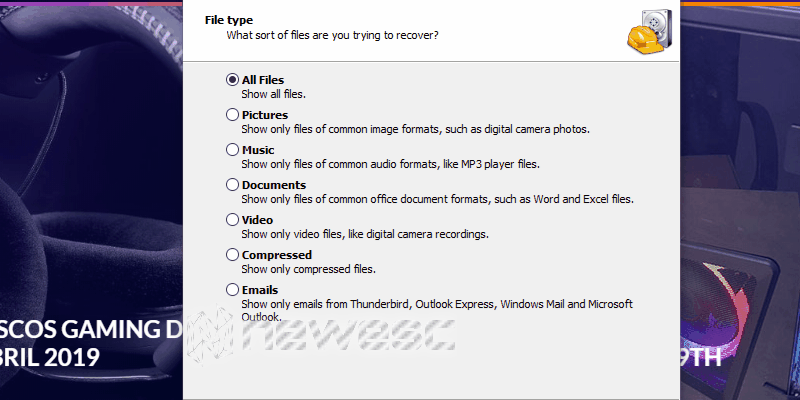
Tras seleccionar el tipo de archivo, es turno de elegir la unidad a examinar. Lo bueno de este programa es que podemos elegir entre buscar archivos en toda la unidad o en un directorio, en la papelera, carpetas, etc. Luego damos a siguiente.
En una nueva pantalla, veremos que podemos iniciar o antes elegir si realizamos un análisis profundo. Si seleccionamos el escaneo profundo, el programa se demorara mucho más, pero como su nombre lo indica, buscara archivos en todos los datos que pueda analizar. Damos clic en iniciar para comenzar la búsqueda de datos en el disco duro.
Una vez finalizado el escáner, veremos todos los archivos que fueron encontrados por Recuva. En este apartado notaremos unas esferas de color al lado del nombre de cada archivo recuperado, estos colores reflejan la calidad del archivo. La esfera verde señala que el archivo se puede recuperar en gran parte, intacto. Una esfera naranja dice que el archivo puede estar corrupto, pero de igual manera se podría intentar recuperar. El círculo rojo indica que el archivo se encuentra muy dañado.
Para recuperar los archivos, bastara con marcar la casilla junto al nombre y luego dar clic en Recuperar. Se nos pedirá elegir un destino para recuperar el archivo y listo, ya hemos recuperado un archivo de un disco duro dañado.
Por qué destacamos Recuva por sobre otros programas es simple, este software aparte de entregar muy buenos resultados, es gratuito y está totalmente en español.
Recuperar disco duro con Wise Data Recovery
Tal como sucede con Recuva, esta alternativa nos permite recuperar imágenes, todo tipo de documentos, video y audios. Lo que hace este programa es simple, escanea un disco para buscar datos que se puedan recuperar. Y tal como sucede con Recuva, tras el escáner nos dice la calidad del archivo: bueno, pobre, muy pobre o perdido.
Al contrario de Recuva, no cuenta con una interfaz amigable, pero eso no quiere decir que no cumpla con lo prometido. Para recuperar un disco duro con Wise Data Recovery debemos:
- Descargar el programa desde el siguiente enlace Wise Data Recovery.
- Luego solo instalamos como lo haríamos con cualquier otro programa.
- Tras finalizar, nos encontraremos con una interfaz en inglés, nosotros debemos fijarnos en la opción Scan.
- Tras iniciar la búsqueda de archivos en un disco previamente seleccionado, solo debemos esperar.

El poder recuperar archivos de un disco dañado dependerá en gran parte, de la calidad del archivo. Los archivos que dicen que tienen una condición Buena, serán más sencillos de recuperar, mientras que aquellos que tienen una calidad pobre o perdido, es probable que sean datos perdidos en su totalidad.
Para recuperar un archivo, al igual que se hace con Recuva, seleccionamos el archivo a recuperar y luego seleccionados una carpeta en donde se recuperara, luego se da clic en Restore y esperamos. Para recuperar múltiples archivos a la vez, solo se necesitara seleccionar todo lo deseado y dar en Restore.
Dentro de las principales ventajas tenemos que es totalmente gratuito, mientras que en lo negativo, es que como suele suceder con este tipo de herramientas, solo suele encontrar en inglés.
7thshare – Para Discos Externos
A diferencia de lo que sucede con los otros programas, 7thshare funciona de mejor manera a la hora de analizar discos externos. Como una forma de tratar de diferenciarse de las opciones más tradicionales, los desarrolladores de este programa configuraron el algoritmo de trabajo, para poder escanear de cierta forma espacio mucho más reducidos dentro de un disco. Con lo anterior, el programa funciona realmente bien cuando necesitamos recuperar archivos de discos duros externos, memoria de smartphones y tarjetas micro SD.
Su funcionamiento es similar a Recuva, una vez instalado y abierto el programa, se detectan los discos conectados a nuestro ordenador, nosotros debemos seleccionar a aquel con el que deseamos trabajar. Tras elegir, damos a escanear y esperamos.
En nuestras pruebas el programa demoro cerca de 30 minutos en realizar la búsqueda, aunque dependerá mucho del tamaño del disco que está siendo examinado. Tras finalizar, se desplegará una lista en una nueva ventana con todos los archivos que se pueden recuperar.
Recuperar datos disco duro externo
Los discos duros externos con el paso de los años se transformaron en un buen complemento para quienes no tienen el conocimiento necesario de instalar una segunda unidad interna para aumentar la capacidad de almacenamiento, eso sin mencionar la movilidad de archivos entre ordenadores que se puede lograr.
A diferencia de lo que suele sucede con los pendrive, un disco duro externo suele tener una mayor capacidad de almacenamiento, pero al final del día, ambos dispositivos podrían ser considerados una variante del otro, por ende, si necesitamos recuperar información de un disco duro externo o de un pendrive, el siguiente comando nos puede ayudar a detectar y recuperar archivos borrados.
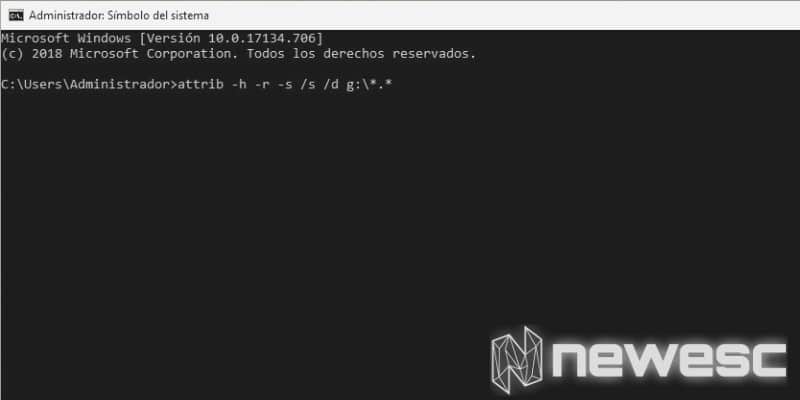
- Tras conectar nuestra unidad de almacenamiento externo, abrimos inicio y en el buscador de nuestro ordenador escribimos CMD.
- En el primer resultado damos clic con el botón derecho y ejecutamos con permisos del administrador.
- Se abrirá una nueva ventana con fondo negro que es símbolo del sistema.
- Debemos incluir el siguiente comando, cambiando la letra G por el de nuestro dispositivo de almacenamiento externo:
attrib -h -r -s /s /d g:\*.*
Lo que hace este comando es analizar la unidad y revelar los archivos que se encuentren en él. Es posible que nuestro dispositivo de almacenamiento externo se viese infectado por un virus que oculta los datos o se encuentra configurado para estar en modo oculto, si esto fuese así, entonces la línea de comentado ante señalada debería solucionar el problema.
Reparando un disco duro interno
El disco duro interno suele ser una de las piezas fundamentales de cualquier ordenador, después de todo, hablamos del cerebro de nuestra máquina, el lugar en donde no solo se guardan nuestras fotos, vídeos, documentos y archivos en general, también es donde se almacena el sistema operativo. Si el disco duro interno está dando problemas, entonces nuestro ordenador quedará inservible.
Podemos encontrar varias señales de que el disco duro interno puede estar dando problemas, la más común, que el ordenador cargue muy lento los archivos. Cuando los archivos guardados cargan demasiado para mostrar las miniaturas, al ser abiertos y en general toma mucho tiempo hacer las tareas más tradicionales que solíamos hacer, entonces debemos examinar el disco duro interno.
Tenemos varias tareas por delante, la primera de ellas, revisar las conexiones. Si aparte de detectar y sufrir con un ordenador que se toma demasiado tiempo en cargar todo, estamos escuchando que nuestro disco duro está sonando más de los habitual, como si tuviese que hacer un esfuerzo extra para poder trabajar, entonces todo indica que el cable Sata, puede ser el verdadero culpable de estos problemas. Los cables del tipo Sata suelen ser bastante sensibles a movimientos, es decir, suelen desconectarse fácilmente.
- Nuestra primera tarea será el comprobar la conexión, si notamos que está suelta, entonces hemos encontrado la solución.
- Por otro lado, sería una buena idea cambiar este cable por otro, al menos para asegurarse de que el problema no vuelva a suceder.
- Si esta simple comprobación no solucionará el problema, entonces debemos hacer un análisis al estado del disco duro.
HDDScan
Vamos a destacar a este programa por sobre el resto por una simple razón, es portable es decir, no requiere instalación. Todo esto es ideal cuando estamos teniendo problemas con el almacenamiento de un disco duro interno.
Puede que su interfaz sea realmente lamentable, esto considerando que parece un programa de los años 90, pero a la hora de ser útil destaca por sobre otras opciones más modernas en estética.
Para comprobar la salud de nuestro disco duro interno, lo primero será descargar el programa en el siguiente enlace HDDSCan.
Una vez ejecutado, el programa recopilará ciertos datos, algo que puede tomar un par de minutos. Dentro de los resultados que se nos entregaran, nosotros debemos centrarnos en la temperatura del disco, la velocidad de la lectura y si existen archivos que han sido borrados producto de la falla del disco
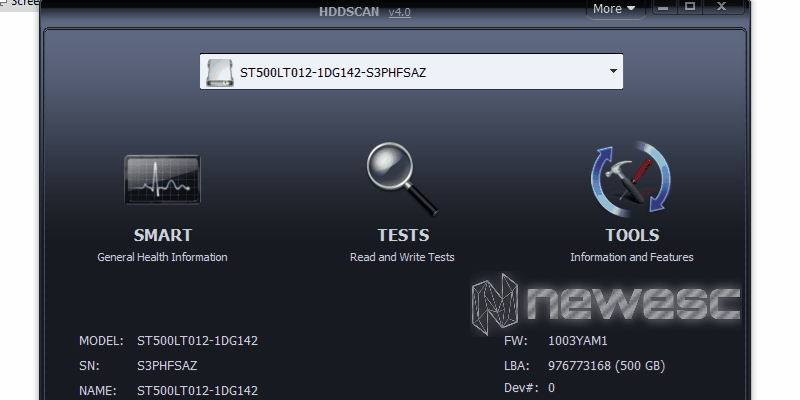
Otro punto a destacar de este programa, es que es capaz de detectar el daño que tiene el hardware, es decir, podemos comprobar de paso si este es el problema que está haciendo que nuestro ordenador ande lento o no.
La única recomendación es que cuando ejecutemos el análisis a nuestro disco duro, no tengamos nada más abierto, ya que se podría alterar el resultado de los análisis.
Si resulta que el daño del disco duro interno tiene que ver con el hardware, es decir con alguna pieza, se recomienda aprovechar el tiempo que aún se tiene y clonar de cierta forma el disco duro, ya que es probable que el disco duro deje de funcionar en cualquier momento.
Si resulta que todo está bien con el disco, entonces el problema puede estar relacionado con el sistema operativo. En estos casos lo más sencillo sería solo formatear el disco duro y generar una instalación limpia del sistema operativo, esto significa de cierta forma, perder los archivos que se tienen en el disco duro, aunque no necesariamente se pierden. Cuando se reinstala Windows por ejemplo, este genera una carpeta interna de nombre Windows.old, entonces si hemos formateado el disco duro, aún tenemos la posibilidad de no perder los datos y encontrarla en esta carpeta que se ubica en nuestro ordenador.
Cuando formatear un disco duro
Una de las primeras soluciones que muchos suelen abordar cuando tienen problemas con un disco duro, es formatear, sin embargo, esto no siempre debe ser la primera opción. A pesar de que en Windows cuando se formatea un disco duro, se crea una carpeta de nombre Windows.old es posible que varios archivos de igual manera se pierdan, especialmente cuando consideramos que esta carpeta (Windows.old) solo se crea cuando se reinstala Windows.
Para evitar la pérdida de datos, antes de formatear un disco duro, se recomienda conectar el disco duro por medio de un adaptador SATA a USB. Si notamos que por medio de esto podemos ver los archivos, pero al conectar este disco no inicia el sistema operativo, entonces sí, es necesario formatear nuestro disco.
La manera más sencilla de formatear un disco duro es yendo a Este Equipo, algo que se hace por medio de las carpeta y herramienta de búsqueda.
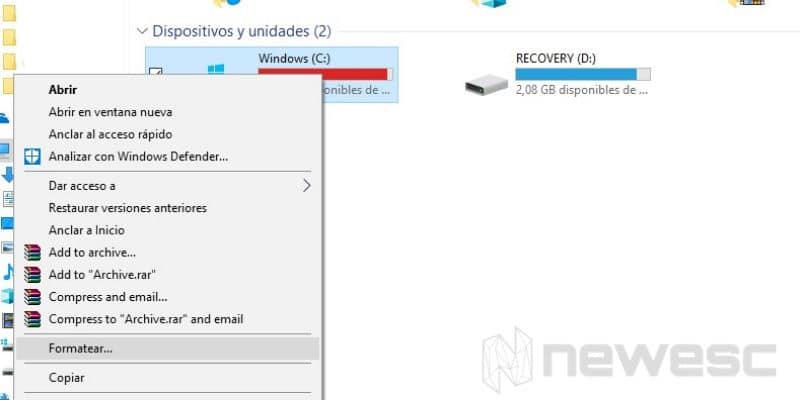
Luego solo seleccionamos el disco duro que deseamos formatear y le damos clic derecho. En el nuevo menú desplegable debemos dar en la opción Formatear.
Se nos abrirá una nueva pestaña flotante. Antes de dar en Iniciar, revisaremos los valores que aparecen de manera automática. Estos hacen referencia a lo que es el tamaño de nuestra unidad, además del tipo de sistema de archivos.
Nuestra recomendación es dejar los valores que ahí nos aparecen, revisando que NTFS sea el sistema de archivo. Esto formateara nuestro disco duro en cuestión de minutos. El problema con este tipo de método, es que el disco duro quedara sin nada, es decir, deberemos instalar nuevamente un sistema operativo en él, desde 0, para esto se necesitara el disco de instalación o un sistema USB que cuente con Windows u otro sistema.
En caso de que estemos usando Windows 10 y notamos que nuestro sistema está andando lento, entonces podemos formatear de cierta forma nuestro disco sin recurrir a herramientas externas. Lo anterior se logra por medio del restablecimiento que se puede lograr en este sistema operativo. Para hacer esto debemos.
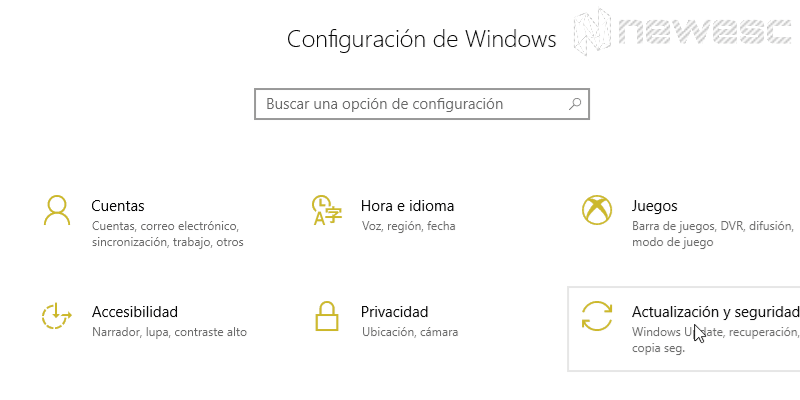
- Primero debemos abrir el panel de Configuración de Windows. En este panel seleccionamos Actualización y seguridad.
- Ahora será turno de ir a Recuperación, este apartado se ubica en el menú de la derecha de nuestra pantalla.
- Finalmente damos en Comenzar ubicado en debajo de la sección Restablecer este PC.
En la nueva pestaña nos encontraremos con dos alternativas.
La primera es Mantener mis archivos, que permite reinstalar el sistema, eliminando programas y otros datos, pero manteniendo intactos nuestros archivos personales como fotos o vídeos.
Mientras que la segunda opción es Quitar todo, que dejara básicamente nuestro ordenador como si estuviese saliendo de fábrica. Como antes fue señalado, esto solo se puede hacer en Windows 10, en sistemas operativos más antiguos como lo es el caso de Windows 8 o 7, los procedimientos suelen ser más complejos, ya que siempre se necesitara de un disco o un USB con el sistema operativo a reinstalar.
Recuperar disco duro dañado con otro PC
Otro de los posibles escenarios que se deben evaluar cuando se tienen conflictos con un disco duro, es si realmente el disco duro está dañado o existe algún problema de firmware.
La manera más sencilla de comprobar el estado de un disco duro, es conectándolo por medio de un adaptador SATA/IDE a USB a otro ordenador que sabemos de ante mano funciona correctamente. Si al conectar la unidad a nuestro ordenador, este es detectado sin problema y permite visualizar el contenido del disco, entonces existe una alta posibilidad de que el disco duro funcione de buena manera. El paso final de comprobación es iniciar el sistema operativo instalado en este disco duro externo, en nuestro nuevo ordenador.
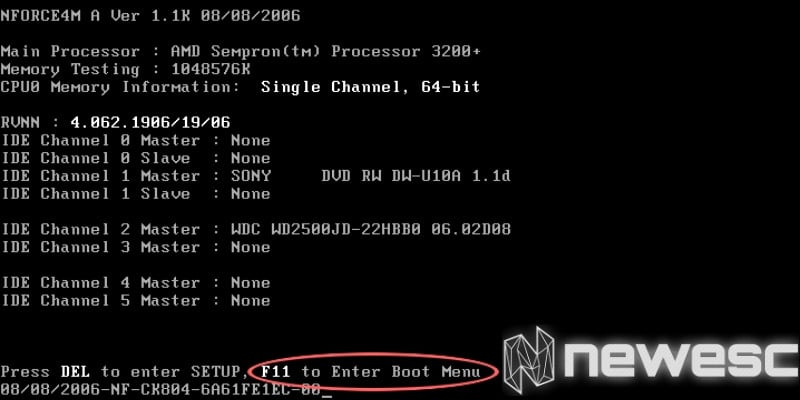
Todo esto lo logramos al encender nuevamente nuestro ordenador y fijarnos en que tecla debemos pulsar para iniciar el Boot Menu. Cada BIOS es diferente, pero las teclas más tradicionales para entrar en la BIOS son F11, F12, ESC, TAB.
Al hacer esto, nos encontraremos con un nuevo menú donde podemos elegir que disco duro iniciara. Aquí debemos elegir la nueva unidad. También es posible que nos encontremos con un menú que no muestra directamente las unidades de disco duro para iniciar. Si ese fuese el caso, en la nueva pantalla debemos ir al menú de Boot. Pulsamos Boot Option #1 y seleccionamos el disco duro con el que deseamos iniciar.
Damos a Save & Exit y luego en Save Changes and Reset. Nuestro ordenador deberá reiniciarse, pero cargando el disco duro que deseamos comprobar, tendremos dos posibilidades
- Si el ordenador inicia cargando el sistema operativo instalado en el disco duro que estamos comprobando, entonces el disco duro no es el problema.
- Si el disco duro se encuentra dañado y si deseamos recuperar los datos, debamos recurrir a un software como Recuva, que antes fue explicado en esta misma nota.
Recuperar información de disco duro dañado que no es reconocido
Si los anteriores métodos no se adaptan a nuestro problema, es posible que nos estemos enfrentando a un problema aún más grave. Es posible que nuestro disco ni si quiera sea reconocido al ser conectado a un nuevo ordenador. Si este fuese el caso, entonces es el Hardware el que presenta fallas.
En la mayoría de los casos, lo más sencillo es comprar un nuevo disco duro o unidad SSD, asumiendo de cierta manera que se ha perdido la información. Si la información es de suma importancia, entonces se debe evaluar la posibilidad de recurrir a un servicio técnico para que evalué que pieza está dando el problema, sea reemplazada y luego volver a tener un disco duro funcionando nuevamente.
Quizás el principal inconveniente es que estos servicios pueden ser bastante costosos, de hecho, es por eso que muchas personas optan simplemente por reemplazar al disco duro dañado por uno nuevo.
A pesar de que es posible que podamos recuperar los datos de un disco duro sin recurrir a empresas especializadas, la recomendación de los profesionales es simple: una vez que se recuperen los datos, se recomienda dejar de utilizar esta unidad, especialmente si hemos notado que no es la primera vez que se genera un problema.
Es posible, especialmente en los casos de discos duros internos, que el error en la perdida de los datos este vinculado con un desperfecto en el hardware. Si ese fuese el caso, entonces es extremadamente probable que nuevamente tengamos una pérdida de datos. Además, el costo de una eventual reparación suele ser más elevado que comprar un disco duro nuevo.
Lo mejor será clonar la información del disco duro en uno nuevo, algo que nos ahorra varias horas a la hora de tener que recuperar archivos de un disco duro dañado.
