Admitamos que hoy día sería difícil concebir nuestra vida sin las maravillosas cámaras web (o webcams, como se le conoce más popularmente). Este magnífico invento de la tecnología es capaz de capturar imágenes y transmitirlas al instante a cualquier parte del globo a través de Internet, cambiando para siempre la forma en que nos comunicamos con nuestros amigos y familiares, y proporcionando una valiosa herramienta de trabajo a millones de personas. Pero, ¿qué es exactamente una webcam?
En resumidas cuentas, las webcams son pequeñas cámaras digitales diseñadas para trabajar con dispositivos que pueden conectarse a Internet. Usualmente se ubican en la parte superior de la pantalla o monitor. En la mayoría de los ordenadores portátiles ya vienen integradas y solo es visible el pequeño lente de la cámara, mientras que para las PC existen modelos externos (es decir, con un hardware independiente) que se conectan al sistema mediante un cable USB.
¿Cómo probar una webcam y saber si funciona?
Existen muchas formas de probar una webcam. Desde luego, también depende del sistema operativo de tu ordenador (si es Windows o macOS). A continuación te explicaremos con detalle cómo probar tu webcam de las formas más sencillas para que puedas darle el uso que se merece y sacarle todo el jugo posible.
Test Webcam a través de sitios web (método online)
Una opción rápida y sencilla es usar uno de los sitios web especializados en realizar test de webcam. Algunos de los más populares son webcamtests.com y webcammictest.com, o simplemente escribe en tu navegador “test webcam online” y accede a la página de tu preferencia. En este tutorial utilizaremos webcammictest.com para explicarte cómo probar tu webcam. Y no te preocupes, no importa el sitio web que utilices, las pruebas de webcam online no varían gran cosa de un sitio a otro.
En la barra de búsqueda de tu navegador escribe webcammictest.com y accede al sitio:
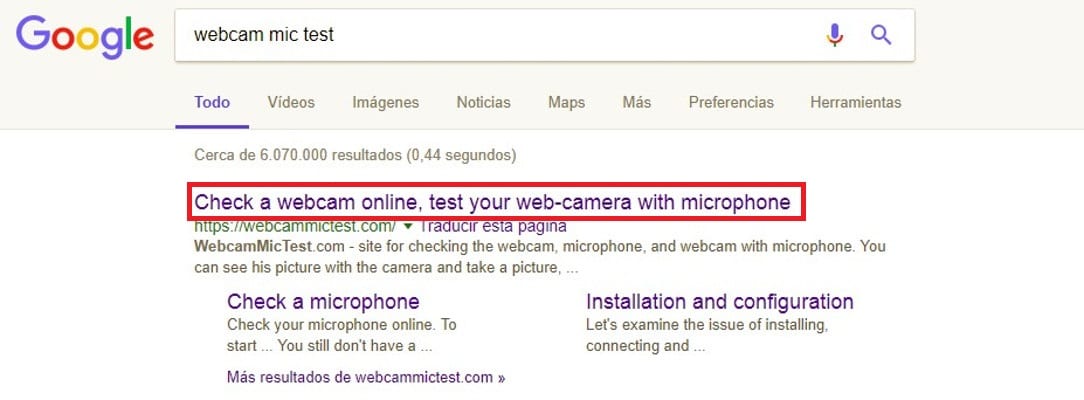
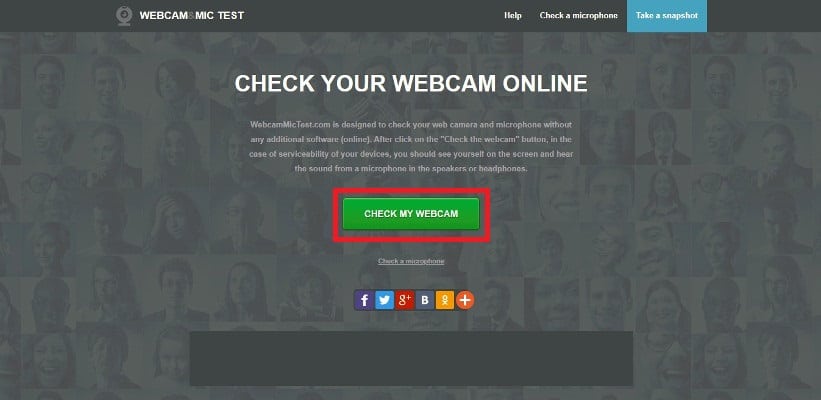
Una vez que ingreses en la página, haz clic en Check My Webcam (el botón verde y enorme en el centro de la pantalla). Cuando aparezca el cuadro de solicitud de tu navegador haz clic en permitir:
Ahora la imagen de tu webcam debería mostrarse en el cuadro del sitio. De ser así, puedes respirar tranquilo, porque está funcionando correctamente. En cambio, si no aparece ninguna imagen y tienes una webcam externa conectada, puedes intentar desconectarla y conectarla antes de realizar la prueba otra vez:

Test Webcam con el sistema operativo (método offline)
Ya sea porque tu conexión a Internet te está dando problemas o porque no confías plenamente en que un sitio web tenga acceso a tu cámara, existe la forma de probar la webcam usando solo el sistema operativo. Es decir, puedes hacer un test de tu webcam sin estar conectado a Internet, y no importa si eres usuario de Windows o de macOS, porque aquí explicaremos cada caso con detalle.
Probar Webcam en Windows
Haz clic sobre el botón de inicio y escribe cámara (camera si tu sistema está en inglés) en la barra de búsqueda:
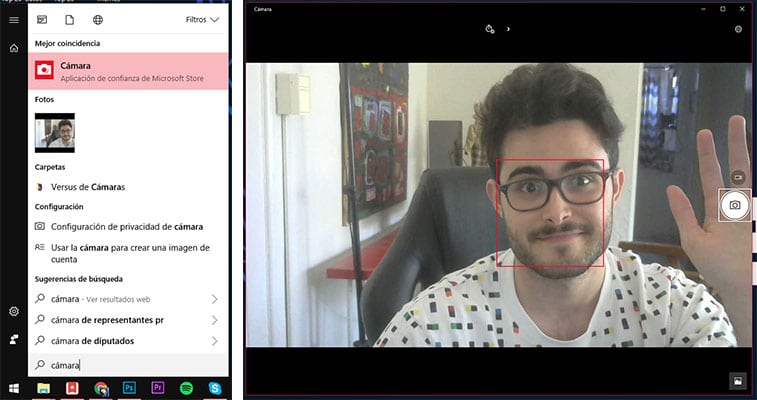
Listo, eso quiere decir que tu webcam funciona debidamente.
Probar Webcam en macOS
En macOS el proceso es también bastante sencillo. Lo único que debes hacer es buscar la app Photo Booth:
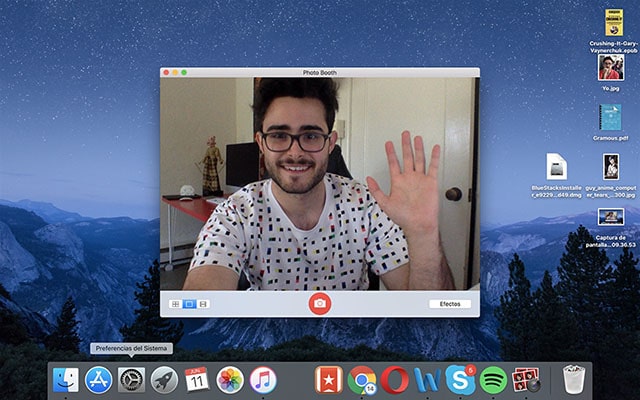
Ya deberías ver la imagen de tu webcam, lo que indica que funciona perfectamente. En caso de que tengas dos webcams conectadas a tu ordenador (por ejemplo, una webcam integrada y otra externa) puedes probar la que desees seleccionándola desde la barra de menú de Photo Booth.
Probar webcam a través de Skype
Una forma alternativa e ingeniosa de probar tu webcam es a través de alguna app que tenga funciones específicas para la cámara. Apps como estas hay por montones, desde Facebook Messenger hasta Google Hangouts. Hoy te enseñaremos cómo hacer la prueba con Skype. La hemos elegido por ser la pionera en este tipo de programas y tener un alcance universal.
Ejecuta la app de Skype. Es posible que encuentres el ícono en la barra de inicio o en el escritorio. En caso contrario, siempre puedas hallar la app escribiendo Skype en la barra de búsqueda del sistema:
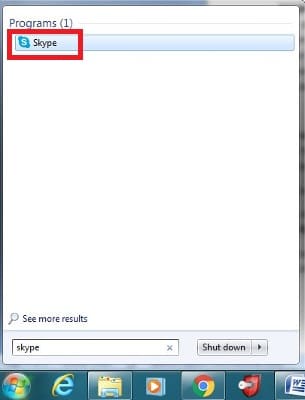
Después de iniciar sesión, ve a Herramientas y en la lista desplegable selecciona Opciones:
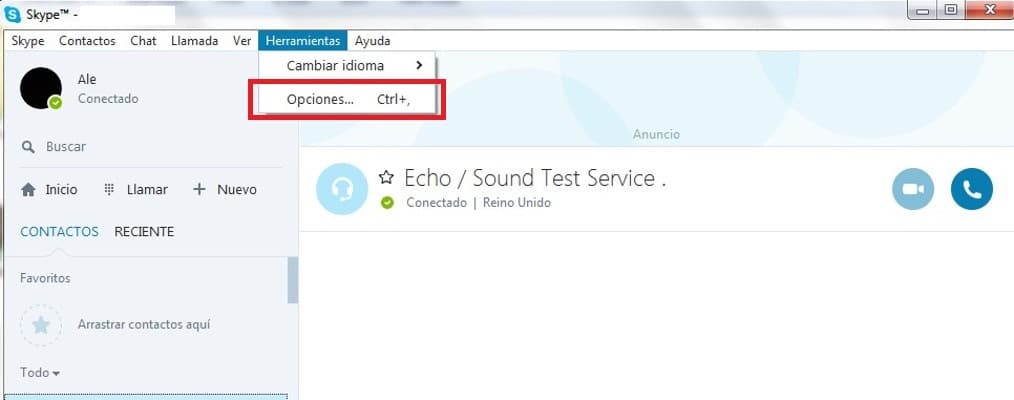
Se abrirá un nuevo recuadro. Entre las opciones del lado izquierdo debes ubicar Configuración de Video y hacer click en ella:
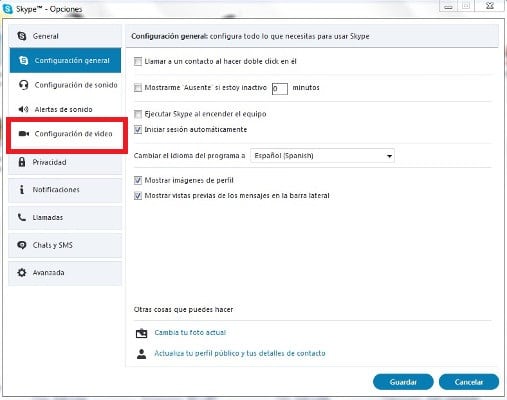
Si todo está en orden, deberás ver un pequeño cuadro con la imagen de la webcam, lo que significa que funciona maravillosamente bien:
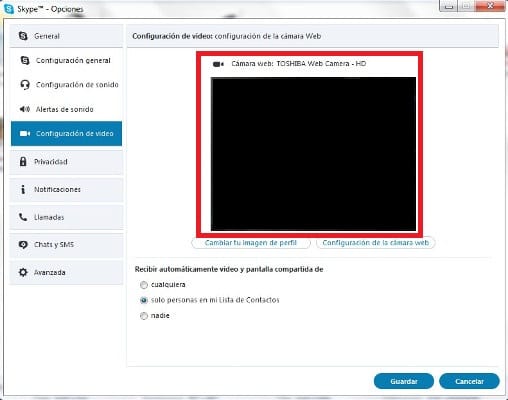
Diferentes tipos de Webcam
Hay varios tipos y modelos de webcam, partiendo de las que son más económicas y más simples, hasta las de gama alta que pueden capturar imágenes y grabar en HD y con muchas más opciones de configuración y características especiales.
Sin embargo, no hay un tipo que sea mejor que otro, todo depende de tus necesidades y requerimientos personales. A continuación te mostramos los tipos y modelos más importantes de webcam.
Webcam integrada

Los portátiles generalmente incluyen webcams integradas en la parte superior de la pantalla. Sin embargo, la mayoría de las veces estas no ofrecen una gran calidad de imagen en comparación con webcams más especializadas y de hardware independiente, pero aun así cumplen su cometido de tomar fotografías decentes y permitir las famosísimas videollamadas.
Ciertos modelos poseen un mecanismo giratorio para dar un mayor grado de personalización al ángulo de la webcam.
Webcam externa o autónoma

Las webcams externas son las primeras que vieron luz en el mercado y constituyen en sí mismas una impresionante variedad de modelos y marcas. Se componen de un lente y un soporte para situarla en la parte superior del monitor o en otro lugar del escritorio donde esté tu PC. Por lo general deben conectarse al ordenador a través de un cable USB.
La enorme ventaja que tiene la webcam externa en comparación a otros modelos es su versatilidad a la hora de escoger sus especificaciones (por ejemplo, la calidad de imagen), y también que puedes situarla en el ángulo que más te convenga sin tanto rollo.
Webcam con micrófonos

Todas las webcams externas recientes incorporan un micrófono. Esto podría ser beneficioso si lo pensamos desde el punto de vista económico: no haría falta comprar un micrófono por separado, lo que representa un pequeño ahorro. Asimismo, este tipo de webcam suele ser más compacto, por lo que no tienes necesidad de encontrarle mayor espacio.
Te advertimos que debes evitar usar altavoces y la webcam al mismo tiempo en tu ordenador, ya que es posible que la salida de los altavoces cause interferencias con el micrófono de la webcam.
Cámaras de red (o network cameras)
Es muy común ver este tipo de webcam en lugares públicos, ya sea en un centro comercial, bancos, calles o avenidas. Las cámaras de red funcionan pueden transmitir datos a través de conexiones Ethernet o de forma inalámbrica. Sin embargo, se utilizan mayormente para sistemas de seguridad de circuito cerrado, aunque también pueden ser usadas para videoconferencias importantes donde la webcam común podría mostrar un rendimiento deficiente. Son (y por mucho) las webcams más costosas del mercado ,y es necesario tener una muy buena conexión a internet para que funcionen correctamente.
Visto lo anterior, se entiende que las webcam se hayan convertido en dispositivos imprescindibles para la vida cotidiana. Estamos en la era de las comunicaciones, las videollamadas son una consecuencia natural de la globalización e incluso las famosas selfis ya son una tendencia en todo el mundo. Por lo tanto, si planeas comprar una webcam o ya tienes una pero no sabes cómo probarla, este artículo es para ti.
