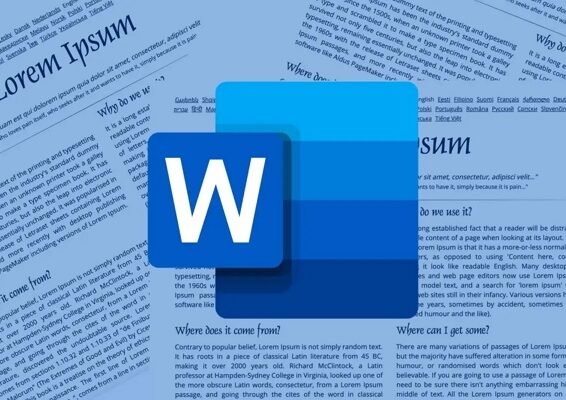Saber cómo hacer una portada o poner imágenes de fondo en Word es algo importante, sobre todo si quieres darle una apariencia más profesional o personal a tu trabajo. En este artículo te vamos a explicar cómo hacer ambas cosas, de manera simple y paso a paso. Se trata de una función algo infravalorada, pero que muy seguramente sabrás sacarle provecho.
¿Cómo poner una Portada en Word?
Un error muy común entre los usuarios de Word, es hacer de forma manual la portada de sus documentos en lugar de utilizar la herramienta para insertar portadas. Esto los obliga a centrar el título, cambiar la fuente, añadir color y colocar detalles que le dan presencia a la portada. Pero hacer todo esto, toma mucho tiempo.
Por otro lado, Word también te ofrece un amplio catálogo de portadas prediseñadas que puedes elegir y editar como tú quieras para añadir logos, cuadros de texto y todos los elementos que necesitas. Un modo más que útil de saltar el proceso de personalización.
Si quieres poner portada en Word usando la herramienta correcta, solo sigue estos pasos:.
- Haz clic en la pestaña Insertar de la esquina superior izquierda de tu documento Word.
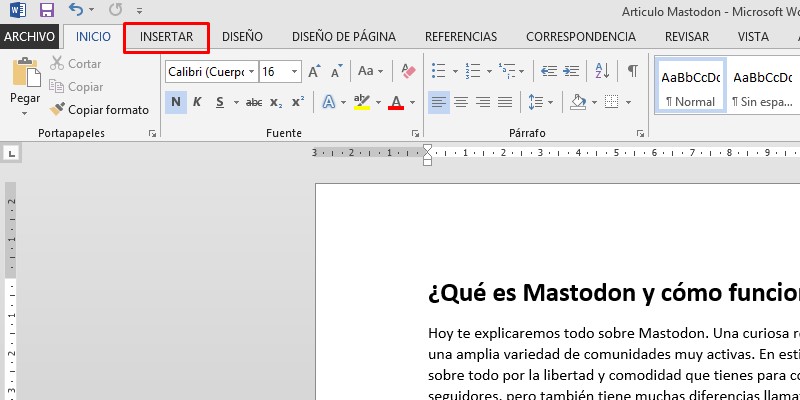
- En la esquina superior izquierda verás una pestaña identificada como Portada. Dale clic.
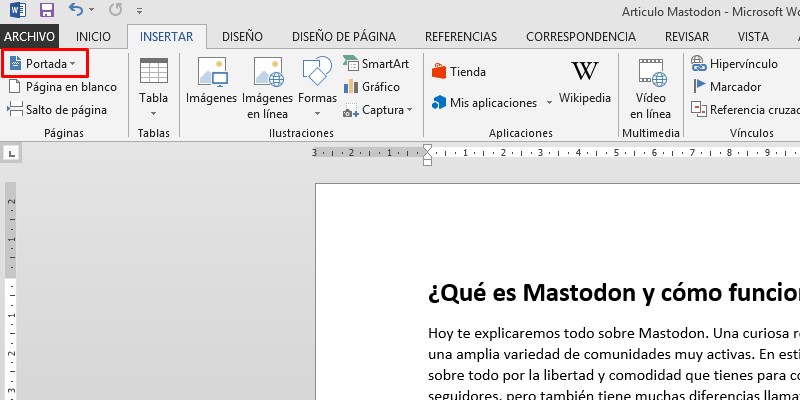
De inmediato se despliega un catálogo con varias portadas que puedes elegir según el estilo y propósito de tu documento. Las hay de apariencia académica, para libros, cuentos, artículos, con imágenes y otros elementos decorativos.
- Selecciona la portada que quieras y automáticamente aparece de primera en tu documento.
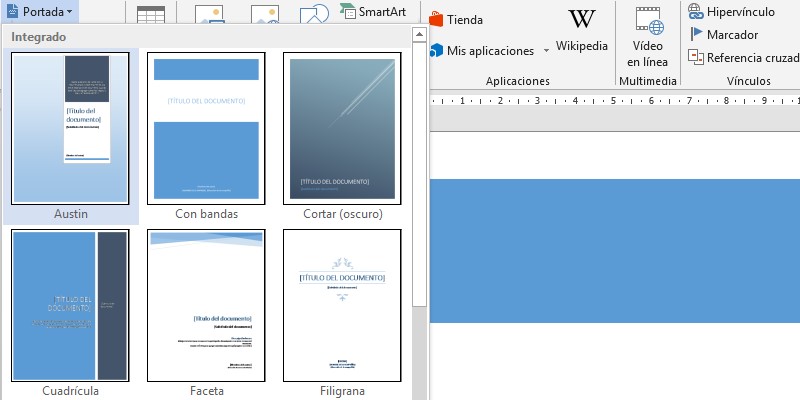
La portada no cuenta como parte de la numeración de Word, ni aparece en el índice.
Editar la portada en Word
La portada trae algunos cuadros de texto que puedes rellenar con el título, el nombre del autor, algunos permiten poner una breve leyenda y otra información relevante. La posición de estos cuadros de texto varía según el diseño de la portada, pero tienes la opción de moverlos libremente o borrar los que no necesitas.
Si quieres editar el diseño de la portada que acabas de elegir, entra a la pestaña Insertar. A lo largo de la barra de opciones de la parte superior se encuentran varias herramientas que te permiten insertar imágenes, formas, nuevos cuadros de texto y otras opciones. También tienes elementos decorativos.
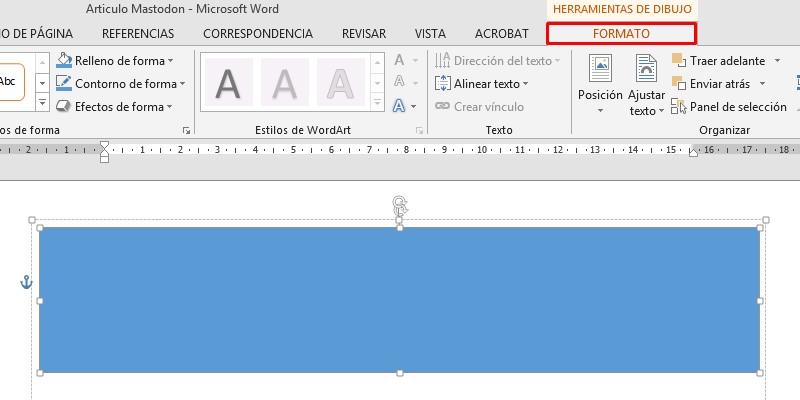
Cuando seleccionas un cuadro de color u otro elemento similar, serás dirigido a la pestaña llamada Formato de Edición. Aquí cambias el color, el contorno, la fuente, la posición y otras características.
¿Como poner imágenes de fondo en Word?
Poner imágenes de fondo en tu documento Word sirve para resaltar un escrito al mismo tiempo que se le da énfasis al mensaje que quiere darse. Para hacerlo, debes seguir estos pasos:
- Ir a la pestaña Insertar en la esquina superior izquierda de la pantalla.
- Haz clic en el icono insertar imagen.
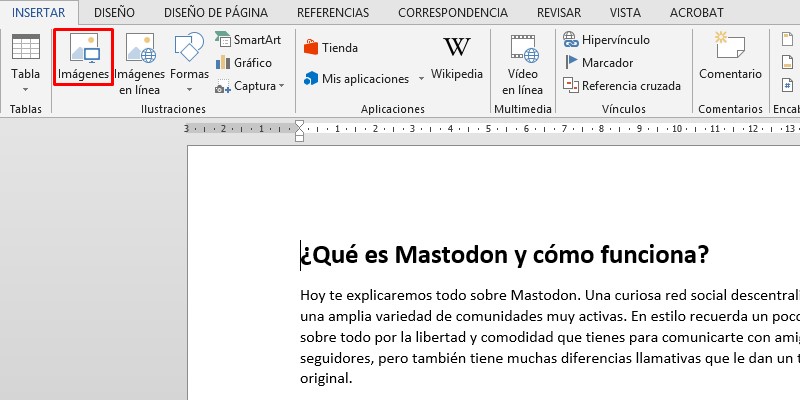
- Se despliega un menú donde puedes seleccionar imágenes guardadas en tu ordenador.
- Elige cualquier imagen y selecciona insertar.
- En un principio se inserta encima del texto, separando los párrafos, pero no te preocupes.
- Ahora lo que debes hacer es seleccionar la imagen.
En la barra de opciones superior aparece una opción llamada Ajustar Texto. Igualmente, al lado derecho de la imagen que has insertado aparecerá el símbolo de Ajustar texto.
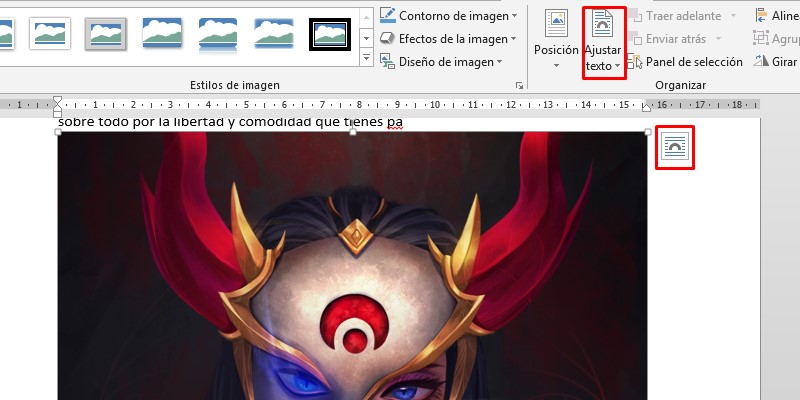
- Despliega el menú de ajuste de texto.
- Selecciona la opción Detrás de Texto.
Ahora la imagen aparece detrás del texto de tu documento Word. Solo tienes que agrandarla desde las esquinas y cubrir el área que quieres. Ten presente que dependiendo del color de la imagen, puede que necesites cambiar el tipo de fuente y el color de las letras.
Si quieres poner la misma imagen de fondo en todas las páginas de tu documento, solo tienes que copiar y pegar en cada página. La imagen mantiene su tamaño y permanece detrás del texto. Solo tienes que centrarla para que quede exactamente igual a la página anterior.
Preguntas frecuentes
¿Qué es la portada en Word?
Se trata de la primera página en un documento Word, en el que se reflejan los datos generales de todo el documento. Suele contener datos como el nombre de la institución que recibe el documento, nombre del autor, título del trabajo, fecha, código del alumno, nombre del asesor y más. Puede incluir texto, imágenes y formas decorativas.
¿Cómo hacer una portada con una imagen de fondo en Word?
- Entra en la pestaña Insertar.
- Selecciona la opción de Imágenes.
- Elige entre los archivos del equipo la imagen que quieres insertar.
- La imagen aparece en tu documento, ahora selecciona la imagen.
- Busca entre Herramientas de imagen > Formato.
- Selecciona la opción Ajustar Texto.
- Elige Detrás del texto. De este modo, la imagen de fondo queda como parte de la portada.
¿Cómo poner un fondo en Word y escribir sobre él?
- Entra al documento de Word.
- Busca la pestaña Diseño.
- Elige la función Marca de agua.
- Selecciona Marca de agua personalizada.
- Marca la opción Marca de agua de imagen y entra en Seleccionar imagen.
- Busca la imagen que quieres usar de fondo, desde tu dispositivo o desde la web.
- Configura la escala y opacidad.
- Selecciona Aplicar para generar los cambios.
¿Cómo poner una imagen dentro de una forma de Word?
- Primero dibuja la forma que quieres editar desde Insertar > Formas.
- Selecciónala para abrir el Formato de forma.
- Despliega la opción Relleno de forma.
- Elige la pestaña Imagen y búscala Desde un archivo.
- Una vez seleccionas la imagen, esta se acopla al diseño de la forma. Puedes cambiar su tamaño, contorno, efectos y estilos de diseño.
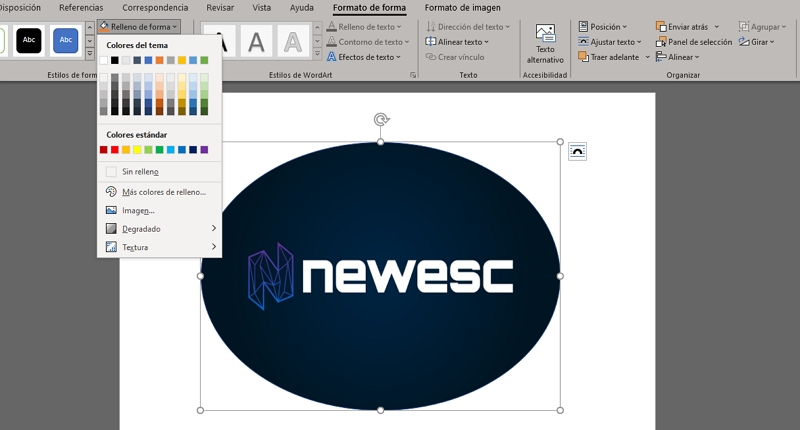
De este modo, podrás poner y crear tus portadas e imágenes en Word, muy fácilmente. Los diseños ya depende de ti, siendo algo limitados los que vemos disponibles. Si tienes una duda o recomendación, coloca tu comentario.