Si hay una aplicación que ha cambiado por completo la forma como vemos TV, películas y vídeos en general es Kodi. Esta app te permitirá, entre otras cosas, compartir archivos de forma inalámbrica para que puedas verlos en tu TV u otros dispositivos en los que tengas instalado Kodi.
Sin embargo, instalar Kodi en Smart TV puede ser un proceso un poco complicado dependiendo del equipo que tengas. De todas formas, en este tutorial te mostraré como instalar esta aplicación en varios sistemas de la forma más fácil y intuitiva. Recuerda, si tienes alguna duda o encontraste algún procedimiento mejor, puedes dejarlo en los comentarios al final del tutorial.
¿Qué es Kodi y por qué deberías instalarlo?
En pocas palabras, Kodi es una interesante herramienta que permite acceder a toda clase de contenido multimedia online, como videos, películas, series, música y más. Si bien, en sus inicios estaba pensada exclusivamente para consolas Xbox, con el pasar del tiempo se fue consolidando en otros sistemas operativos, con muy buena reputación. Y ya es posible encontrarla en Android.
En estos tiempos, algunos usuarios buscan alternativas de entretenimiento y Kodi tiene una clara ventaja frente a servicios como Netflix o HBO; es totalmente gratis. Vale la pena destacar que el uso de esta herramienta es legal, sin embargo su acceso de código abierto puede filtrar algún softwares malicioso entre su amplia gama de contenido. Por eso te recomiendo usar los mejores Builds y algunos Add-ons bastante populares que mejorarán notablemente tu experiencia.
Pero la regla de oro antes de Instalar Kodi en cualquier dispositivo, es tener un VPN activo. Con estas consideraciones listas, podemos proceder a instalar Kodi en nuestro Smart o en la TV Box.
Cómo Instalar Kodi en Smart TV
Apenas existe una marca de TV Box que viene con Android TV como sistema operativo, y esa es Sony. Las demás marcas, como Samsung y LG, tienen su propio sistema incorporado, que te permiten utilizar algunas apps bastante conocidas como Netflix y YouTube, pero no soportan Kodi.
Dicho esto, si quieres instalar Kodi en una Smart TV, necesitas que tenga como sistema operativo Android TV. En el caso de que la tuya lo tenga, apenas debes hacer lo siguiente:
- Entra en la Play Store.
- Busca Kodi e instala la aplicación. Así de simple
También podrás utilizar tu smartphone o tablet con Kodi y transmitir la imagen de tu móvil Android a la TV gracias al Chromecast integrado, algo que también funcionará para el método que te mostramos a continuación.
Existe otro método un poco más lioso y que no sabemos hasta que punto valdrá la pena, y consiste en instalar Kodi en una Rasperry Pi 3 y luego conectarla a la TV. Te decimos que no sabemos si vale la pena ya que por el precio que te costará, podrás comprar una Android TV Box como las que te mostraremos a continuación, y aunque cueste un poco más, creemos que vale la pena intentarlo.
Preguntas y Respuestas comunes:
- ¿Cómo instalar Kodi en Smart tv Samsung? Ahora mismo no es posible hacer esto, por lo que deberás utilizar alguna Box TV que lo permita.
- ¿Cómo instalar Kodi en Smart tv LG webOS? Tal como ocurre con las de Samsung, ahora mismo no es posible.
Cómo Instalar Kodi en Android TV
Si tienes una NVIDIA Shield o Xiaomi Mi Box, instalar Kodi será un procedimiento bastante sencillo, dado que puedes encontrar la aplicación de Kodi en la Play Store y instalarla directamente. Sin embargo, si por alguna razón no puedes hacerlo, también podrás utilizar los puertos USB de las Android TV box para incorporar una Pen USB con la última actualización de Kodi.
- Descarga la última actualización de Kodi desde este enlace:
https://kodi.tv/download
Elige Android y luego la versión ARMV7A (32Bit).
Ahora que tienes la APK, debes pasar el fichero a alguna USB para poder exportarlo a la Android TV Box.
- Antes de continuar, en tu TV Box, entra en la Play Store y descarga/instala ES File Explorer.
- También debes ir a Ajustes, Seguridad y restricciones, Orígenes desconocidos y permitir la instalación de apps desde ES File Explorer.
- Conecta la Pen USB a tu TV Box y abre la aplicación que has instalado.
- Ahora debes buscar la carpeta de la Pen USB e Instalar la APK de Kodi.
Este procedimiento es el más sencillo para la mayoría, pero como verás a continuación, existen formas de instalar Kodi en una TV Box sin una Pen USB.
Cómo Instalar Kodi en la Fire Stick de Amazon
Pero imaginemos que no tienes una Pen USB y lo deseas hacer todo de forma inalámbrica. O peor, tienes una Fire Stick de Amazon que no tiene puertos USB, por lo que ni siquiera tienes la posibilidad de elegir. En este caso, existe también varias formas de instalar la APK de Kodi.
El primer procedimiento que te quiero mostrar lo puedes hacer con tu smartphone Android y ES File Explorer:
- Instala ES File Explorer en tu móvil y también en la Fire Stick – encontrarás la aplicación en el mercado de apps de Amazon;
- En tu móvil, entra en la web de Kodi y descarga la versión ARMV7A (32Bit) de Android:
https://kodi.tv/download
- Entra en ES File Explorer desde tu móvil y encuentra la APK que acabaste de descargar.
- Selecciona el archivo, toca en los tres puntos y Selecciona Compartir. Luego, encuentra la opción de “Enviar por LAN”, y verás como aparece la Fire Stick.
- Después de enviar el archivo a tu Fire Stick, podrás instalarlo normalmente.
Si crees que este procedimiento es complicado, existe otra forma de instalar la APK, o mejor dicho, de descargar la APK directamente desde alguna fuente.
- Lo primero que debes hacer es descargar la aplicación Downloader by AFTVnews.
- Después de abrir la app, entra en kodi.tv/download y descarga la versión Android para tu Fire Stick TV.
- Ahora tan solo debes terminar de instalarla.
Nota: Este segundo procedimiento no funciona en la NVIDIA Shield desde diciembre de 2018. A la hora de darle a buscar dentro de Downloader, te dará un error diciendo que la página es restricta.
Cómo instalar Kodi en la Apple TV
Como ya podrías esperar, la instalación de Kodi en la Apple TV es el proceso más complicado ya que no podemos instalarlo directamente desde la App Store de tvOS. Pero eso no significa que lo dejes de aprovechar. Aquí te explicamos 2 métodos que dependerán de la Apple TV que tengas, incluido uno para la Apple TV 4K que no cuenta con puerto USB. Antes de proceder con la instalación, necesitas:
- Tener un Mac o MacBook
- Tener un dispositivo Apple TV de cuarta generación o superior, puede ser el Apple TV 4K.
- Que el dispositivo tenga tvOS versión 11 o una superior
- Conectar el Mac en la misma red WiFi que tu Apple TV
- Descargar la última versión de Kodi para iOS
Asegúrate de descargar la versión de Kodi de 64 bits, que corresponde con el archivo DEB, ya que esto será importante más adelante. Toma en cuenta que en caso de descargar una versión Beta a través de la pestaña Development Builds, podrás tener problemas al momento de la instalación.
Instalar Kodi en Apple TV con Xcode
Este proceso es útil para dispositivos como Apple TV 4K que no disponen de un puerto USB que les permita conectarse directamente con el Mac. El proceso será el mismo que para los dispositivos conectados con el puerto USB, con la diferencia de que debes crear una conexión inalámbrica.
De cualquier modo, antes de iniciar este proceso, vas a necesitar 2 herramientas de importancia, que te van a facilitar la tarea. Descarga Xcode y iOS App Signer para instalar Kodi en Apple TV.
Conectando el Apple TV al Mac sin puerto USB
- Desde la Aplle TV accede a los Ajustes
- Entra en Controles remotos y dispositivos y luego al apartado Apps remotas y dispositivos.
- Deja la Aplle TV en esta pantalla.
- Ahora en tu Mac abre Xcode; mediante la barra de menús accede a Windows y luego al apartado Devices and Simulator.
- Se abrirá una nueva ventana en la que debe aparecer el nombre de tu Apple TV. Asegúrate de tener ambos dispositivos conectados a la misma red WiFi.
- Selecciona la Apple TV y marca el botón para emparejar ambos dispositivos.
- Desde la TV aparecerá un código de verificación
- Introduce el código de verificación en Xcode desde el Mac y la conexión estará lista.
Instalando Kodi en Apple TV con Xcode
Cuando ya los dispositivos estén conectados, bien sea por USB o de forma inalámbrica, procedemos a instalar Kodi en Apple TV, creando una aplicación con la herramienta Xcode.
- Abre Xcode en la Mac y selecciona New Project.
- Desde el lateral izquierdo de la nueva ventana selecciona tvOS y luego Application
- Elige Single View Aplication y selecciona el botón de Next
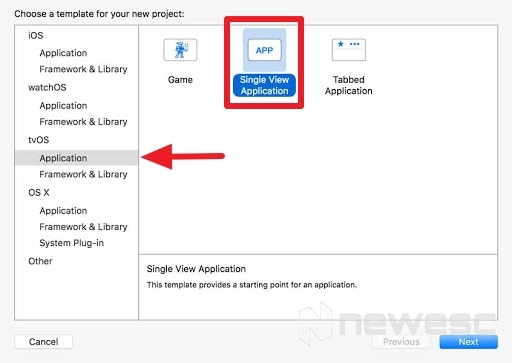
- Ahora necesitas darle un nombre a la app. Si bien puedes ponerle el que quieras, el más lógico sería Kodi o uno que esté a fin. También vas a crear un identificador único con ese nombre.
- Deberás también agregar tu ID de Apple. Toma en cuenta que si usas un ID de desarrollador, no tendrás problemas, pero si utilizas el de un usuario normal, es posible que en 7 días la app deje de funcionar y vas a tener que repetir este procedimiento una vez más.
En este momento ya estamos a la mitad del procedimiento, pero es muy común presentar algunos errores. El más común por ejemplo es el mensaje de Failed to create provisioning profile. Si tienes este error, puedes tratar de solucionarlo rápidamente haciendo 2 cosas:
- Cambiar la ventana de destino para la Apple TV a la cual le instalaras Kodi
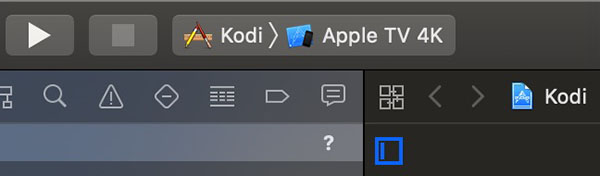
- Cambiar el Bundle Identifier
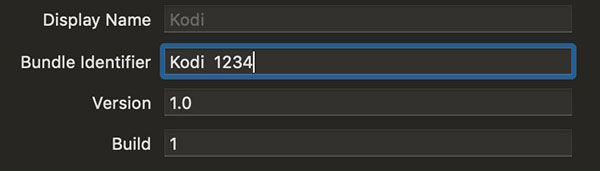
Si todo ha salido bien, entonces podemos continuar con iOS App Signer, la aplicación que preparará el archivo IPA que luego utilizaremos en Xcode para enviar Kodi a nuestra Apple TV. Suena complejo, pero sólo necesitas seguir unos pocos pasos más:
- Abre iOS App Signer. Si te dice algo sobre la Firma de perfil de Aprovisionamiento, elige la opción No.
- En la primera parte de la app, para el campo Input File elige el archivo DEB de Kodi
- Modifica el campo App Display Name y coloca el nombre con el que se mostrará la herramienta, puedes poner Kodi para identificarlo más fácilmente.
- No hace falta cambiar los campos de Signing Certificate ni el de Provisioning Profile
- Toca en inicio y espera. La herramienta App Signer comenzará a descomprimir los datos del archivo DEB para crear uno nuevo. Al finalizar, vas a recibir una notificación.
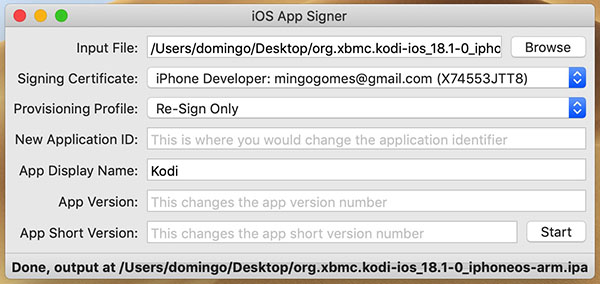
- Entra a Xcode y conectate a tu Apple TV desde Windows(Ventana) > Devices(Dispositivos).
- Ahora tan solo debes buscar y enviar el archivo IPA que has creado para tu Apple TV a través del símbolo de “+” que está en el canto inferior izquierdo.
Una vez que Xcode haya terminado el proceso, podrás desconectar tu Apple TV del ordenador Mac. Ahora conecta tu Apple TV a la TV y enciéndelo, de este modo deberías ver la app ya instalada.
Instalar Kodi en Apple TV con Cydia Impactor
Otro modo de instalar Kodi en Apple TV es mediante la herramienta de Cydia Impactor. A pesar de ser un método efectivo, y que puedes realizar empleando tanto un ordenador Mac como uno con Windows, es importante tener presente que esta herramienta de terceros no es reconocida por Apple y en ocasiones presenta bugs. Por otra parte, sólo podemos usarla con un Apple TV con puerto USB.
Es un método bastante simple, que al igual que el anterior, consiste en convertir el archivo DEB de la última versión de Kodi, en un archivo IPA que puede ejecutarse en el Apple TV. Para ello necesitamos descargar Cydia Impactor y seguir los pasos necesarios, que te explicaré en 2 partes.
Creando el archivo IPA
Antes de iniciar, asegúrate de tener alguna app gratuita para descomprimir archivos ZIP. Puedes usar WinRAR en Windows, o The Unarchiver para Mac. Con estas herramientas comenzamos:
- Descomprime el archivo DEB de Kodi. Entre los archivos resultantes vas a encontrar uno con nombre de data.tar el cuál también debes descomprimir.
- Ahora deberías ver una carpeta llamada data. Accede y busca el directorio Applications.
- Dentro de este directorio vas a ver la carpeta Kodi.app la cuál no debes abrir.
- Desde aquí debes crear una nueva carpeta con el nombre Payload.
- Ahora copia el directorio Kodi.app dentro de la carpeta Payload que acabas de crear.
- El directorio Payload tendrás que comprimirlo como un archivo ZIP. Puedes usar cualquier compresor de archivos, lo importante es mantener el formato ZIP.
- Lo último que debes hacer es cambiar el nombre al archivo comprimido, por el de KODI.ipa
En este punto ya tenemos nuestro archivo creado y podemos proceder a instalar Kodi en la Apple TV.
Instalando Kodi en Apple TV con Cydia Impactor
Lo primero que debes hacer es descargar e instalar Cydia Impactor desde su página oficial. Luego conecta la Apple TV al ordenador, asegúrate de cerrar iTunes en caso de que haga falta; y abre la herramienta de CYdia Impactor, la cuál podrás ver que es muy sencilla de utilizar.
Sólo debes arrastrar el archivo IPA dentro de la herramienta; luego introduce tu ID de Apple con las credenciales de acceso cuando la herramienta lo solicite. Ahora deja que Cydia Impactor termine de instalar Kodi en Apple TV, un proeso que puede llevar algunos minutos. Cuando finalice, puedes desconectar tu Apple TV del ordenador y probarlo en tu TV. Kodi ya debería estar instalado.
Esto es todo lo que necesitas. Espero que este tutorial te haya gustado y más importante, te haya servido para poder instalar Kodi en el dispositivo que quieras. Y si por algún motivo tienes problemas al instalar Kodi, o tienes alguna duda en un proceso, escríbenos en los comentarios para poder ayudarte

