Un índice mejora de manera significativa la accesibilidad de un libro o documento. El índice enumera palabras, frases importantes e incluye el número de página a los que se hace referencia. Si estamos trabajando en un proyecto, es probable que utilicemos Word. Por ende, el saber cómo hacer un índice en Word será uno de los pasos necesarios para completar nuestro proyecto.
Microsoft Word incluye opciones para crear un índice. El proceso en sí no es para nada complicado, pero todavía puede ser confuso para quienes aún no están familiarizados con todas las herramientas que incluye este programa. Para hacer un índice en Word tenemos dos opciones, la primera de ella es un recopilatorio de forma manual, mientras que el segundo método es crear un índice de forma automática. Pero no te preocupes, que a continuación
[toc]Cómo hacer un índice en Word paso a paso
A pesar de que podemos insertar un índice en Word en cualquier momento, se recomienda el trabajar en el solo cuando se termine de escribir y editar. Es posible que se decida actualizar este índice a medida que vamos incluyendo nuevas secciones. Sin embargo, si hacemos el índice en Word cuando se ha terminado, el proceso será mucho más rápido.
Para empezar, abrimos nuestro documento en Word. Ahora debemos saber que el hacer un índice en Word en realidad es un proceso de dos partes.
Marcando las entradas
Lo anterior se realiza al marcar el texto que deseamos incluir en nuestro índice en Word y en la barra superior en el apartado de Referencias seleccionamos “Marcar entrada”.
Cuando damos clic en Marcar entrada, se abrirá una nueva ventana que podemos utilizar para configurar la entrada. Si solo deseamos que el texto sea indexado, damos clic en el botón de marcar para hacer esto.
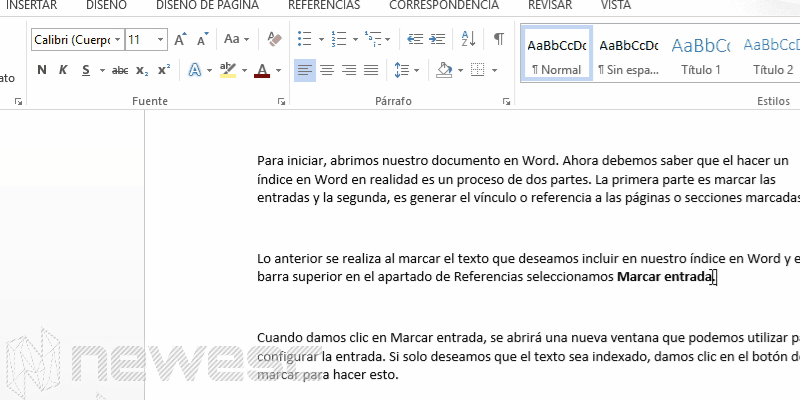
Se puede modificar lo que es el formato de número de página, es decir, se puede colocar en negrita o cursiva para resaltar un texto en específico, agregar una sub entrada o solo usar esta marca en conjunto con las funciones para automatizar el proceso.
Por otro lado, si se da el caso de que deseemos desactivar la marca generada de una párrafo, que es el modo avanzado que puede hacer parecer a nuestro texto todo marcado con símbolos extraños, esto se logra en Otra información de formato oculto ubicada en Inicio, Mostrar/ocultar, o simplemente usando el método abreviado de teclado Ctrl + (.
Insertando el indice
Lo anterior de generar las referencias en nuestro documento se debe repetir con todo lo que deseemos incluir en nuestro índice. Una vez realizado todo esto, vamos a la página en donde deseamos insertar nuestro índice y en el menú superior, en el apartado de referencia damos a Insertar índice.
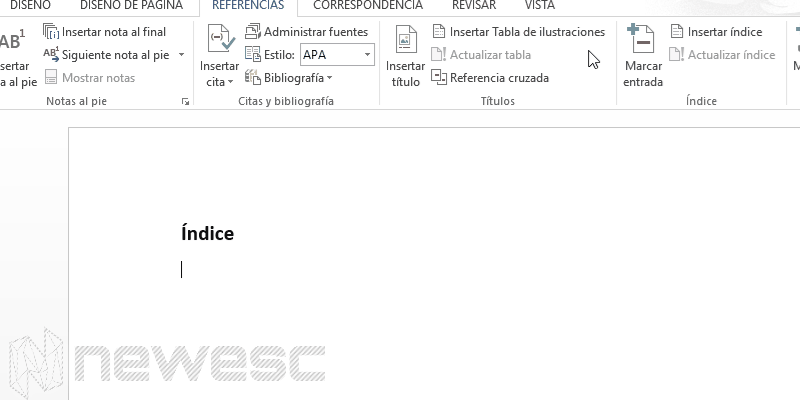
Cómo hacer un indice automático en Word
Anteriormente se explicó como poder hacer un índice en Word de forma manual, sin embargo, Word cuenta con una herramienta que nos simplifica aún más las cosas, ya que se puede hacer un índice de forma automática.
La gran diferencia entre ambos casos, es que el índice de forma automática detectará los títulos ubicados al comienza de las páginas, mientras que con el método manual, anteriormente explicado, podemos generar vínculos a palabras, extractos, citas, etc.
- El primer paso será ordenar de forma correcta nuestro contenido, esto quiere decir que en cada página en donde deseemos generar una referencia en el índice, se le pondrá un título diferenciado del contenido.
- Estos títulos deben estar en formatos de Título 1 o Título 2.
- Estos formatos se configuran en Inicio ubicado en el menú superior.
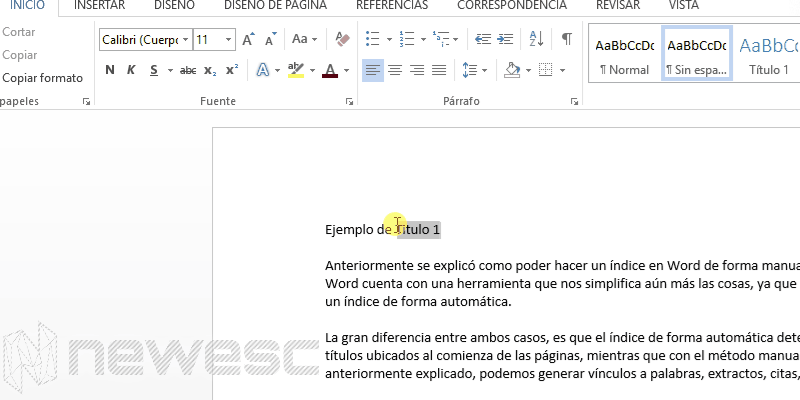
El título uno se recomienda para los inicios de página, mientras que los títulos dos para iniciar un párrafo destacado. De esta forma Word sabrá diferencia entre el contenido principal y aquel que debe quedar indexado dentro de otro.
Ahora es turno de hacer que todas estas referencias de Título 1 y Título 2 se inserten en nuestro trabajo.
- Dentro de Word seleccionado el sitio exacto en donde deseamos ubicar nuestro índice. Una vez ahí, selecciona la opción de referencias, ubicada en el menú superior de Word.
- Se abrirá una nueva sección en el menú, nosotros debemos dar clic en Tabla de contenido.
- Se nos abrirá un nuevo menú en donde daremos clic a uno de los formatos de tabla automática para insertar de esa forma nuestro índice.
Con lo anterior no se tendrá que hacer nada más, ya que como antes se mencionó, este índice nuevo tomara como referencia los Título 1 y Título 2 que se incluyan en el texto.
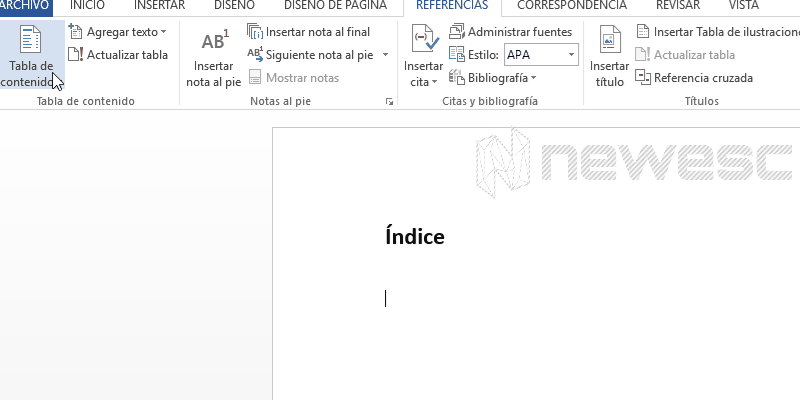
Si hacemos que todos los títulos cuenten con el mismo formato, la tabla tendrá todos los títulos ordenados de forma similar. Es decir, todos los títulos aparecerán al mismo nivel en nuestro índice. Mientras que si hemos usado formatos de Titulo 1 y Titulo 2, nuestra lista entonces quedara con subtítulos. Esto quiere decir que los Titulo 2, quedaran vinculados en un nivel secundario al Título 1 anterior. Esto se recomienda cuando necesitamos organizar múltiples apartados que cuentan con varias secciones.
Algunos consejos finales
Otra de las observaciones que se hacen, es que Word, por defecto, hace uso de una fuente de letra concreta para generar este índice automático. Fuente de letra que se combina con puntos y el número de página. Todo se puede modificar al pulsar sobre Tabla de contenido personalizada para abrir un nuevo menú en donde veremos los ajustes en el aspecto del índice.
Las principales modificaciones que podemos hacer son el mostrar los números de la página en donde se ubica cada título o si deseamos poner una larga línea entre el título y el número de página. Otro elemento que podemos personalizar es el carácter para esta larga línea. El resultado puede ser visto en las vistas preliminares.
Un atajo en el teclado útil para este índice en Word, es cuando mantenemos presionada la tecla Ctrl (Control) a la vez que pulsamos sobre uno de los títulos del índice. Lo anterior permite ir de forma directa a este apartado en el texto. Esto es útil cuando necesitamos navegar entre largos contenidos creados.
Espero que este artículo te haya gustado y hayas aprendido a hacer un índice en Word de las dos maneras. Si tienes dudas o preguntas, no dudes en dejarnos un comentario.
[ratings]